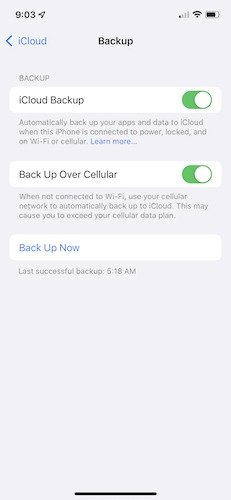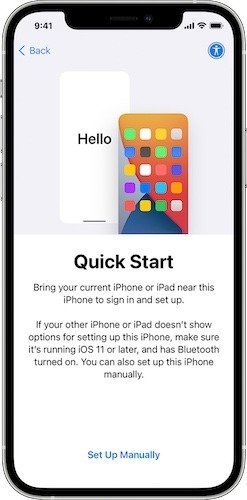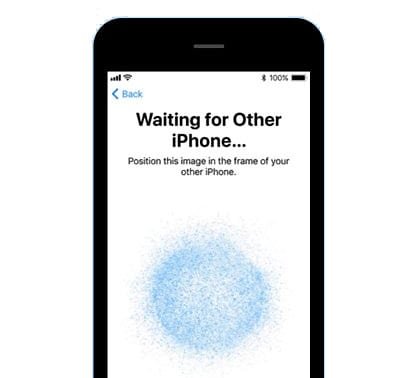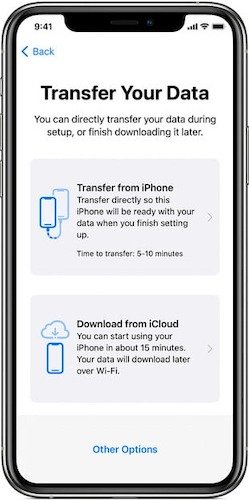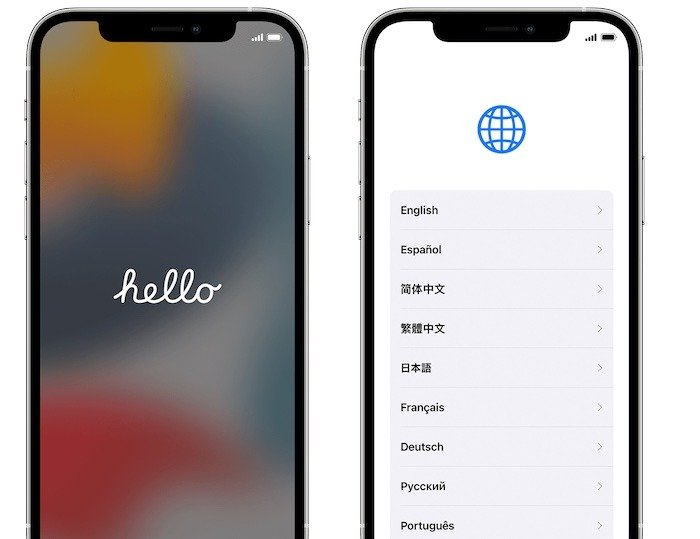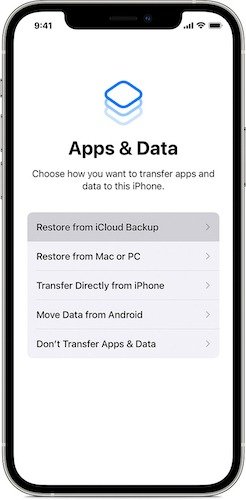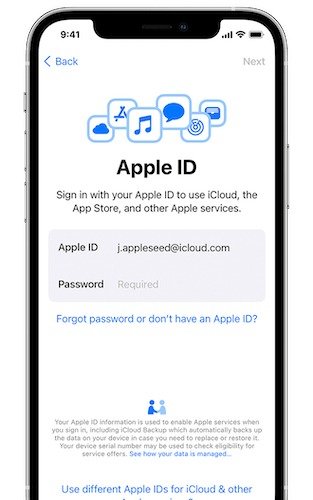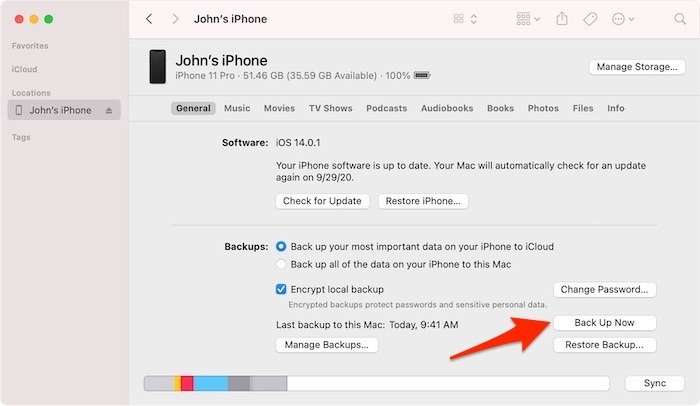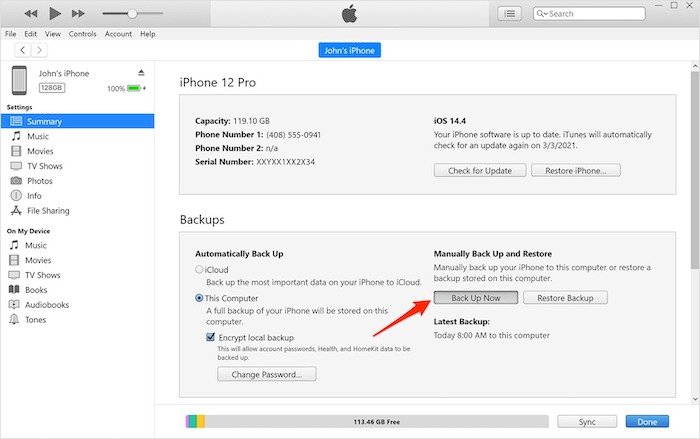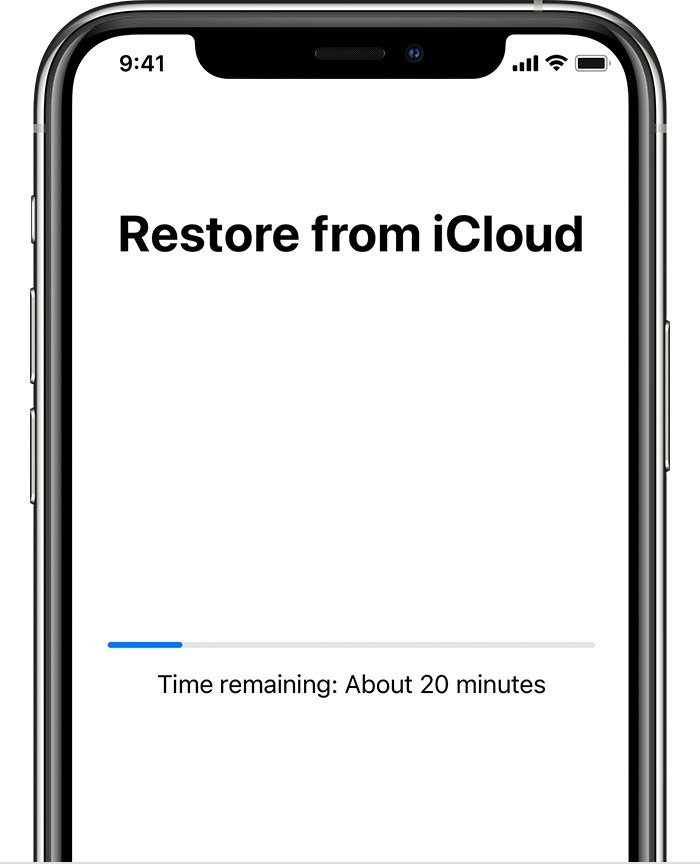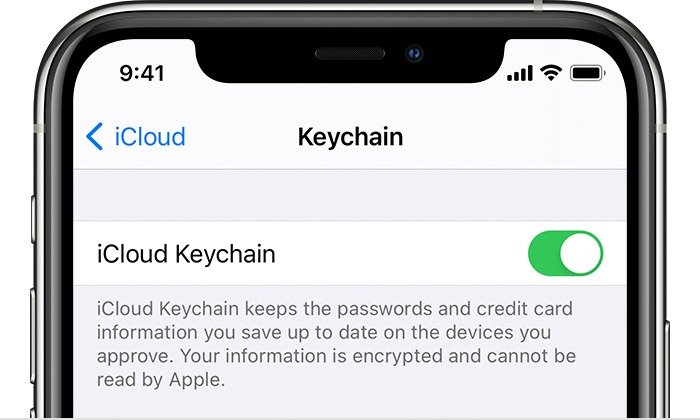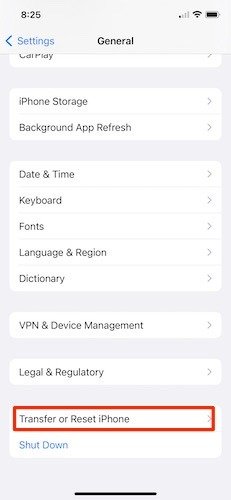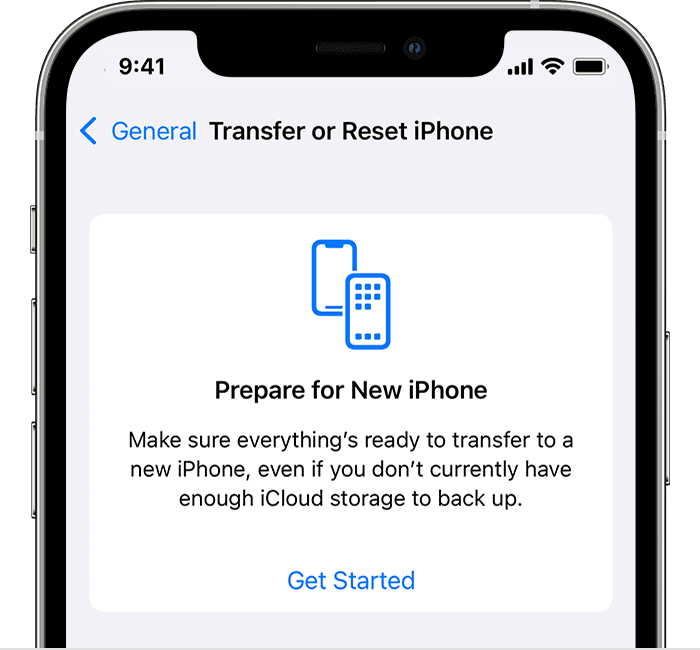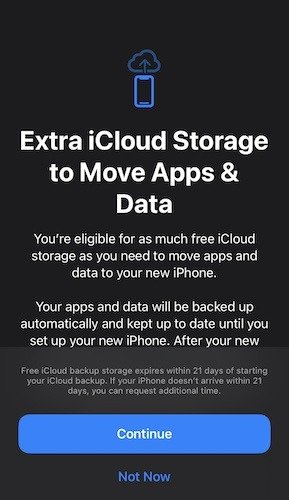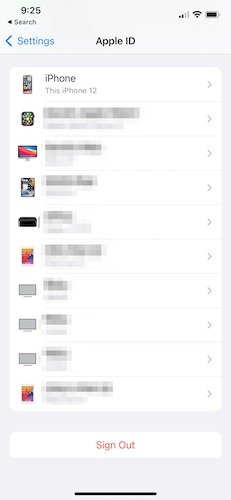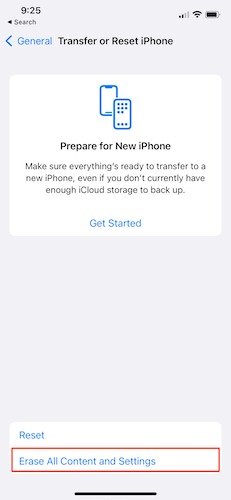Как перенести данные на новый iPhone или iPad
Создайте резервную копию старого iPhone или iPad
="использовать iCloud">использовать iCloud (или
используйте iTunes в Windows для резервного копирования вашего iPhone ). Перейдите в «Настройки» ->[ваше имя] ->iCloud ->«Резервное копирование iCloud» и нажмите «Создать резервную копию сейчас». Альтернативно, зайдите в iTunes/Finder на своем Mac или ПК, как описано ниже. У нас также есть
изложил все шаги здесь , чтобы профессионально выполнить резервное копирование вашего устройства.
Если у вас есть Apple Watch, подключенные к старому iPhone, вам также следует отсоединить это . Для этого откройте приложение Watch на своем iPhone и нажмите «Все часы» сверху. Когда на экране отобразятся все доступные часы, нажмите «i», а затем «Отключить».
Читайте также: Как переключить Apple Watch на новый iPhone
1. Перенос данных с помощью быстрого запуска
Первый из трех возможных способов передачи данных, «Быстрый старт», — это процесс между телефонами. Самое большое предостережение относительно быстрого запуска заключается в том, что оба iPhone должны работать под управлением iOS 12.4 или более поздней версии и иметь включенный Bluetooth. По сути, это означает, что подойдет любой iPhone 5S или новее.
- Поместите свой текущий iPhone рядом со старым и дождитесь небольшого всплывающего окна с вопросом, хотите ли вы перенести свои данные. Это происходит в самом начале процесса установки, еще до того, как вы выберете язык.
- Когда соединение между двумя iPhone установлено, новый iPhone отображает анимацию, а старый iPhone открывает камеру с пустым кружком на экране. Поднесите старую камеру iPhone к новой, и появится приглашение продолжить передачу данных.
- На новом iPhone введите свой Apple ID и пароль, а также предпочитаемый вами идентификатор Face или Touch ID. Следуйте нескольким следующим экранам, на которых показано, как поделиться своим местоположением и аналитическими данными, а также настроить Siri
1. Перенос данных с помощью быстрого запуска
oding="async" src="https://saintist.ru/wp-content/uploads/2024/05/move-data-new-iphone-quick-start-faceID.jpg" alt="Переместить данные Новый Iphone. Быстрый старт Faceid">
- Как только вы закончите работу с предыдущими экранами настройки, вы перейдете на экран «Перенос данных». Нажмите на него и позвольте всему завершиться.
Читайте также: Как защитить данные и конфиденциальность вашего iPhone
2. Использование iCloud для передачи данных
Самый простой способ перенести данные с вашего iPhone и iPad на новое устройство — iCloud.
- Когда резервное копирование на старом устройстве будет завершено, приступайте к настройке нового iPhone и iPad. Это включает в себя прохождение экрана «Привет», настройку языка и, в конечном итоге, подключение к сети Wi-Fi.
- Выполняйте эти шаги, пока не увидите экран «Восстановить из резервной копии iCloud», который соответствует тому же экрану, который вы ищете при быстром запуске.
- Войдите в iCloud, используя свой Apple ID и пароль, и выберите последнюю резервную копию. Если по какой-либо причине ваша резервная копия включает старое программное обеспечение iOS или iPadOS, ваш iPhone или iPad предложит вам обновить программное обеспечение до последней версии, а затем восстановить резервную копию iCloud.
- Дождитесь завершения процесса восстановления и оставьте телефон подключенным к источнику питания и Wi-Fi. Это гарантирует, что фотографии, музыка и приложения будут автоматически загружаться на ваше новое устройство.
3. Перенос данных с помощью Windows и Mac
Загрузка резервной копии iPhone с помощью Windows или Mac имеет несколько быстрых преимуществ. С самого начала вы избавляетесь от любой зависимости от Wi-Fi или питания — двух вещей, которые могут вызвать проблемы при использовании любого из двух вышеперечисленных методов.
Использование Mac для переноса ваших данных
- Подключите свой iPhone или iPad к Mac, и он должен появиться в Finder на любом Mac под управлением macOS Catalina и более поздних версий.
- Нажмите в Finder, и сразу же откроется окно, знакомое любому, кто когда-либо использовал iTunes.
- Найдите кнопку «Создать резервную копию сейчас» и нажмите на нее.
- После обновления программного обеспечения на вашем iPhone, когда вы вернетесь для восстановления данных, нажмите «Восстановить с Mac или ПК» и дождит
2. Использование iCloud для передачи данных
полезно оставить Wi-Fi включенным, чтобы любые приложения, содержащие данные в iCloud, например фотографии или музыку, могли автоматически загружаться обратно на устройство.
Перенос данных на новый iPhone в Windows
- Подключите iPhone или iPad к компьютеру с Windows 10/11.
- Теперь зайдите в приложение iTunes и нажмите кнопку iPhone в левом верхнем углу окна iTunes. Нажмите «Сводка».
- Нажмите «Создать резервную копию сейчас» и выполните тот же процесс, что и при обновлении iPhone или iPad, затем нажмите «Восстановить с Mac или ПК» на iPhone или iPad. Используйте последнюю сохраненную резервную копию для переноса данных обратно на устройство.
Читайте также: Все, что вам нужно знать об использовании функции «Совместно с вами» в iOS 15
Какие данные будут восстановлены?
Следующие данные можно восстановить на новом устройстве независимо от используемого метода восстановления.
- Все данные приложения
- Резервные копии Apple Watch
- Настройки устройства, такие как мелодия звонка, режим фокусировки, режим «Не беспокоить» и т. д.
- Главный экран и организация приложений.
- iMessages, SMS и MMS-сообщения
- Фото и видео
- История покупок, включая музыку, телешоу, приложения, книги, фильмы и т. д.
- Сообщения и пароль визуальной голосовой почты (требуется та же SIM-карта)
Читайте также: Как перенести контакты с одного телефона на другой
Данные iCloud
Важно отметить, что эта информация отделена от информации, относящейся к iCloud. Такой контент, как ваши контакты, календари, закладки, заметки, напоминания и голосовые заметки, фотографии iCloud и т. д., хранится в iCloud.
Одним предостережением является то, что такие данные, как почта, данные о состоянии здоровья, история звонков и фай
3. Перенос данных с помощью Windows и Mac
из резервной копии. Однако их можно добавить в iCloud, а затем включить в любую резервную копию iCloud, но это нужно делать вручную.
Пароли и данные двухфакторной аутентификации
Предполагая, что передача данных прошла без проблем, данные приложения должны включать все пароли и настройки двухфакторной аутентификации. Все три метода должны включать пароли с одной оговоркой для метода передачи рабочего стола через ПК и Mac. Использование методов быстрого запуска и
Использование Mac для переноса ваших данных
приложение, как и на старом телефоне.
На настольном компьютере, как на ПК, так и на Mac, для передачи паролей и другой конфиденциальной информации перед резервным копированием необходимо «Зашифровать локальную резервную копию». Он должен попросить вас создать пароль, поэтому создайте его и сохраните в безопасном месте. После подтверждения пароля резервное копирование начнется в обычном режиме. Когда вы собираетесь восстановить данные на новый iPhone, он попросит вас ввести тот же пароль для расшифровки данных, чтобы они правильно синхронизировались со всеми вашими данными в целости и сохранности, включая конфиденциальные пароли.
Временное бесплатное хранилище iCloud
В рамках использования iCloud в качестве способа передачи данных используется ваше бесплатное пространство iCloud. По умолчанию новых пользователей iPhone и iPad получите 5 ГБ пространства iCloud . Во многих случаях объем хранилища, который будет включен в любую резервную копию iCloud, превышает 5 ГБ свободного места. В таких случаях Apple предоставляет временное увеличение объема хранилища iCloud, чтобы обл
Перенос данных на новый iPhone в Windows
«Настройки ->Общие», прокрутите вниз и нажмите «Перенос или сброс iPhone».
- Нажмите «Подготовка к новому [iPhone/iPad]» и «Начать».
- Если на следующем экране вы видите сообщение «Резервное копирование в iCloud отключено», нажмите «Включить резервное копирование для передачи».
- Если у вас недостаточно свободного места в iCloud, появится сообщение о том, что вы имеете право на бесплатное дополнительное пространство в iCloud. Нажмите «Продолжить», и у вас будет 21 день, чтобы восстановить временную резервную копию, прежде чем дополнительное временное хранилище iCloud и ваша резервная копия будут окончательно удалены.
- Дождитесь завершения резервного копирования, з
Какие данные будут восстановлены?
резервной копии iCloud, выполнив действия, описанные выше. После восстановления временного хранилища iCloud на iPhone или iPad у вас будет семь дополнительных дней на восстановление, прежде чем временная резервная копия будет окончательно удалена.
Подготовьте свой старый iPhone или iPad к продаже
Поскольку устройства Apple сохранять большую ценность превосходят другие гаджеты в сфере технологий, продажа вашего устройства может принести небольшую непредвиденную прибыль. Кроме того, вы также можете подарить свой старый iPhone или iPad другу или члену семьи. В любом случае важно подготовить устройство, чтобы не передать ничего личного.
- Первый из двух важных шагов — выйти из iCloud. Перейдите в «Настройки ->[Ваше имя] ->Выйти».
- Отключите функцию «Найти мой», перейдя в «Настройки» ->[Ваше имя] ->«Найти мой» и выключив «Найти мой iPhone» или «Найти мой iPad».

Данные iCloudds/2024/05/move-data-new-iphone-find-my.jpg" alt="Переместить данные Новый Iphone Найти мой">
- После отключения обеих этих настроек перейдите в «Настройки» ->«Основные» ->«Перенос или сброс iPhone» ->«Стереть все содержимое и настройки».
- Нажмите «Стереть», когда появится всплывающее окно, и ваш iPhone и iPad начнут перезагрузку.
- Сброс настроек вашего iPhone или iPad к заводским настройкам возвращает его в совершенно новое состояние, как будто его распаковывают впервые.
Часто задаваемые вопросы
1. Что произойдет, если мое обновление iOS/iPadOS зависнет?
Зависшее обновление может расстраивать, но обо всем по порядку. Дайте обновлению немного больше времени. Скорее всего, он застрял на черном экране с логотипом Apple, п
Пароли и данные двухфакторной аутентификации
Через тридцать минут или около того
перезагрузите свой iPhone или iPad и повторите попытку обновления программного обеспечения.
2. Может ли кто-нибудь украсть мою информацию с iPhone или iPad, который я недавно продал?
Только если вы не выполнили описанные выше действия и не удалили должным образом все свои настройки и информацию.
3. Что делать, если я перехожу с той же модели, что и при гарантийной замене?
Все вышеперечисленные шаги применимы, поскольку «новый» телефон не обязательно должен быть обновленной моделью iPhone или iPad. Новое — это скорее описание устройства, которым вы ранее не владели.
Обязательно прочтите наш обзор о том, как передавать данные с помощью ТелефонТранс , а также наш обзор iCareFone , показывающий, как перенести разговоры в WhatsApp с Android на iPhone.
Временное бесплатное хранилище iCloud
Подготовьте свой старый iPhone или iPad к продаже
Часто задаваемые вопросы
1. Что произойдет, если мое обновление iOS/iPadOS зависнет?
2. Может ли кто-нибудь украсть мою информацию с iPhone или iPad, который я недавно продал?
3. Что делать, если я перехожу с той же модели, что и при гарантийной замене?