Хотя macOS — очень надежная операционная система, при обновлении системы могут возникать сбои. В большинстве случаев macOS должна уметь корректно решать эти проблемы, но иногда это может привести к зависанию вашего Mac на полпути обновления. Если ваш Mac сталкивается с трудностями при загрузке или установке последней версии, не паникуйте! В этой статье мы расскажем о нескольких исправлениях, которые помогут исправить зависший Mac и вернуть его в нормальное состояние.
Читайте также: Как обновить ваш Mac с помощью терминала
Предварительные меры предосторожности
Перед выполнением любого обновления на уровне системы всегда следует создавать резервные копии всех важных данных. Это гарантирует, что вам будет что восстановить, если во время обновления возникнут какие-либо проблемы.
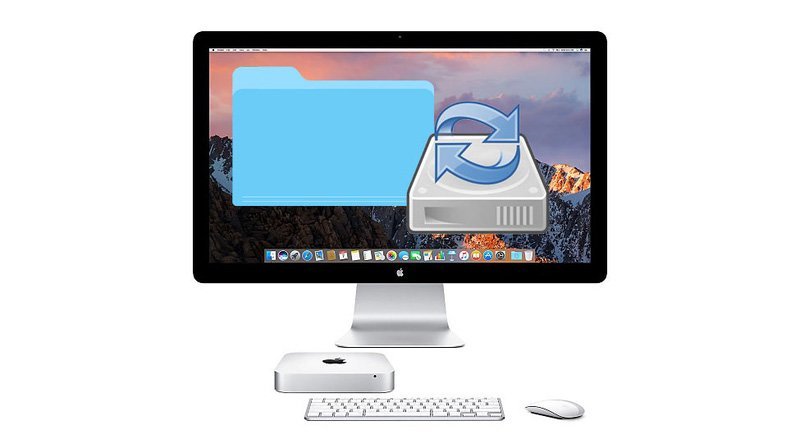
Если вы здесь, потому что ваш Mac уже завис (я
Contents
Предварительные меры предосторожности
делает), не волнуйтесь. Скорее всего, ваши данные останутся нетронутыми. Просто не забудьте сделать резервную копию своих данных в будущем!Кроме того, не обновляйте macOS, если на вашем жестком диске недостаточно места; Я бы рекомендовал оставить свободным как минимум 30 ГБ.
Теперь перейдем к решениям, как исправить зависший Mac.
1. Отключить FileVault
FileVault – это функция безопасности, которая помогает предотвратить несанкционированный доступ к данным на загрузочном диске вашего Mac. Однако иногда он может мешать вашим обновлениям macOS, поскольку может войти в цикл, в котором он пытается применить шифрование к вашей обновленной ОС.
При обновлении macOS может помочь отключение FileVault:
1. Выберите логотип Apple в строке меню вашего Mac.
2. Перейдите в «Системные настройки… ->Безопасность и конфиденциальность ->FileVault».
3. Теперь вы можете выбрать «Отключить FileVault…»
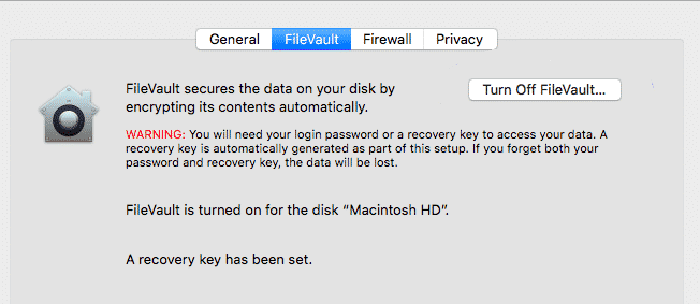
Теперь вы сможете без проблем обновить macOS. Если вам нужны преимущества безопасности полнодискового шифрования, вы можете повторно активировать FileVault после завершения обновления.
2. Загрузитесь в безопасном режиме
Если macOS зависает во время обновления, возможно, поврежденный компонент или стороннее приложение блокирует обновление. Безопасный режим — это способ запустить ваш Mac с минимальным количеством компоне
1. Отключить FileVault
ы. Очистив macOS до самого необходимого, вы сможете устранить препятствия, мешающие обновлению.Чтобы загрузиться в безопасном режиме, выключите Mac как обычно. Затем вы можете загрузить свой Mac, удерживая клавишу Shift.
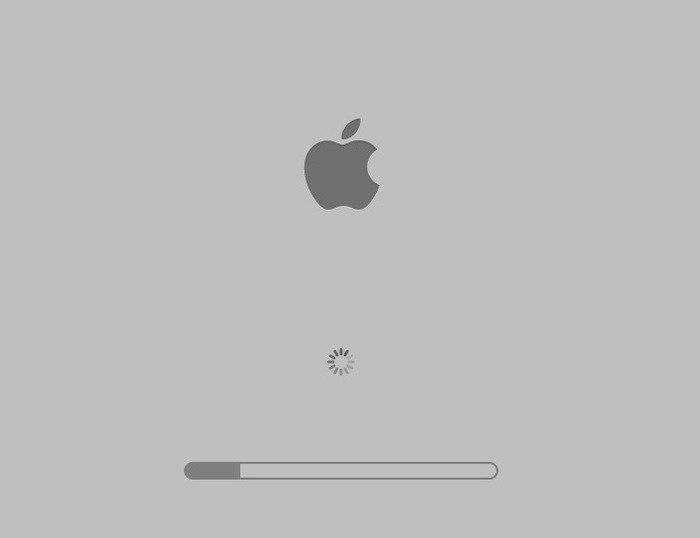
Через несколько секунд macOS должен загрузиться в безопасном режиме. Отсюда вы можете выполнить обновление macOS как обычно – надеюсь, оно пройдет без проблем!
3. Проверьте страницу состояния системы Apple
Если вам не удается загрузить установщик macOS, есть вероятность, что виноваты серверы Apple. Всякий раз, когда Apple выпускает новую версию macOS, они обычно получают приток людей, желающих загрузить обновление. Это может создать нагрузку на серверы Apple.
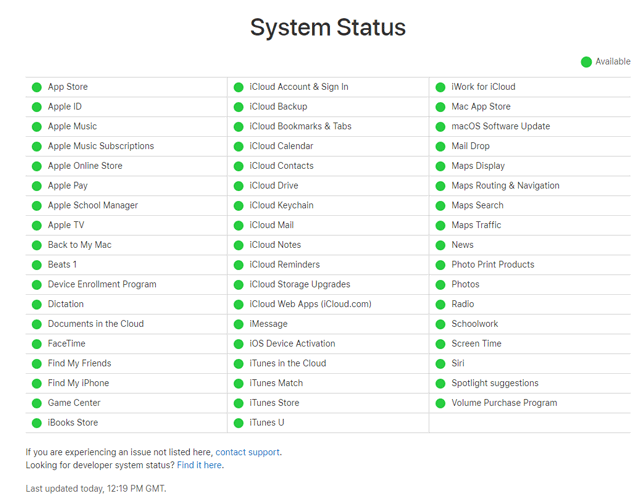
Вы можете проверить статус различных сервисов Apple на странице официальная страница состояния системы . Если вы не можете обновить macOS, перейдите к разделу «Обновление программного обеспечения macOS». Если соответствующий значок зеленый, это означает, что с серверами Appl
2. Загрузитесь в безопасном режиме
>Если значок красный или желтый, это хорошая новость: вы обнаружили источник проблемы! Плохая новость: вы мало что сможете сделать, пока серверы Apple не вернутся в нормальное состояние.
4. Подожди
Правда в том, что обновления macOS требуют времени, особенно если вы используете более медленное подключение к Интернету. Тот факт, что индикатор выполнения в последнее время не перемещался, не означает автоматически, что он никогда больше не будет перемещаться. Некоторые пользователи macOS сообщают, что обновление занимает более десяти часов.
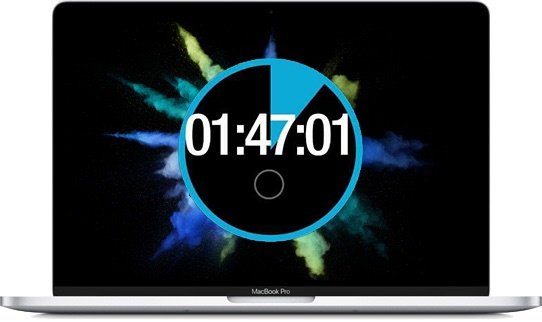
Вы можете проверить, обновляется ли macOS, нажав Command+ L. Если ваш Mac по-прежнему работает правильно, на экране должно появиться примерное время установки.
Как бы болезненно это ни звучало, мы всегда рекомендуем оставить ваш Mac на несколько часов (убедившись, что он подключен к источнику питания), просто чтобы убедиться, что он действительно завис. Вы можете использовать это как возможность выпить кофе, заняться другой работой, выполнить какие-нибудь поручения и вообще заняться жизнью вдали от вашего Mac. Надеюсь, через несколько часов вы вернетесь и обнаружите, что macOS успешно обновилась и ваш Mac теперь готов к использованию.
5. Обновите обновление
Если вы уверены, что macOS зави
3. Проверьте страницу состояния системы Apple
обновления: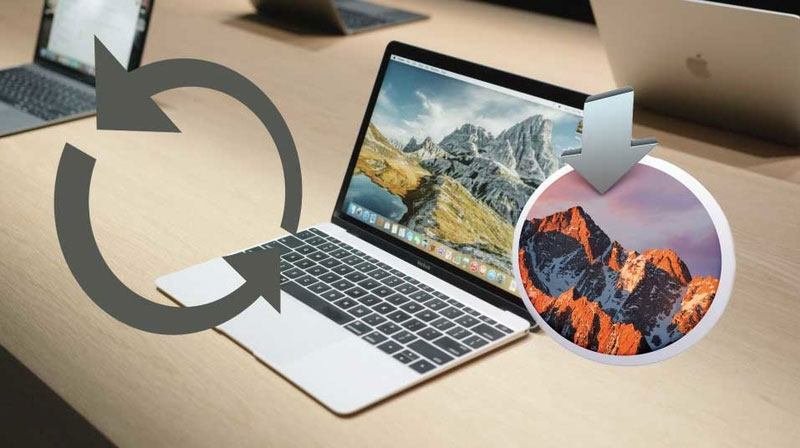
1. Удерживайте кнопку питания Mac и подождите около 30 секунд.
2. После выключения macOS нажмите и удерживайте кнопку питания. Обновление должно возобновиться.
3. Нажмите Command+ L, чтобы проверить, устанавливается ли macOS. На вашем Mac должно отображаться примерное время установки.
Если это не помогает, пора принимать более решительные меры.
6. Сбросьте NVRAM
Энергонезависимая оперативная память (NVRAM) вашего Mac – это небольшой объем памяти, предназначенный для хранения настроек, к которым macOS необходим быстрый доступ. Сюда входит громкость динамика, разрешение экрана и информация о панике ядра.

Если вы не можете обновить macOS, вы можете получить положительные результаты, удалив информацию о панике ядра, поэтому давайте попробуем сбросить NVRAM:
1. Выключите компьютер как обычно. Подождите несколько минут, чтобы убедиться, что жесткие диски и вентиляторы перестали вращаться.
2. Найдите клавиши Command+ Option+ P+ R, так как через мгновение вы будете использовать эти клавиши..
3. Включите свой Mac. Сразу после того, как вы услышите звук запуска, нажмите и удерживайте клавиши Command+ Option+ P+ R.
4. Продолжайте удерживать эти клавиши, пока не услышите звуковой сигнал запуска во второй раз.
5. Отпустите клавиши.
Теперь NVRAM должна бы
4. Подожди
еюсь, вы сможете установить обновление без каких-либо дальнейших проблем.7. Загрузитесь в режиме восстановления
Если обновление по-прежнему не завершится, возможно, стоит начать заново, загрузив новую копию macOS. Для этого вам необходимо загрузиться в режиме восстановления macOS:
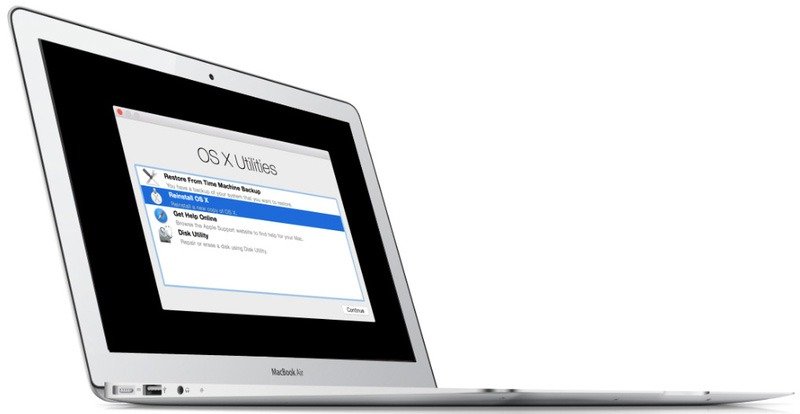
1. Выключите Mac как обычно.
2. Включите свой Mac, но сразу же нажмите и удерживайте клавиши Command+ R. Ваш Mac перейдет в режим восстановления.
3. В режиме восстановления нажмите значок Wi-Fi в правом верхнем углу и убедитесь, что вы подключены к быстрой и надежной сети.
4. В появившемся всплывающем окне выберите «Переустановить macOS».
Теперь вы можете следовать инструкциям на экране, чтобы загрузить и установить новую копию macOS.
Читайте также: Хотите починить MacBook, поврежденный водой? Узнайте, как его сохранить
Часто задаваемые вопросы
1. Что делать, если я получаю сообщение о том, что «при загрузке выбранных обновлений произошла ошибка»?
Если вы получили приведенное выше сообщение, хорошей новостью является то, что ваш Mac, по крайней мере, не завис в середине обновления! Многие из перечисленных здесь исправлений применимы и к указанной выше ошибке, но вам также следует попробовать проверить правильность даты и времени на вашем Mac.
Для этого нажмите CMD+ Пробел, найдите «Дата и время», затем установите флажок «Установить дату и время автоматически» и попробуйте загрузить обновление. еще раз.
2. Есть ли другой способ установить обновления Mac?
Если вы обнаружите, что ваши обновления macOS постоянно з
5. Обновите обновление
должным образом на вашем Mac и серверах Apple, всегда полезно иметь под рукой загрузочный USB-установщик, чтобы вы могли установить последнюю версию Mac (и ее обновления) через это.Вы можете выучить как создать свой собственный установщик Mac USB здесь .
3. «Потерю ли я данные, если мое обновление macOS зависнет?»
Нет, обычно Mac имеет отказоустойчивую систему, что означает, что если ваше обновление зависает в середине обновления и вам придется перезагрузиться, оно вернется к последней установленной вами версии macOS. Обновления могут зависать сколько угодно, а вы можете постоянно выключать компьютер, и ваши данные останутся нетронутыми.
Что дальше?
После того, как вы исправили зависший Mac и успешно обновили его до последней версии macOS, вам захочется узнать, как 6. Сбросьте NVRAMcustomize-mac/" class="ek-link" title="настроить Биг-Сур">настроить Биг-Сур и сделать его своим собственным или включить/отключить турбонаддув для повышения производительности .


