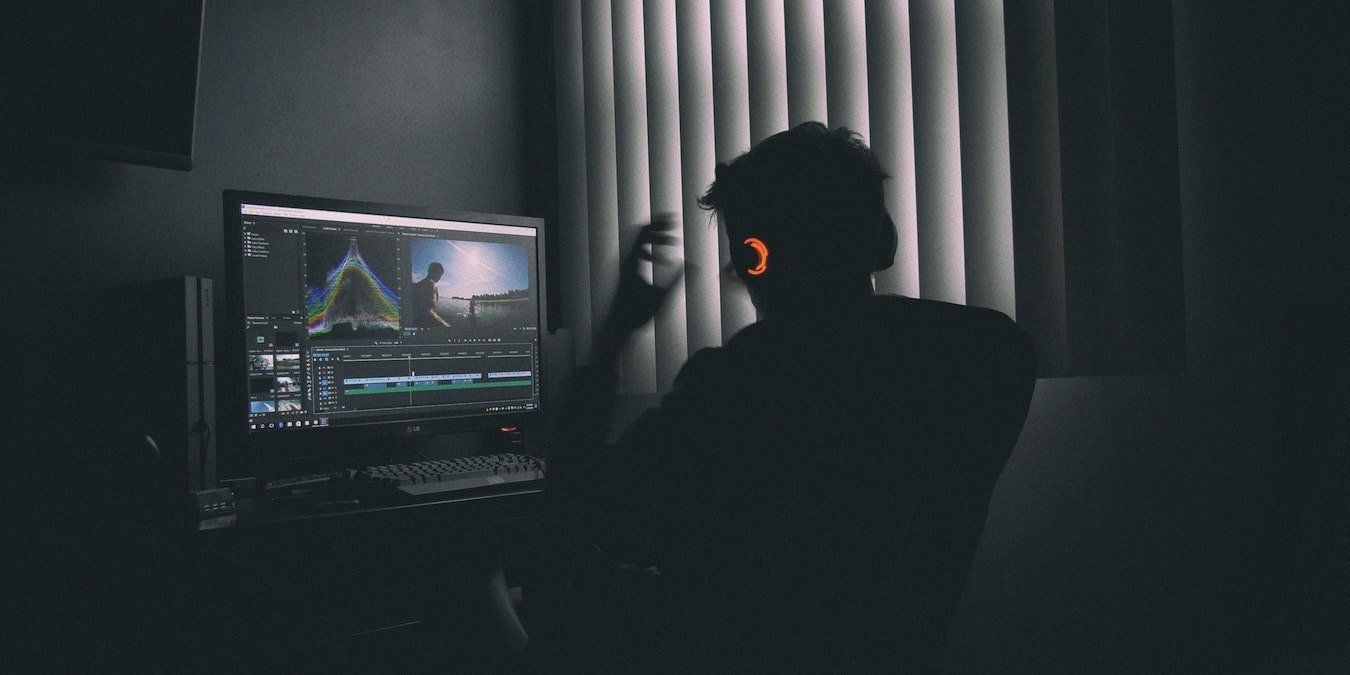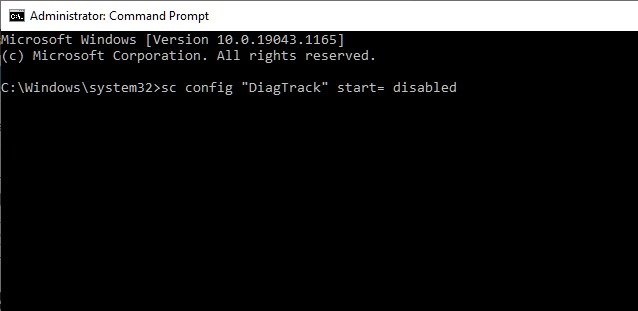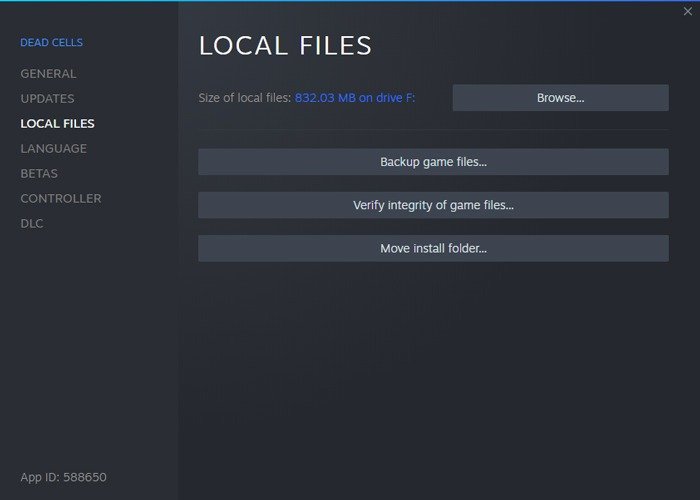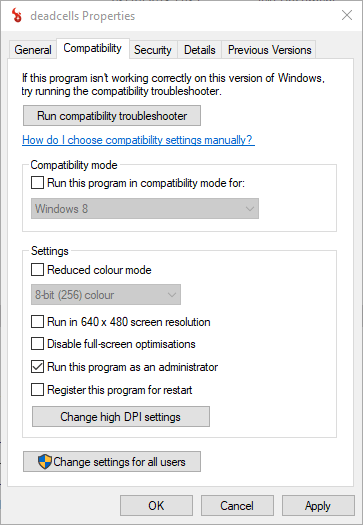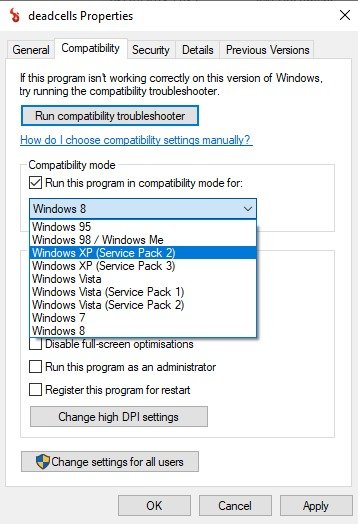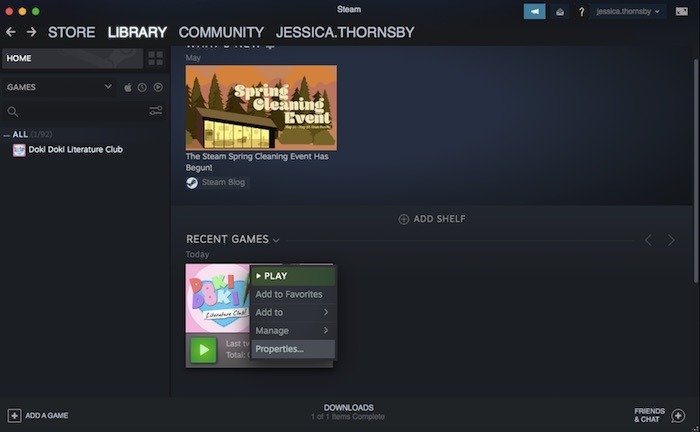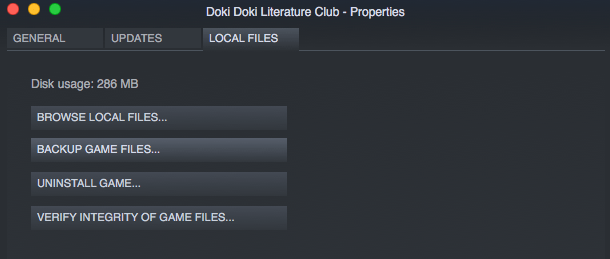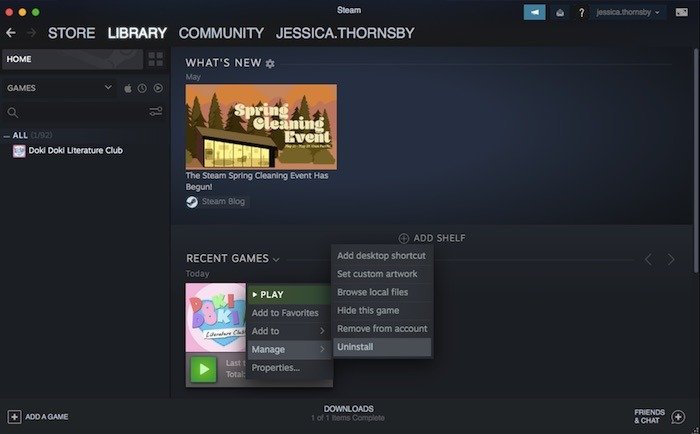Игры Steam не запускаются? Попробуйте эти исправления
Steam — одна из самых популярных игровых онлайн-платформ. Несмотря на популярность Steam, многие поклонники Steam сталкивались с играми, которые отказывались запускаться или неожиданно вылетали — иногда после того, как игра ранее работала без проблем.
Из-за различий в требованиях к оборудованию, программному обеспечению и пропускной способности каждой игры не всегда легко определить, почему конкретная игра не работает на конкретном компьютере. Здесь вы узнаете, как решить все эти проблемы.
Читайте также: Как использовать внешние игровые контроллеры с играми Steam
1. Игра Steam не загружается? Попробуйте этот трюк
Первым шагом к запуску игры в Steam является ее загрузка. Но если у вас возникнут проблемы с загрузкой игр (или обновлений для ваших игр), вы можете попробовать несколько вещей.
Во-первых, убедитесь, что в качестве региона загрузки указан тот, в котором вы на самом деле находитесь.
В Steam нажмите «Steam» в левом верхнем углу ->«Настройки» ->«Загрузки», затем выберите регион загрузки в раскрывающемся меню и нажмите «ОК».
Contents
1. Игра Steam не загружается? Попробуйте этот трюк
/uploads/2024/05/steam-games-not-opening-download-region.jpg" alt="Steam Games не открывает регион загрузки">
Более сложное исправление, которое сработало для некоторых пользователей, заключается в следующем:
Откройте окно командной строки от имени администратора, затем введите следующую команду:
Это должно решить проблему. Однако если это повторяется, снова откройте командную строку от имени администратора и введите следующее:
sc config "DiagTrack" start= disabled
Надеюсь, это поможет вам!
Читайте также: Steam против Epic Games Store: какой игровой клиент для ПК вам лучше?
2. Запустите игру от имени администратора
Если у вас возникли проблемы с конкретной игрой, пользователи Windows могут решить эти проблемы, запустив игру от имени администратора:
1. Запустите Steam, щелкните правой кнопкой мыши игру в вашей библиотеке, с которой возникла проблема, затем выберите «Свойства».
2. Нажмите «Локальные файлы ->Обзор».
3. Найдите EXE-файл игры, щелкните его правой кнопкой мыши и выберите «Свойства ->Совместимость».
4. Установите флажок «Запускать эту программу от имени администратора», затем нажмите «ОК».
Читайте также: 7 лучших игровых движков для разработчиков новых игр
3. Запустите игру в режиме совместимости (старые игры)
Если вы играете в более старую игру, возможно, она предназначена для работы в более старых версиях Windows, поэтому вам, возможно, придется установить запустить в режиме совместимости для более старой версии Windows.
Выполните те же действия, что и в совете 1, но вместо установки флажка администратора на вкладке «Совместимость»
2. Запустите игру от имени администратора
е совместимости», а затем выберите версию Windows, для которой, по вашему мнению, может быть разработана игра. для. (Хорошая идея — проверить дату выпуска игры и посмотреть, какая версия Windows была распространена в то время.)
Когда все будет готово, нажмите «ОК».
Попробуйте перезапустить игру и посмотрите, решит ли это вашу проблему.
Также читайте: Как добавить игры, не принадлежащие Steam, в вашу библиотеку Steam
4. Обновите свою операционную систему
Если ваша операционная система (будь то Windows, macOS или Linux) устарела, возможно, вы столкнулись с проблемой, которая уже устранена в недавнем обновлении. Обычно рекомендуется проверить актуальность вашей операционной системы.
Читайте также: Как использовать Protontricks, чтобы заставить проблемные игры Steam работать на Linux
5. Обновите графические драйверы
Драйверы вашей видеокарты жизненно важны для работы Steam, поэтому, если ваши драйверы устарели, в ваших играх Steam может возникнуть ряд проблем. Даже если ваше видеооборудование превышает требования игры, устаревшие драйверы все равно могут повлиять на производит
3. Запустите игру в режиме совместимости (старые игры)
вам сначала необходимо узнать модель вашей видеокарты и версии, которые в данный момент установлены на вашем компьютере:
1. Нажмите кнопку Windows «Пуск», а затем «Выполнить…»
2. При появлении запроса введите dxdiag. Нажмите «ОК».
3. Должен запуститься инструмент диагностики DirectX. На этом этапе Windows может попросить проверить, имеют ли ваши драйверы цифровую подпись. Выберите «Да».
4. На вкладке «Система» выберите «Информация о системе».
5. Перейдите на вкладку «Дисплей».
В левом верхнем углу вы увидите «Имя», «Производитель» и «Тип чипа» вашего видеооборудования. В правом верхнем углу вы найдете «Номер версии» и «Дата выпуска» видеодрайвера.
Теперь, когда у вас есть вся информация о ваших драйверах, вы можете посетить веб-сайт производителя или найти точную модель видеокарты и загрузить все доступные обновления. Владельцы графических процессоров Nvidia могут перейти сюда. , Владельцы графических процессоров AMD могут перейти сюда. . Если у вас встроенный Intel iGPU, то перейдите на эту страницу .
6. Может быть, ваш кеш поврежден?
Если игра не запускается, возможно, это связано с проблемой извлеченных файлов игры.
Steam может проверить целостность кэшированных игровых файлов и устранить любые обнаруженные проблемы. В рамках этого процесса Steam сравнит файлы игры, установленные на вашем компьютере, с последней версией файлов игры на серверах Steam. Если какой-либо из этих файлов отличается, Steam заменит или восстановит поврежденные локальные файлы и загрузит все файлы, отсутствующие в вашем локальном кэ
4. Обновите свою операционную систему
>
1. Запустите клиент Steam.
2. Выберите «Библиотека».
3. Удерживая клавишу Control, щелкните игру, которая вызывает у вас проблемы, и выберите «Свойства…»
4. В следующем окне выберите вкладку «Локальные файлы».
5. Нажмите кнопку «Проверить целостность файлов игры…».
Steam проверит файлы игры и исправит все обнаруженные проблемы.
5. Обновите графические драйверы
saintist.ru/wp-content/uploads/2024/05/steam-game-refusing-launch-reacquire-files.png" alt="Steam попытается проверить все файлы в вашем локальном кэше и повторно загрузит все файлы, которые отсутствуют или повреждены.">
Обратите внимание, что этот процесс может занять несколько минут в зависимости от размера вашей игры.
7. Удалите файл GameOverlayRenderer64.dll
По мнению некоторых пользователей, вы можете принудительно запустить игру или предотвратить сбои, удалив файл игры GameOverlayRenderer64.dll.
Поскольку это экспериментальное исправление, я бы рекомендовал переместить файл GameOverlayRenderer64.dll в новое место или переименовать его, так как это позволит вам протестировать это исправление, не прибегая к удалению GameOverlayRenderer64.
Если этот обходной путь дает желаемые результаты, вы можете удалить проблемный файл GameOverlayRenderer64.dll.
Читайте также: Как найти свой Steam ID и настроить его
8. Отключите сторонние приложения и сервисы
Всегда существует вероятность того, что сторонние приложения и службы могут помешать работе Steam.
Если у вас большое количество фоновых приложений или сервисов, то выявление виновника может занять много времени. Чтобы облегчить вам жизнь, я бы рекомендовал сосредоточиться на следующем: они имеют наибольшую вероятность помешать вашей работе со Steam:
Антивирусное программное обеспечение
Антивирусное программное обеспечение может мешать работе диска и сети, что может вызвать проблемы со Steam. Кроме того, в некоторых играх используется технология защиты от копирования, из-за которой антивирусные сканеры могут ошибочно пометить игру как вредоносную.
Если ваша антивирусная программа мешает работе Steam, вам может потребоваться изменить конфигурацию антивируса, включив исключения для Steam, или вы можете вручную отключать антивирусное программное обеспечение перед каждым игровым сеансом.
Виртуальная частная сеть (VPN)
Некоторые программы VPN могут блокировать доступ клиентского приложения Steam к серверу Steam или доступ игр к Интернету, что может вызвать проблемы в играх, требующих подключения к Интернету.
Если вы используете VPN, вам следует убедиться, что ваша VPN настроена на разрешение Steam и связанных с ним действий.
Брандмауэр
Некоторые конфигурации брандмауэра могут препятствовать взаимодействию клиента Steam с серверами Steam.
Если вы подозреваете, что ваш брандмауэр может влиять на вашу работу со Steam, вам необходимо изменить конфигурацию брандмауэра и добавить исключения для Steam.
Приложения для одноранговой сети, обмена файлами, FTP и веб-сервера
Если они не настроены должным образом, приложения одноранговой сети (P2P), обмена файлами, протокола передачи файлов (FTP) и веб-сервера могут потреблять большую часть полосы пропускания, что может помешать Steam получить доступ к необходимым ресурсам. для запуска ваших игр.
6. Может быть, ваш кеш поврежден?
ают лишь время от времени, отключение или приостановка этих приложений во время использования Steam часто может привести к значительному повышению производительности.
Программы IP-фильтрации
Эти типы программ предназначены для ограничения трафика, получаемого и отправляемого через вашу сеть, что, как известно, вызывает проблемы со Steam.
9. Если ничего не помогло: переустановите Steam
Если ни одно из вышеперечисленных исправлений не помогло, возможно, в вашей библиотеке Steam возникла какая-то основная проблема. Удалив, а затем переустановив Steam, вы будете знать, что используете последнюю версию клиента Steam и что все ваши игры расположены в правильных папках.
Чтобы удалить Steam:
1. Запустите клиентское приложение Steam.
2. Выберите вкладку «Библиотека».
3. Удерживая клавишу Control, щелкните каждую игру в своей библиотеке и выберите «Управление ->Удалить».
4. Перейдите в «Панель управления ->Программы и компоненты».
5. Найдите «Steam» и удалите его.
6. Перезагрузите компьютер.
Теперь вы можете перекачать Steam и следовать инструкциям на экране для установки.
Читайте также: PC Game Pass (Xbox Game Pass для ПК) не работает? Вот все исправления
Надеемся, что с помощью описанных выше исправлений вы сможете решить проблему с тем, что игры Steam не запускаются. Однако если Steam вообще не запускается или не открывается, то следите за нашими исправлениями здесь . И последнее: вам также следует ускорьте загрузку Steam , чтобы избежать длительного ожидания.
7. Удалите файл GameOverlayRenderer64.dll
8. Отключите сторонние приложения и сервисы
Антивирусное программное обеспечение
Виртуальная частная сеть (VPN)
Брандмауэр
Приложения для одноранговой сети, обмена файлами, FTP и веб-сервера
Программы IP-фильтрации
9. Если ничего не помогло: переустановите Steam