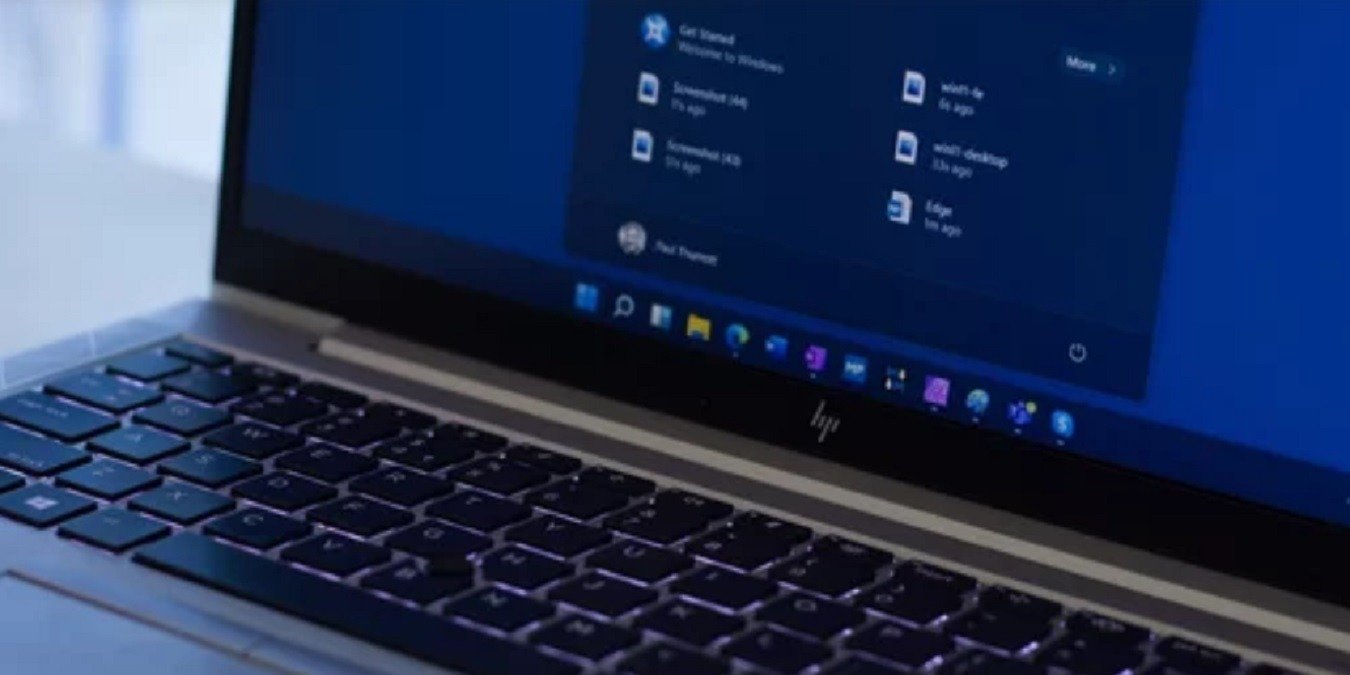Windows предлагает возможность упорядочивать открытые приложения, файлы и браузеры на экране на основе различных макетов по вашему выбору, чтобы максимально эффективно использовать все доступное пространство. Такое действие называется «защелкиванием» окон. В Windows 10 привязка выполняется вручную с помощью сочетаний клавиш и специального пункта меню под названием Snap Assist. В Windows 11 это стало намного проще благодаря функции визуального помощника под названием «Привязка макетов». Из этого туториала вы узнаете, как получить Snappin!
Читайте также: Вот как центрировать значки панели задач Windows 10, как в Windows 11
Представляем макеты Snap в Windows 11
Хотя в Windows 10 вы можете привязывать окна, особого разнообразия в их окончательном виде не будет. Однако с помощью функции Snap Layouts в Windows 11 вы можете привязывать окна, охватывая более широкие экраны и открывая множество других возможностей. Просто нет необходимости перетаскивать или изменять размер окон.
Windows 11 Snap Layouts — это набор предопределенных шаблонов, которые упорядочивают окна приложений на экране по вашему выбору из «Snap N
Contents
Представляем макеты Snap в Windows 11
ляется на экране, когда вы наводите указатель мыши на кнопку «Развернуть».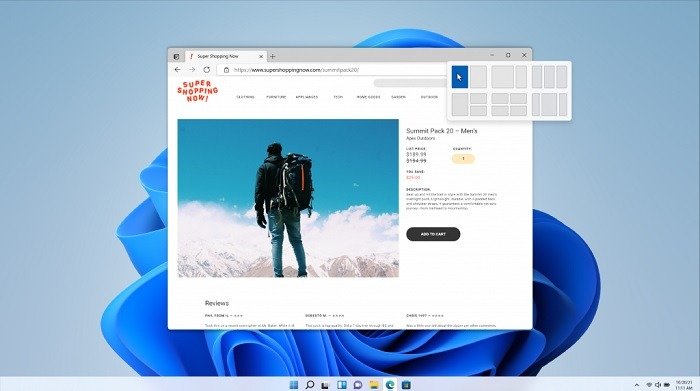
В настоящее время существует шесть типов макетов для привязки:
- 50:50 – два окна одинакового размера.
- 80:20 – включает в себя основное и второстепенное окно.
- Одинаковый макет в три столбца: требуется экран ноутбука/компьютера, полностью совместимый с HD и разрешением 1080p (1920×1080).
- 50:25:25 – для трёх экранов
- 25:25:25:25 — полезно для многозадачности с четырьмя открытыми окнами.
- Неравный макет в три столбца
Фактическая доступность отображений Snap Layouts будет зависеть от размера дисплея, поэтому вы можете видеть больше или меньше макетов. На следующем снимке экрана окна браузера Edge параметры макета с тремя столбцами отсутствуют, поскольку это не очень широкий экран.
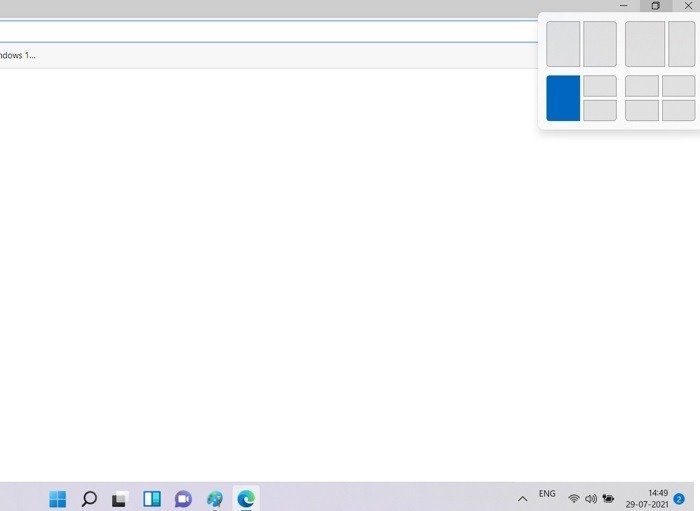
Как использовать макеты Snap в Windows 11
В отличие от Windows 10, в Windows 11 привязка окон чрезвычайно проста, поскольку не требуется перетаскивания или изменения размера окон. Вам нужно всего лишь переместить указатель на кнопку «Развернуть» любого проводника, браузера или другого приложения. Опция Snap Layouts будет активирована автоматически. Выберите нужную раскладку плитки.
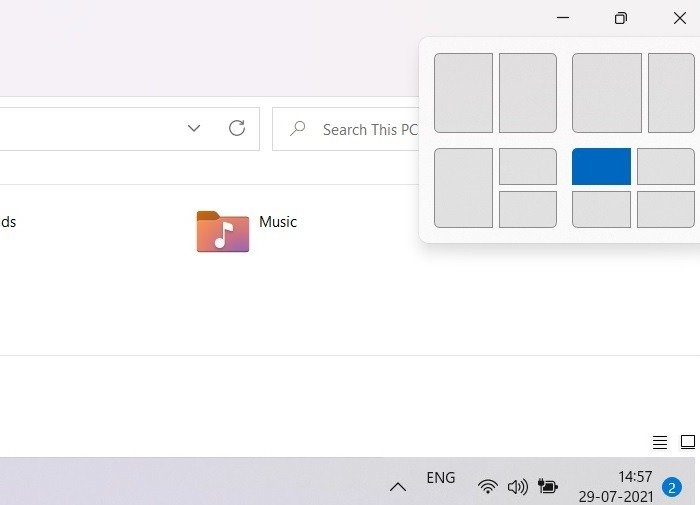
В приведенном выше примере окна проводника был выбран равный макет 25:25:25:25. Это гарантирует, что окно проводника будет занимать ровно четверть экрана слева. Если бы одновременно были открыты другие окна приложений, они также автоматически расположились бы в одну из четвертей.
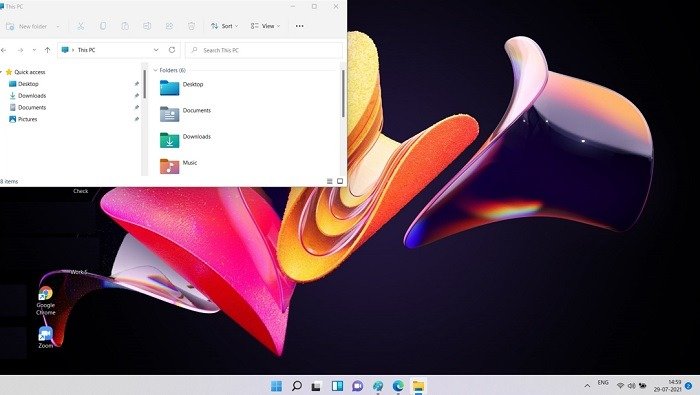
Для управления меню Snap Layouts в Windows 11 перейдите в «Система ->Многозадачность ->Snap Windows». Проверьте все доступные варианты для достижения наилучших результатов.
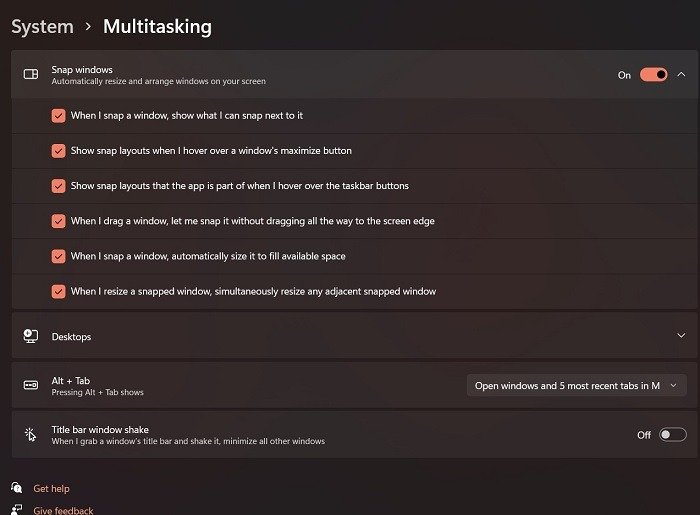
Как закрепить Windows в Windows 10
По данным Microsoft, их три способа привязать открытые окна в Windows 10 : использование мыши, сочетаний клавиш и Snap Assist.
1. Делайте снимки с помощью мыши
Чтобы привязать мышь, просто выберите строку з
Как использовать макеты Snap в Windows 11
самых углов экрана. Когда вы отпустите указатель, он зафиксируется в этом положении. Метод привязки мыши занимает довольно много времени, так как включает в себя перетаскивание и изменение размера окон.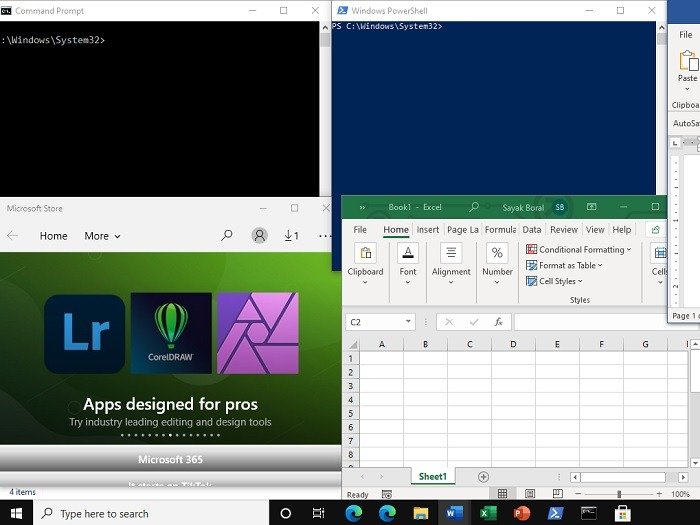
2. Привязка с помощью сочетаний клавиш
Если вам нужна автоматическая привязка в Windows 10 с окнами одинакового размера, лучше использовать сочетания клавиш: Win+ клавиши со стрелками. Сначала перейдите в открытое окно, используйте сочетание клавиш, и оно автоматически исправит окна программы.
В приведенном ниже примере клавиша со стрелкой влево использовалась вместе с клавишей Win. В результате командная строка оказалась в левом углу.
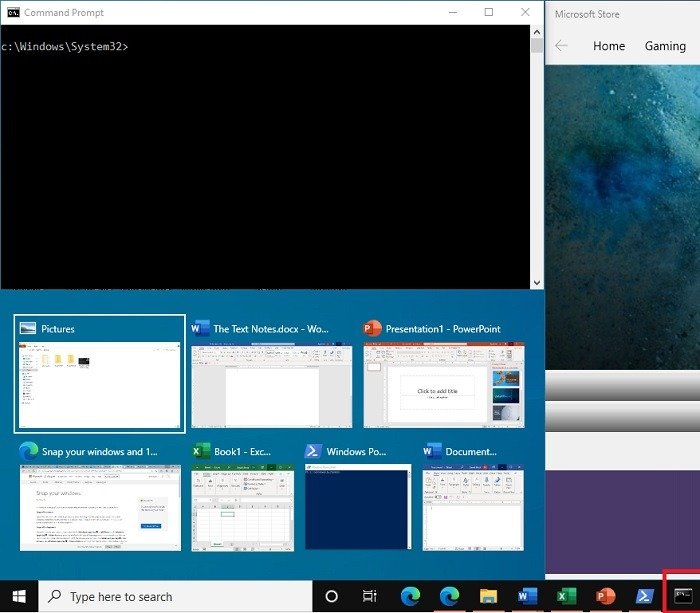
Другой пример показывает привязку окна браузера Microsoft Edge к правому углу экрана. Для этого использовалась клавиша «Стрелка вправо» вместе с клавишей Win. Остальные окна приложения аккуратно расположены в виде прокручиваемой сетки.
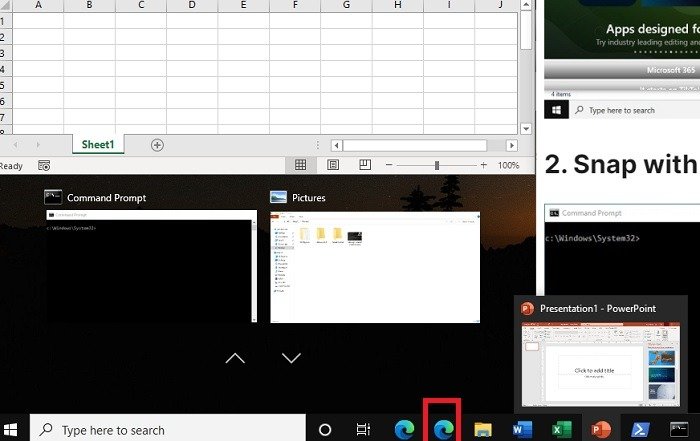
3. Делайте снимки с помощью Snap Assist
В Windows 10 есть специальная функция Snap Assist, которая управляет разделением окон. Доступ к нему можно получить из системных настроек «Настройки Snap» в поле поиска.
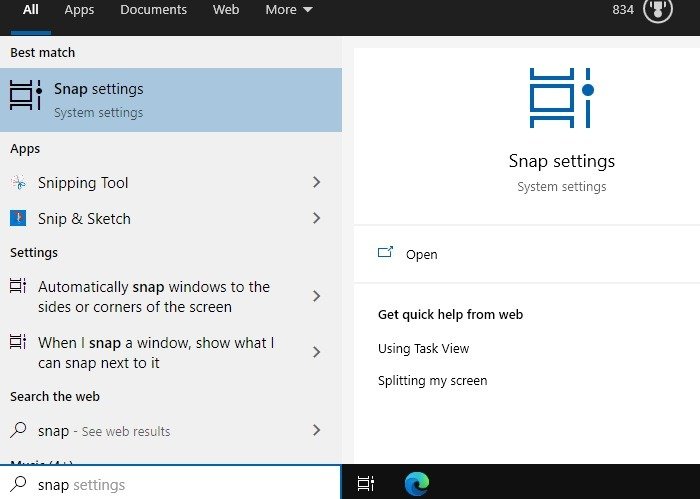
Включите «Привязка окон», чтобы включить функцию привязки в Windows 10. Также включите другие параметры, такие как автоматический размер доступного пространств
Как закрепить Windows в Windows 10
х прикрепленных окон.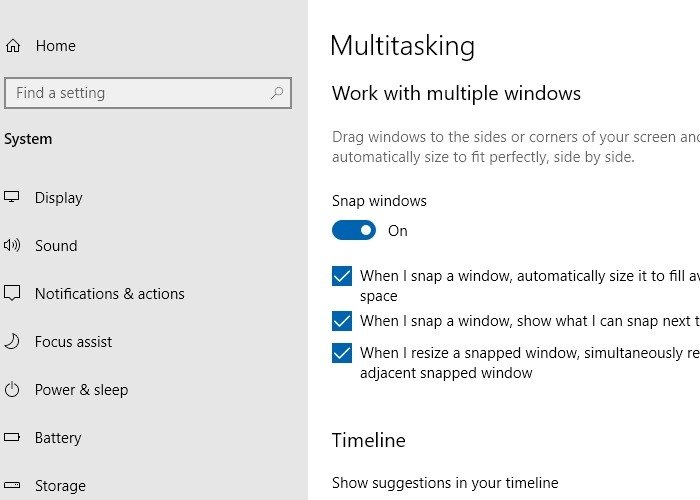
Теперь вам просто нужно щелкнуть миниатюру окна, которое вы хотите зафиксировать, с помощью Snap Assist. Он будет закреплен в углу. Размер остальных окон будет аккуратно изменен рядом с первым, чтобы не осталос
1. Делайте снимки с помощью мыши
async" src="https://saintist.ru/wp-content/uploads/2024/05/Windows11-Snap-Assist.jpg" alt="Windows 11 Snap Assist">Использование макетов привязки в Windows
1. Группы привязки
Когда вы объединяете окна, на панели задач Windows 11 автоматически отображается так называемая «группа привязки». Он состоит из ряда приложений, объединенных в одно целое. Вы также можете выбрать любую из групп привязки на панели задач, чтобы отслеживать, что вы использовали в сочетании с основным приложением.
2. Оптимизация экрана
Привязка окон создает идеальную сетку из каждого доступного пикселя на экране. Это дает вам прямой взгляд на многие открытые окна. Независимо от того, работаете ли вы над сложными
2. Привязка с помощью сочетаний клавиш
актируете видео с высоким разрешением, ваши возможности визуализации стали еще лучше.3. Мгновенное и точное управление приложениями кончиками пальцев
Благодаря Snap Layouts вам больше не придется тратить время на сворачивание и развертывание окон. Все, что вам нужно, находится прямо на экране. Поначалу это кажется нелогичным, поскольку разворачивание и сворачивание окон очень важно для взаимодействия мыши с дисплеем. Но теперь, благодаря быстрому и точному управлению кончиками пальцев, вы можете взаимодействовать с приложениями более естественно.
Часто задаваемые вопросы
1. Могу ли я использовать кнопку «Развернуть» вместе с макетами привязки в Windows 11?
Да, вы можете продолжать нажимать кнопку «Развернуть» в Windows 11, чтобы изменить размер текущего окна, как и в предыдущих версиях Windows. Однако, чтобы использовать функцию «Привязать макеты», вам нужно всего лишь навести курсор на кнопку «Развернуть».
2. Как отключить функцию Snap Layouts в Windows 11?
Функция Snap Layouts в Windows 11 выглядит очень естественно и не навязывает пользователю никаких усилий. Вы все равно можете полностью отключить его в «Система ->Многозадачность ->Snap Windows», сняв флажки со всех опций.
3. Как разделить экран на три или более индивидуальных окна?
Для разделения экрана на три части в Windows требуется более широкое разрешение экрана (не менее 1920×1080), и при наведении указателя мыши на кнопку «Развернуть» вы увидите доступные параметры. Однако если вам нужен более индивидуальный макет с тремя или б
3. Делайте снимки с помощью Snap Assist
Функциональность Windows под названием PowerToys с FancyZones .Читайте дальше, чтобы узнать, как получить настроить способ разделения экрана в Windows — это особенно полезно в играх. Также узнайте, как использовать функция нескольких рабочих столов для разных конфигураций .