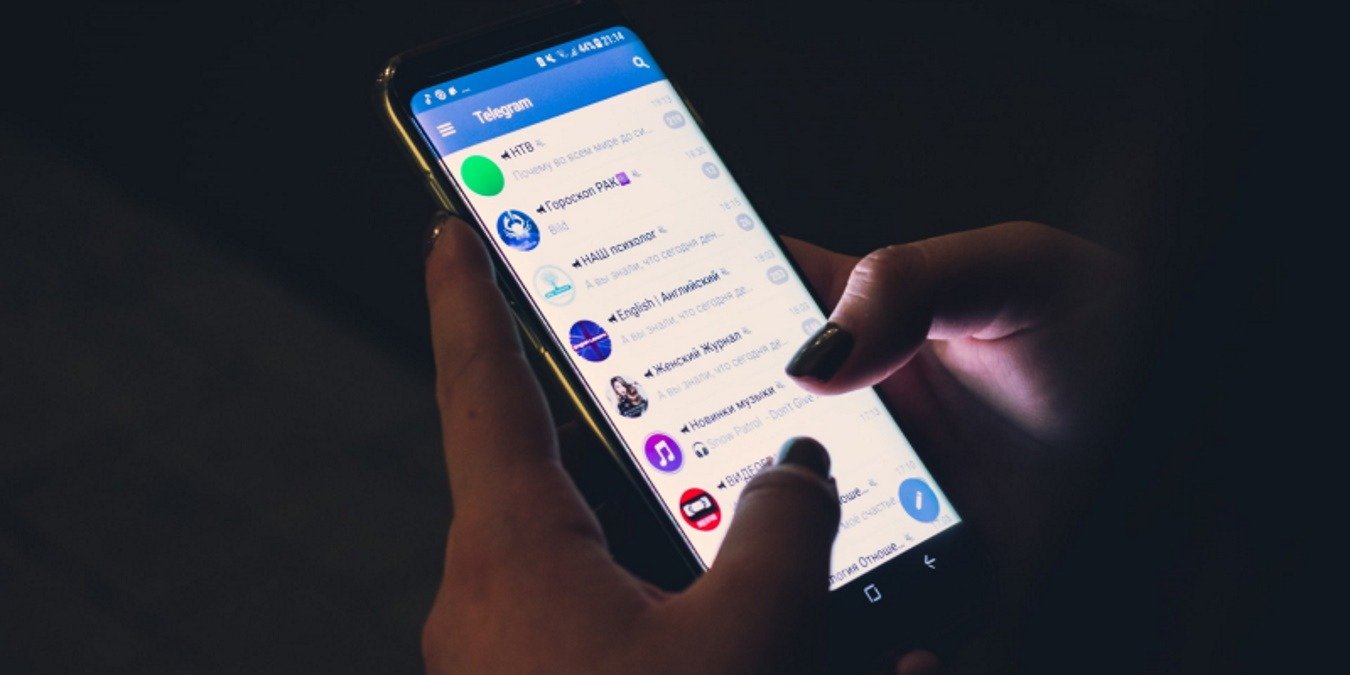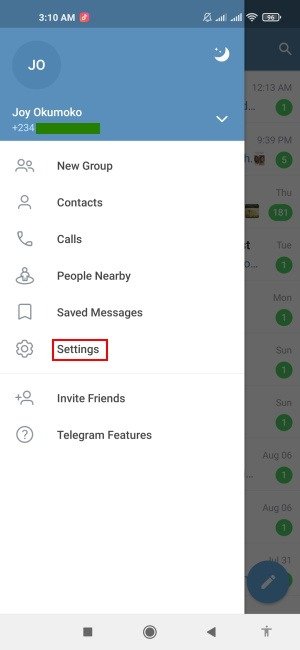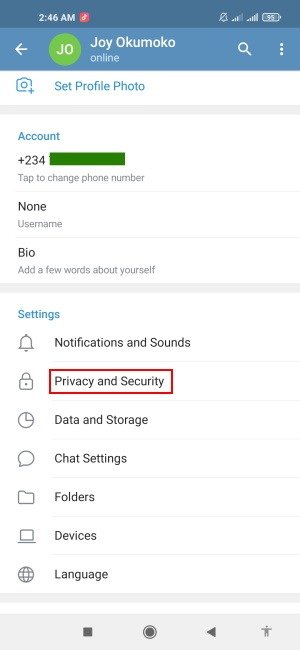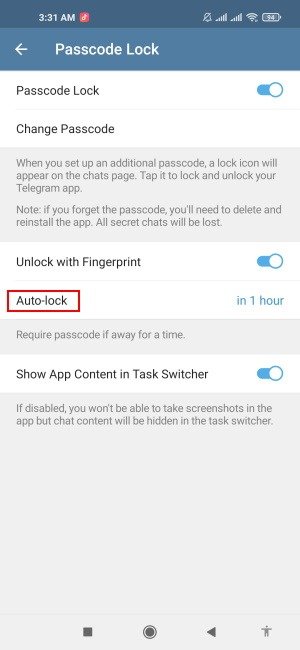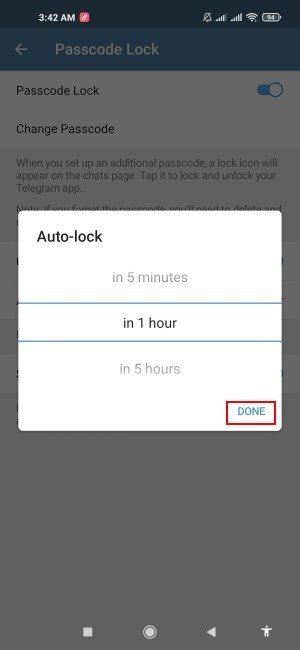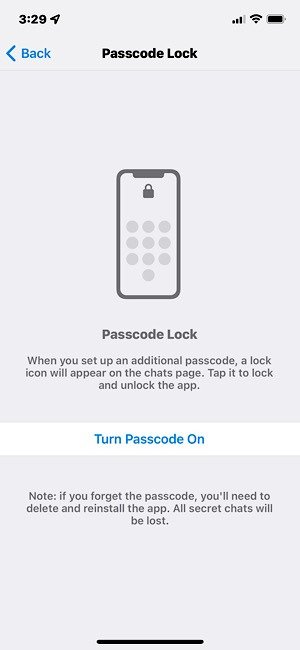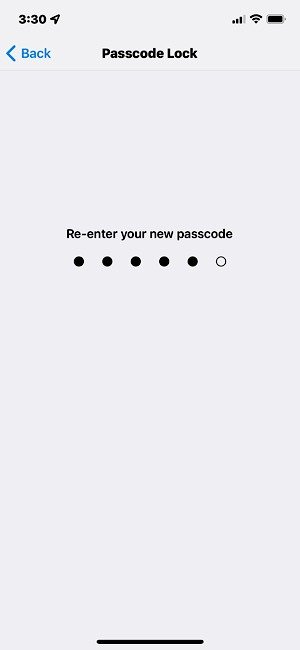С помощью блокировки пароля Telegram вы можете предотвратить несанкционированный доступ к вашим сообщениям чата. После установки Telegram запросит пароль, прежде чем предоставить доступ к вашей учетной записи. Блокировка паролем Telegram помогает защититься от посторонних глаз. Ниже мы объясним, как начать работу и настроить блокировку паролем в Telegram.
Что такое блокировка паролем в Telegram?
Блокировка паролем позволяет блокировать сообщения Telegram с помощью Face ID, Touch ID, отпечатка пальца, PIN-кода или блокировки экрана с помощью графического ключа. Если ваше устройство потеряно или украдено, вы может
Contents
- 1 Что такое блокировка паролем в Telegram?
- 2 Как настроить блокировку паролем в Telegram (Android)
- 3 Как настроить блокировку паролем в Telegram (iPhone)
- 4 Как настроить блокировку паролем Telegram (на рабочем столе)
- 5 Как управлять блокировкой паролем на рабочем столе
- 6 Что делать, если вы забыли свой пароль?
- 7 Часто задаваемые вопросы
- 8 Подведение итогов
Что такое блокировка паролем в Telegram?
уп к вашей учетной записи и использовать ее, если у него нет кода.Как настроить блокировку паролем в Telegram (Android)
Чтобы включить блокировку паролем Telegram на Android, откройте приложение Telegram и нажмите кнопку меню-гамбургера в верхнем левом углу. В меню выберите «Настройки», затем нажмите «Конфиденциальность и безопасность».
Откроется экран настроек конфиденциальности и безопасности. В разделе «Безопасность» внизу страницы нажмите «Блокировка паролем».
Нажмите кнопку переключения блокировки паролем, чтобы включить ее. Вам будет предложено ввести пароль. Введите четырехзначный код в отведенное место.
<Как настроить блокировку паролем в Telegram (Android)
ent/uploads/2024/05/Telegram-Passcode-Lock-tap-Passcode-Lock-1.jpg" alt="Блокировка пароля Telegram Нажмите «Блокировка пароля 1»">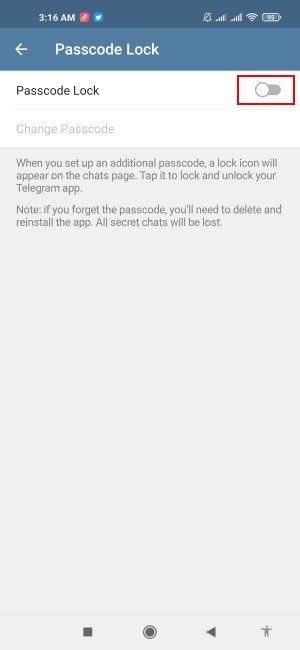
Ваша блокировка паролем теперь включена. Вы также можете включить опцию разблокировки Android с помощью отпечатка пальца, если на вашем устройстве такая возможность включена, и настроить автоматическую блокировку через пять минут, один час или пять часов. Вы также можете изменить свой пароль на этом экране.
В списке чатов появится значок замка. Просто коснитесь значка замка, чтобы заблокировать чаты Telegram.
Показывать содержимое приложения в переключателе задач по умолчанию отключено. Это означает, что вы не сможете делать снимки экрана в приложении. Нажмите кнопку переключения, чтобы включить его.
Как настроить блокировку паролем в Telegram (iPhone)
Чтобы включить блокировку паролем на iPhone, откройте приложение Telegram и нажмите кнопку меню «Настройки» в правом нижнем углу. В меню выберите «Конфиденциальность и безопасность».
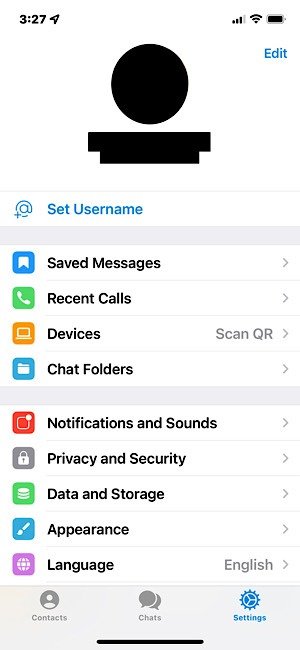
Откроется экран настроек конфиденциальности и безопасности. Нажмите «Пароль и Face ID (или Touch ID)».
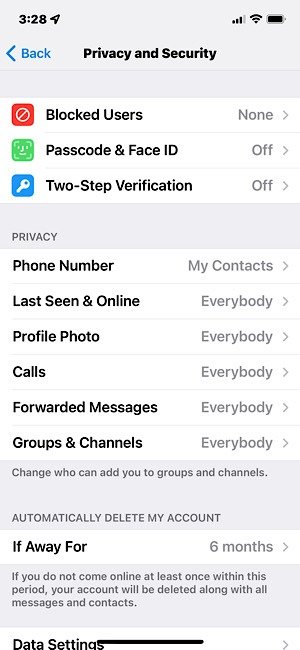
Нажмите «Включить пароль». Вам будет предложено ввести шестизначный пароль. После ввода вам придется ввести его повторно для подтверждения.
Ваша блокировка паролем теперь включена. Вы также можете включить опцию разблокировки iPhone с помощью Face ID (или Touch ID), если на вашем устройстве такая функция включена, и настроить автоматическую блокировку через одну минуту, пять минут, один час, пять часов или отключить ее. Вы также можете изменить свой пароль на этом экране.
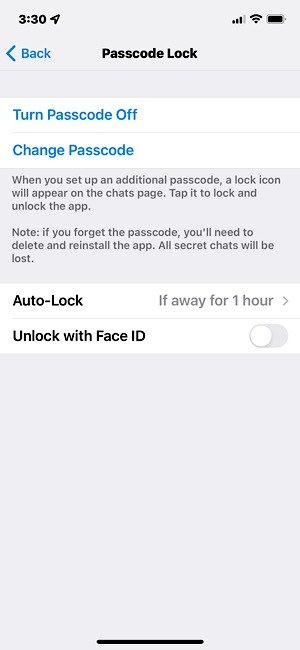
Ваша блокировка паролем теперь включена. В списке чатов появится наложение пароля. Просто введите свой пароль, чтобы разблокировать чаты Telegram или разблокировать их с помощью Face ID (или Touch ID).
Как настроить блокировку паролем Telegram (на рабочем столе)
Чтобы включить блокировку паролем в настольном клиенте Telegram, запустите Telegram и нажмите кнопку меню, затем нажмите «Настройки».
В меню на панели нажмите «Конфиденциальность и безопасность».
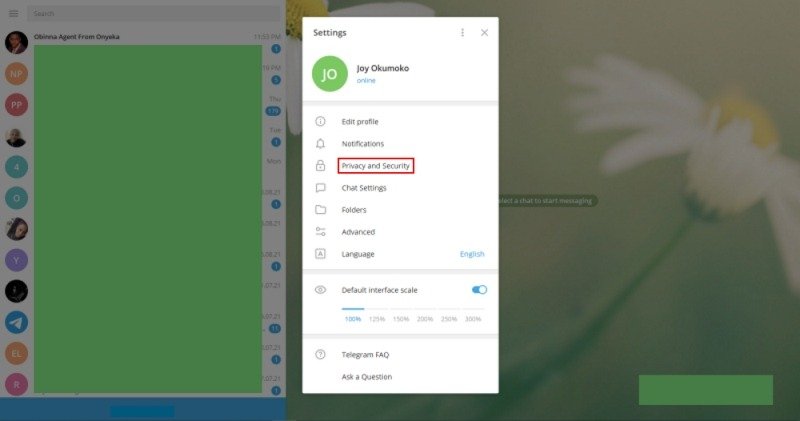
Прокрутите меню «Конфиденциальность и безопасность» и нажмите «Включить локальный пароль» в разделе «Локальный пароль».
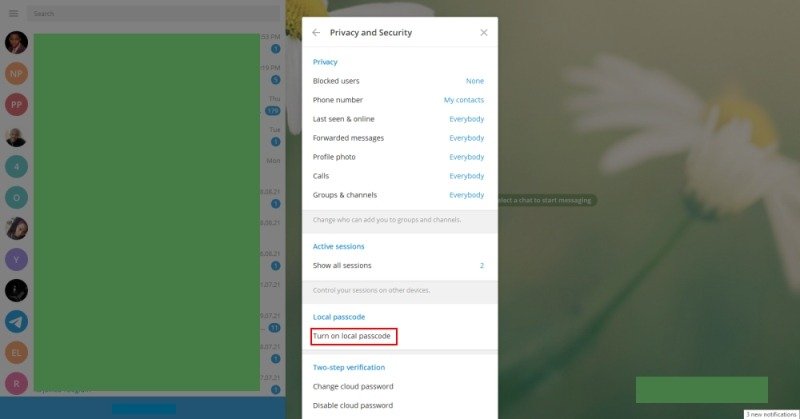
Введите четырехзначный код в предоставленное поле. Повторно введите пароль в следующее поле и нажмите «СОХРАНИТЬ», когда закончите.
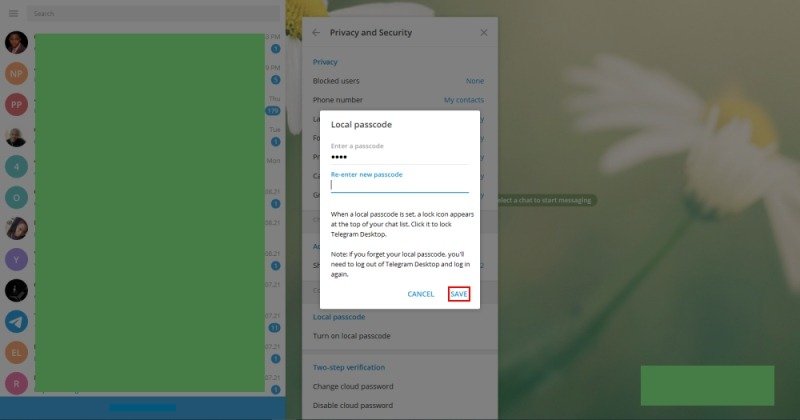
Ваш локальный пароль теперь включен. Над списком чатов появится значок замка. Нажмите на нее, чтобы заблокировать чаты.
Как управлять блокировкой паролем на рабочем столе
Запустите Telegram Desktop, нажмите «Меню ->Настройки ->Конфиденциальность и безопасность». Отсюда вы можете внести изменения в настройки локального пароля.
Как изменить пароль
Чтобы изменить пароль, нажмите «Изменить пароль». Введите текущий пароль в соответствующее поле, затем введите новый пароль, еще раз введите новый пароль и нажмите «СОХРАНИТЬ».
Как отключить блокировку паролем
Чтобы отключить блокировку пароля, нажмите «Отключить пароль». Введите текущий пароль для подтверждения, затем нажмите «УДАЛИТЬ».
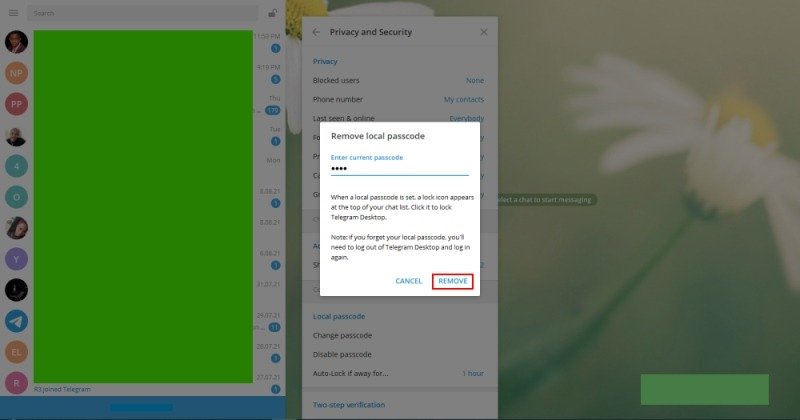
Как автоматически заблокировать чаты
Если вы хотите, чтобы Telegram автоматически блокировался после периода бездействия, нажмите «Автоблокировка, если вы отсутствуете на…». Выберите продолжительность автоматической блокировки и нажмите «ОК».
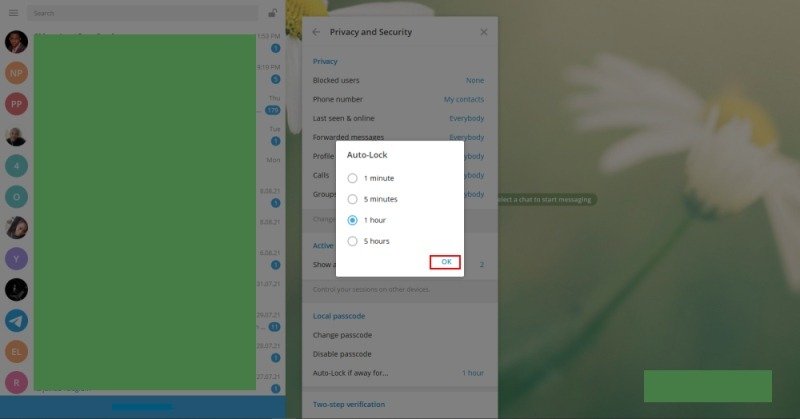
Ваш Telegram теперь будет автоматически блокироваться, если вы неактивны в течение этого периода.
Что делать, если вы забыли свой пароль?
Если вы забыли свой мобильный код доступа к Telegram, вам придется удалить и переустановить приложение Telegram, чтобы восстановить доступ к своим чатам. Однако все ваши секретные чаты будут потеряны.
Как настроить блокировку паролем Telegram (на рабочем столе)
ktop, вам нужно будет только выйти из настольного клиента Telegram и войти снова.Часто задаваемые вопросы
1. Чем блокировка паролем отличается от двухэтапной аутентификации?
Блокировка паролем – это уникальный четырехзначный код, который в первую очередь защищает ваши чаты от несанкционированного доступа. С другой стороны, двухэтапная проверка защищает вашу учетную запись Telegram, требуя дополнительный пароль или код для подтверждения вашей личности после входа в свою учетную запись.
2. Могу ли я одновременно использовать блокировку паролем и двухэтапную аутентификацию?
Да. Вы можете объединить блокировку паролем с двухэтапной проверкой, чтобы сделать свою учетную запись Telegram еще более безопасной. Вы также можете включить или выключить любой из них.
Подведение итогов
Если включена блокировка паролем, вы можете получить дополнительную защиту от несанкционированного доступа к вашей учетной записи Telegram. Вам нужно записать свой пароль и сохранить его в надежном месте, например хороший менеджер паролей .
Ознакомьтесь с другими способами защиты своих учетных записей с помощью двухфакторная аутентификация и двухэтапная проверка .