Когда вы впервые приобрели свой Mac, скорее всего, производительность имела большое значение. Хотя компьютеры Mac в большинстве случаев работают очень хорошо, при их использовании вы, вероятно, столкнетесь с парой проблем. Одним из них является колесо цвета радуги, которое вызывает сильное раздражение у многих пользователей. В этой статье вы узнаете четыре способа, как не дать вращающемуся колесу Mac снизить вашу производительность.
Цвета прялки Mac
Возможно, вы заметили, что прялка Mac бывает разных цветов. По сути, колесо означает, что ваш компьютер занят выполнением задачи. Обычно вы видите это при работе с файлами большого размера, например при редактировании фотографий и видео.
- Синее вращающееся колесо. Обычно синее вращающееся колесо — это приложение, у
Contents
Цвета прялки Mac
жается. - Вращающееся колесо радуги: появляется, когда macOS слишком долго выполняет задачу.
Тем не менее, колеса время от времени застревают, поэтому вам, возможно, придется следовать приведенным ниже советам.
1. Включите и выключите свой Mac снова
Когда вы увидите вращающееся колесо Mac, вы заметите, что мало что можете сделать со своим компьютером. Это особенно актуально, когда вы нажимаете на разные окна и пытаетесь закрыть приложение, вызывающее проблемы.
Самый простой способ запретить компьютеру видеть вращающееся колесо — выключить и снова включить его. Если вы не можете использовать трекпад, нажмите кнопку включения/выключения рядом с F12на клавиатуре. Вы найдете это в правом верхнем углу.
Если вращающееся колесо остановилось, но вы боитесь, что оно может вернуться, вы можете включите и выключите свой Mac снова , выполнив следующие действия:
1. Нажмите на логотип Apple в верхнем левом углу экрана компьютера.
2. Когда в раскрывающемся меню
1. Включите и выключите свой Mac снова
«Перезапустить».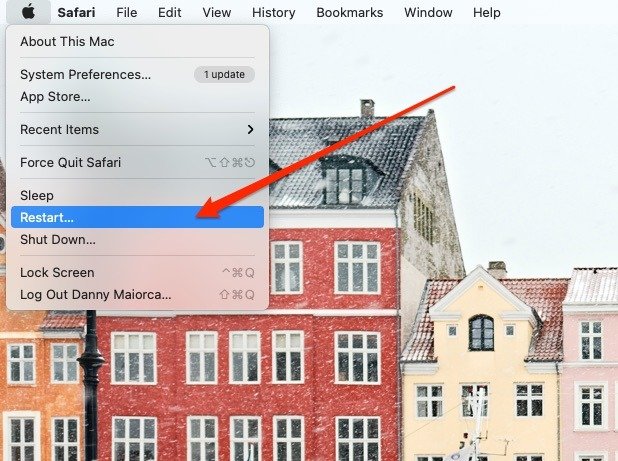
3. После выбора варианта перезапуска вам необходимо подтвердить, что вы хотите это сделать, во всплывающем окне.
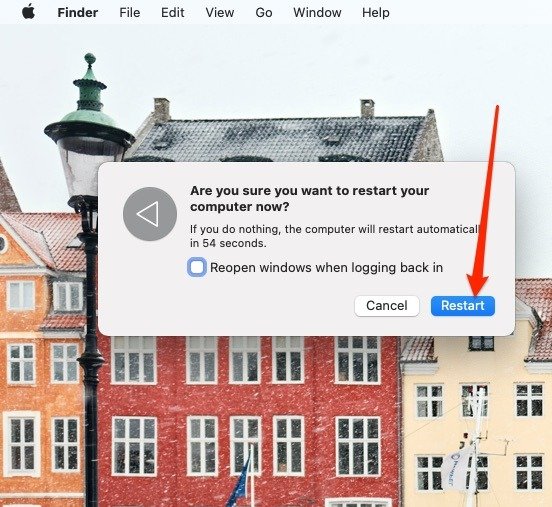
2. Очистка кэша редактора динамических ссылок
После перезагрузки компьютера вы обнаружите, что вращающееся колесо Mac исчезает. Однако, если это не так, пришло время перейти к более продвинутым решениям.
Менее известный способ справиться с вращающимся колесом на вашем Mac — очистить кэш редактора динамических ссылок. Хотя это звучит сложно, вы найдете шаги простыми.
Чтобы очистить редактор динамических ссылок на Mac:
1. Нажмите на значок увеличительного стекла в правом верхнем углу панели инструментов, чтобы открыть панель поиска.
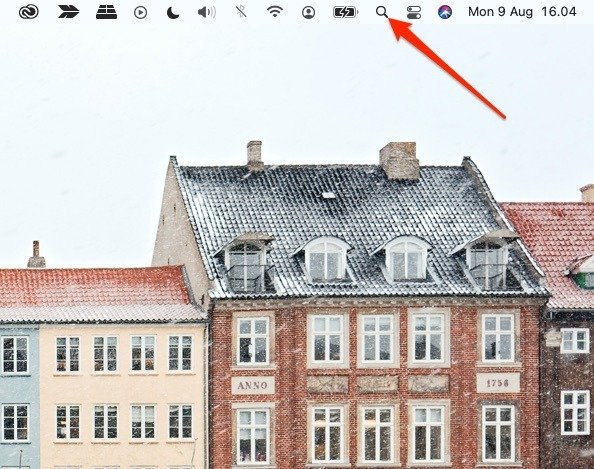
2. Введите «терминал» в строку поиска и нажмите «terminal.app».
3. В терминале Mac введите:
sudo update_dyld_shared_cache -force
Как только вы это сделаете, вам нужно будет нажать кнопку Enter на клавиатуре.
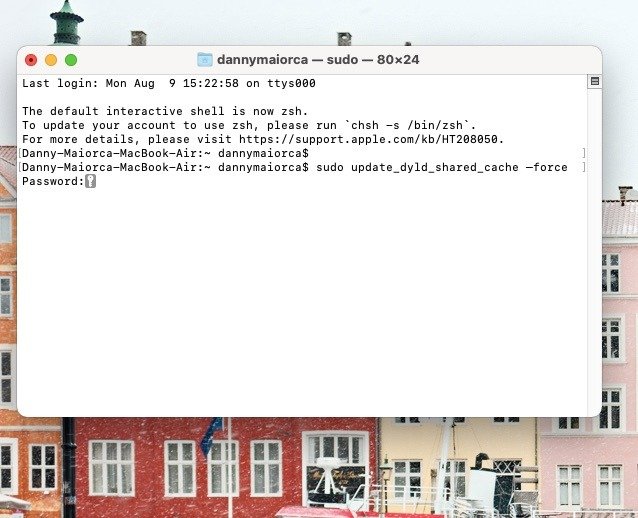
4. Введите свой пароль в приложении «Терминал».
После того, как ваш компьютер очистит редактор динамических ссылок, снова откройте приложение, с которым у вас возникли проблемы, и проверьте, все ли работает.
3. Принудительное закрытие приложений
Иногда вы можете видеть вращающееся колесо Mac, потому что приложение в данный момент занято. В этом случае вы можете принудительно закрыть это отдельное приложение.
Чтобы принудительно закрыть приложение:
1. Вернитесь к логотипу Apple в левом верхнем углу панели инструментов вашего компьютера и нажмите на него.
2. В раскрывающемся меню выберите «Принудительное завершение…». Эта опция находится между «Недавние элементы» и «Сон».
3. После выбора «Принудительно завершить…» по
2. Очистка кэша редактора динамических ссылок
те приложение, которое хотите закрыть; вы также можете выделить несколько приложений, удерживая кнопку Commandи нажимая на каждое приложение с помощью трекпада.4. Нажмите кнопку «Принудительное завершение» в правом нижнем углу.
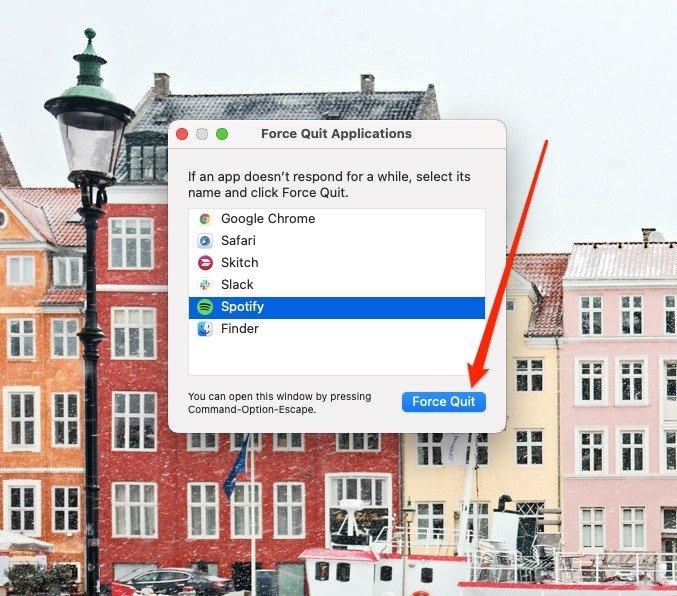
После принудительного закрытия приложения, которое должно произойти вскоре после завершения последнего шага, откройте его снова и посмотрите, изменились ли ваши действия.
4. Очистка хранилища
Поскольку вращающееся колесо на вашем Mac связано с проблемой производительности, разумной идеей будет освободить место для хранения данных, если ни один из предыдущих методов не помог.
Чтобы очистить память на вашем компьютере, выполните следующие действия:
1. Снова перейдите к лупе поиска в верхней части экрана.
2. Когда ваш компьютер откроет панель поиска, введите «управление хранилищем». Когда появится опция «Storage Management.app», выберите ее.
3. С помощью приложения «Управление хранилищем» можно начать с уменьшения беспорядка на вашем компьютере. Для этого:
3.1. Найдите раздел «Уменьшить беспорядок» и нажмите «Просмотреть файлы…»
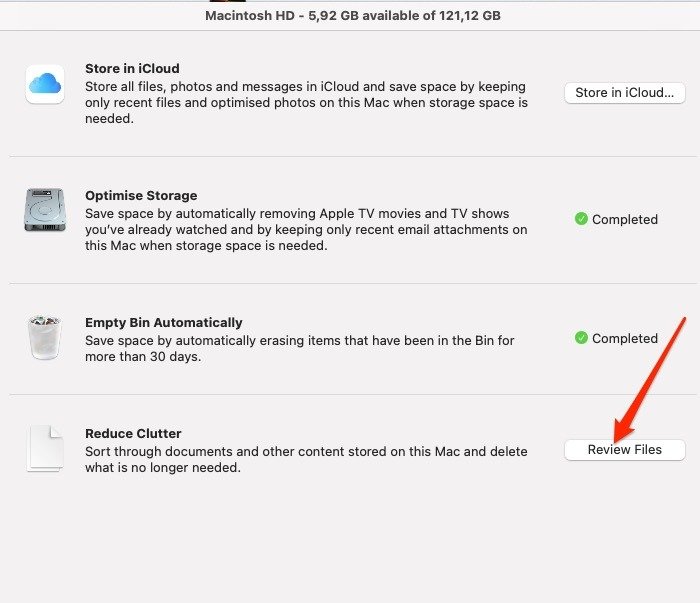
3.2. Просмотрите файлы и удалите все файлы, которые вам не нужны .
4. После того, как вы убрали беспорядок, рассмотрите возможность удаления всех приложений, которыми вы не пользуетесь. Найти список приложений очень просто: нажмите «Приложения», которое вы увидите на левой боковой панели.
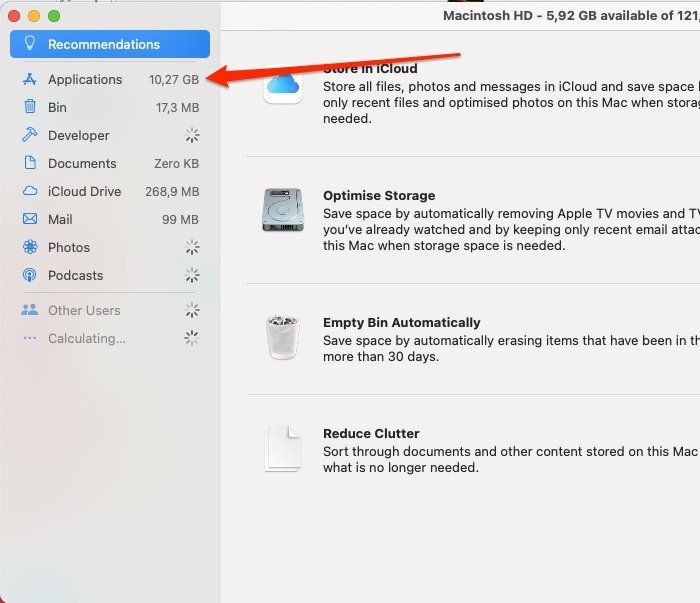 3. Принудительное закрытие приложений хотите удалить.
3. Принудительное закрытие приложений хотите удалить.
6. После выбора приложений, которые вы хотите удалить со своего компьютера, нажмите кнопку «Удалить…» в правом нижнем углу окна.
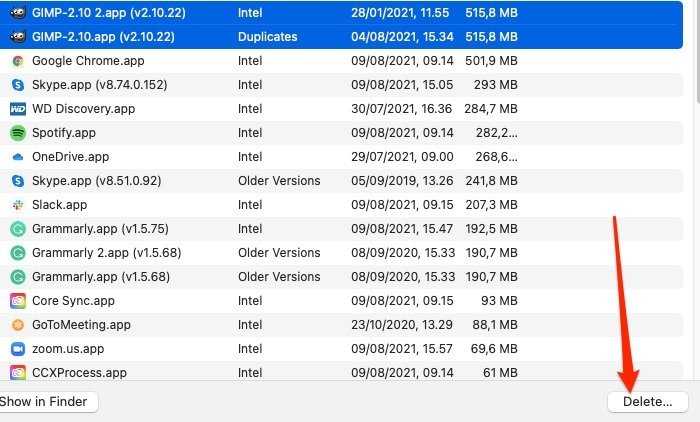
Вы также можете освободить место, очистив корзину Mac.
Часто задаваемые вопросы
1. Что мне делать, если у меня постоянно появляется прялка Mac?
Если на вашем компьютере продолжает крутиться колесо после того, как вы последовали нашему совету и очистили компьютер, проверьте, нужно ли вам обновить программное обеспечение. Кроме того, вам может потребоваться помощь эксперта для диагностики проблемы или ремонта вашего компьютера.
2. Как еще называются прялки Mac?
У прялки Mac есть несколько названий:
- Вращающееся колесо смерти (СПОД) или Прялка смерти
- Пляжный мяч Mac
- Вращающееся радужное колесо Mac
- Загрузочное колесо
3. Есть ли прялка на всех компьютерах Mac?
Да, прялку смерти вы найдете независимо от того, какой компьютер Mac вы используете, поскольку она является частью macOS.
Избавьтесь от прялки Mac с помощью этих советов
Это колесо — не только причина разочарования; это может сорвать весь ваш день и помешать вам выполнить все задачи, которые вы хотели достичь. К счастью, у вас есть много вариантов решения этой проблемы. Обычно вращающееся колесо не является постоянной проблемой, но за ним стоит следить, если оно перерастет в более серьезную проблему.
У вас есть другие проблемы с вашим Mac? Читайте дальше, чтобы узнать, как выполнить восстановить права доступа к диску на Mac и 4. Очистка хранилища-link" title="исправить мышь, не работающую в macOS">исправить мышь, не работающую в macOS .


