Если вы хотите объединить отсканированные документы в macOS, вы можете столкнуться с двумя основными ситуациями. Либо у вас уже есть отсканированные файлы для объединения, либо вы еще не сканировали файлы и хотите объединить их в процессе сканирования. Хорошая новость в том, что для этого вам не понадобится никакого дополнительного программного обеспечения. Существуют встроенные инструменты macOS, которые помогут вам выполнить этот процесс.
В этой статье мы покажем вам, как объединить отсканированные документы в один PDF-файл на macOS. Фактически, это может работать и с другими изображениями и PDF-файлами, а не только с отсканированными документами.
Читайте также: 10 способов сжатия PDF-документов на настольном компьютере и мобильном устройстве
Как объединить изображения в один PDF-файл
Сначала откройте изображения, которые хотите объединить в PDF, в программе «Просмотр». Конечно, вы можете открыть несколько изображений одновременно, чтобы ускорить процесс.
В некоторых случаях вам может потребоваться переключить режим просмотра предварительного просмотра на «Миниатюры» или «Контактный лист» в меню «Вид» на панели инструментов, чтобы вы могли видеть все свои изображения.
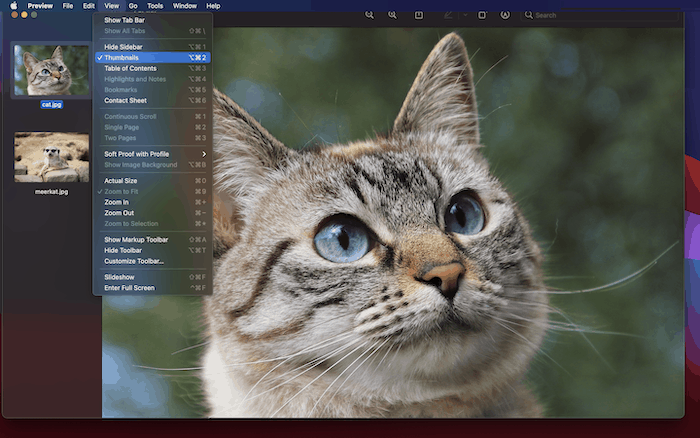 <
<Далее выберите «Файл ->Печать…»
Contents
Как объединить изображения в один PDF-файл
кне выберите «Все» страницы и «Сохранить как PDF» в раскрывающемся списке.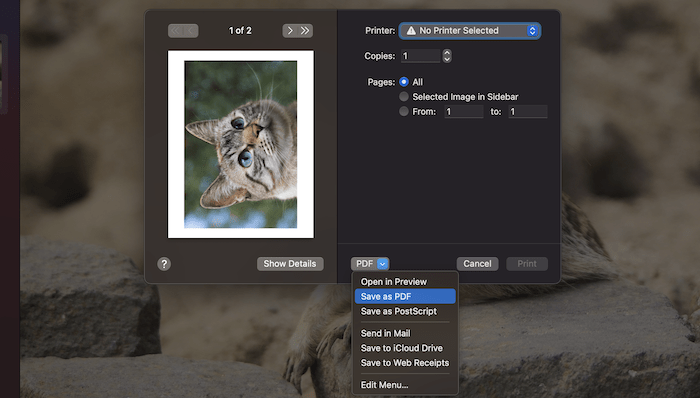
Как только вы выберете место назначения для PDF-файлов, они будут сохранены, и все ваши изображения будут помещены в один PDF-файл.
Как объединить отсканированные документы в macOS в один PDF-файл
Если у вас уже есть цифровые файлы, которые вы хотите объединить, выполните следующие действия.
1. Преобразуйте свои документы в PDF
Самый простой способ объединить несколько документов в один файл — использовать формат PDF. Если ваши сканы не в формате PDF, вы можете преобразовать их с помощью предварительного просмотра.
Для этого откройте документы в режиме предварительного просмотра, затем выберите их все с помощью Command+ A. Затем выберите «Файл ->Экспортировать выбранные изображения…» в меню панели инструментов.
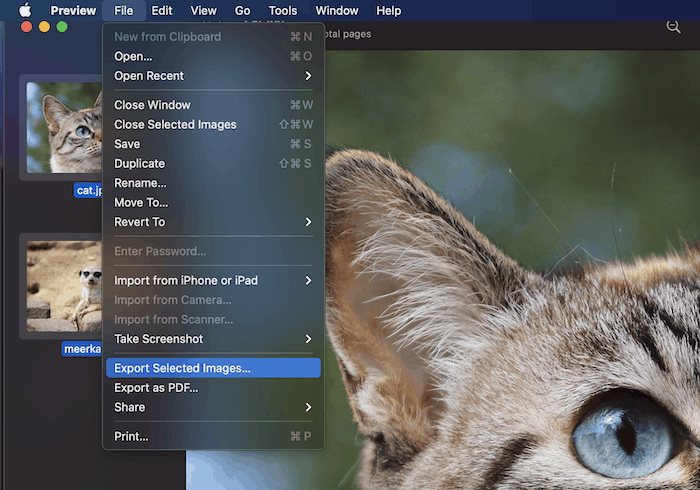
В диалоговом окне выберите «Параметры» в нижней части экрана, затем «PDF» в раскрывающемся меню «Формат».
2. Используйте предварительный просмотр macOS для объединения отсканированных документов
Встроенное приложение macOS Preview включает в себя надежные инструменты аннотирования, а также функциональное редактирование изображений. Хотя большинство пользователей воспринимают предварительный просмотр как «статическую панель» для просмотра изображений и PDF-файлов, у нее есть и другие возможности.
Хотя объединение отсканированных документов в PDF-файлы — одна из его лучших функций, может быть не совсем понятно, как это работает.
Сначала откройте один PDF-файл в режиме предварительного просмотра. Это должен быть PDF-файл, который вы хотите отображать первым в документе. Если вы не с
Как объединить отсканированные документы в macOS в один PDF-файл
p>Затем выберите «Вид ->Справочный лист» в строке меню «Предварительный просмотр».
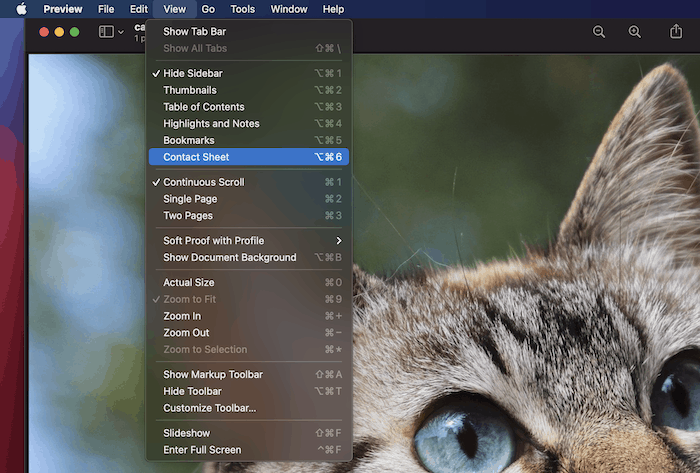 1. Преобразуйте свои документы в PDF>
1. Преобразуйте свои документы в PDF>
Теперь вы можете перетащить второй PDF-файл в расположение миниатюр контрольного листа, куда вам нужно:
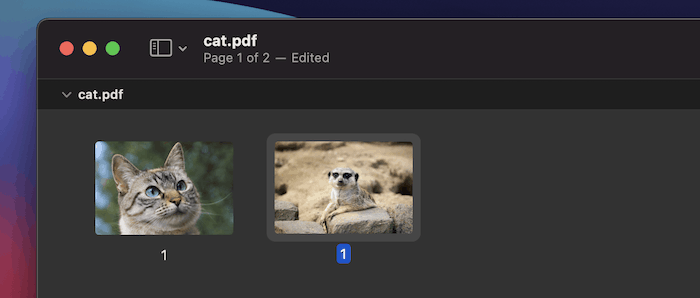
После сохранения файла вы получите объединенный PDF-документ с вашими изображениями.
Как использовать быстрые действия для объединения отсканированных документов в macOS
Быстрые действия также может помочь вам объединить отсканированные документы.
Для этого раздела мы используем PDF-файлы из проекта Gutenberg, хотя вы можете использовать любые имеющиеся у вас PDF-файлы.
Сначала выберите PDF-файлы, где бы они ни находились на вашем Mac. Затем щелкните правой кнопкой мыши контекстное меню и найдите «Быстрые действия ->Создать PDF».
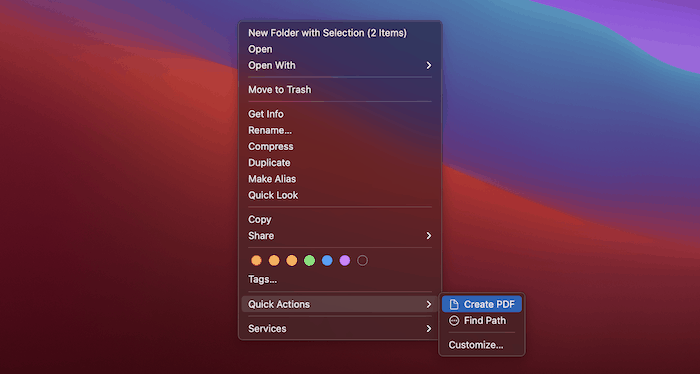
Из выбранных вами вариантов будет
2. Используйте предварительный просмотр macOS для объединения отсканированных документов
/uploads/2024/05/combine-new-pdf-1.png" alt="Два PDF-файла и комбинированная версия.">Обратите внимание, что вы также можете сделать это с изображениями; это удобно, если вам нужен сверхбыстрый способ создания многодокументного PDF-файла. Просто!
Как создавать и объединять отсканированные документы в macOS
Если у вас еще нет отсканированных документов или изображений, вы можете объединить их в процессе сканирования. Для этого вы будете сканировать в PDF с помощью Image Capture, встроенной утилиты для сканирования и загрузки документов с других устройств на ваш Mac.
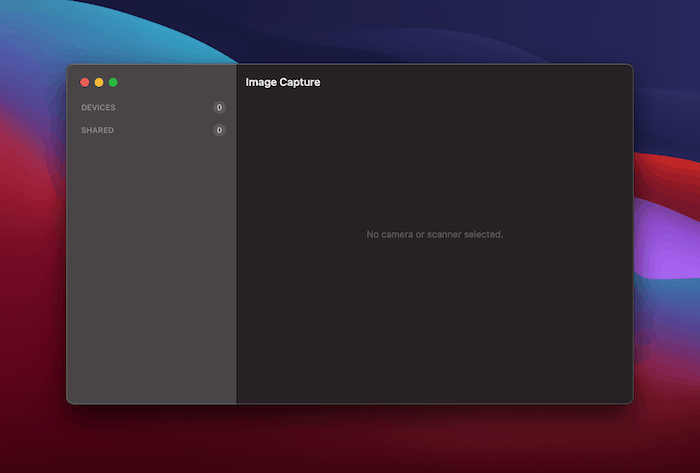
Сначала откройте «Захват изображений» и выберите сканирующее устройство на панели слева.
Возможно, вы захотите просмотреть документ, чтобы активировать параметры сканирования в Image Capture, или выбрать его в меню «Файл ->Импорт».
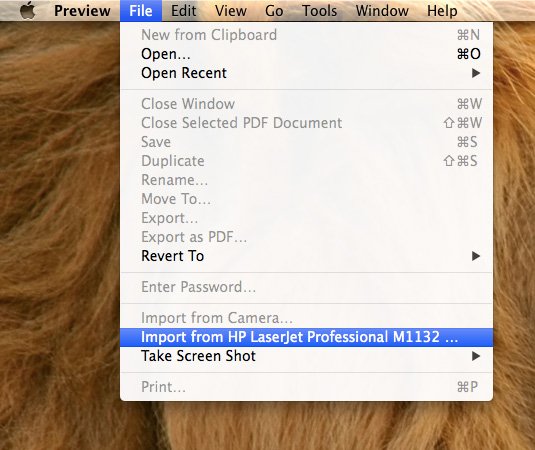
Здесь измените раскрывающийся список типов файлов на PDF.
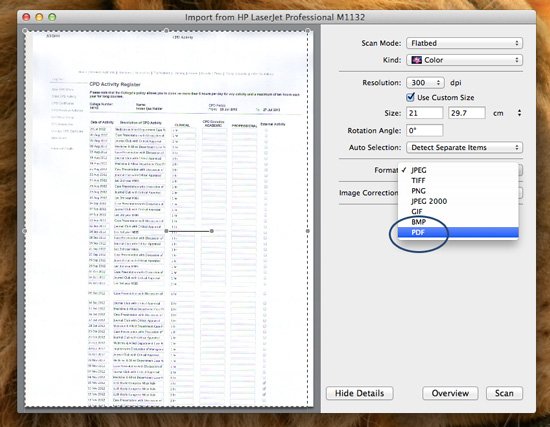
Установите флажок «Объединить в один документ».
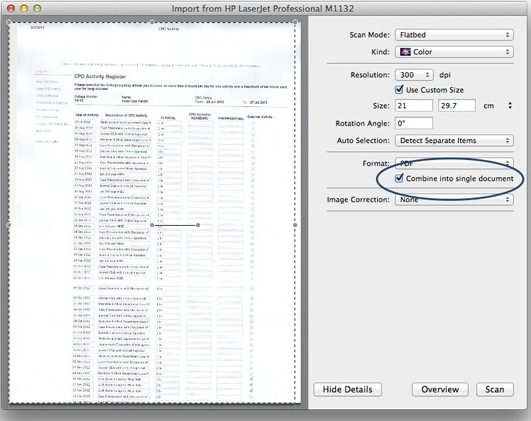
При этом несколько страниц или документов будут объединены в один PDF-файл. В некоторых случаях это может вызвать пару ошибок. однако по большей части этого хватает на пару страниц документа.
Заключение
Хотя существует несколько инструментов для объединения отсканированных документов, ничто не сравнится со встроенным вариантом macOS. Preview – отличное приложение для работы, а поскольку оно позволяет объединять несколько отсканированных документов и изображений в один файл, возможно, это все, что вам нужно.
Если у вас нет с собой компьютера,
Как использовать быстрые действия для объединения отсканированных документов в macOS
/" class="ek-link" title="сканировать документы в PDF">сканировать документы в PDF . Вам часто приходится объединять отсканированные документы? Расскажите нам о своем рабочем процессе в разделе комментариев ниже!Изображение предоставлено: головоломка от YayImages


