При использовании Mac вполне возможно, что единственная вещь, связанная со звуком, которую вы измените на своем компьютере, — это громкость. Но в некоторых случаях вам может потребоваться настроить еще несколько параметров, например, воспроизводит ли ваш Mac звук.
В этой статье вы узнаете, как настроить параметры вашего Mac, а также как получить доступ к этим функциям.
Читайте также: Как сохранить окно вашего приложения «всегда сверху» на Mac
Измените звук вашего Mac
Если вы обнаружите, что песня или подкаст, который вы слушаете, звучит не так хорошо, как раньше, проблема может заключаться не в наушниках. Это также может иметь место, если звук на вашем Mac не работает . Прежде чем менять наушники на что-то но
Contents
Измените звук вашего Mac
од звука вашего Mac.Чтобы настроить вывод звука на Mac, сначала необходимо получить доступ к разделу «Звук» в настройках. Самый простой способ сделать это — одновременно удерживать F10, F11или F12и Alt. (В зависимости от вашей клавиатуры, Altможет вместо этого называться Optionили ⌥.)
Когда откроется окно «Звук», нажмите вкладку «Вывод». Выберите устройство, звук которого вы хотите настроить, на панели вверху.
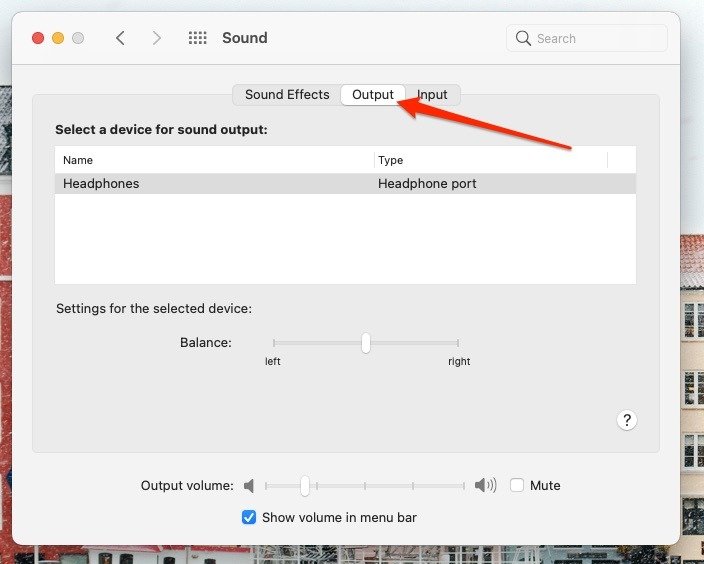
Если одна сторона наушников не такая громкая, как другая, вы можете переключить баланс между левой и правой стороной. Переместите боковую панель в раздел «Настройки выбранного устройства».
Управление звуковым вводом вашего Mac
Контроль за тем, как звук поступает на ваш Mac, не менее важен, чем изменение способа прослушивания. Знание того, как это делать, особенно полезно, когда вы занимаетесь какой-либо деятельностью, связанной с разговорами, например записью подкаста.
Чтобы изменить звуковой ввод вашего Mac, вам необходимо вернуться в настройки «Звук». Но вместо «Выход» выберите «Вход».
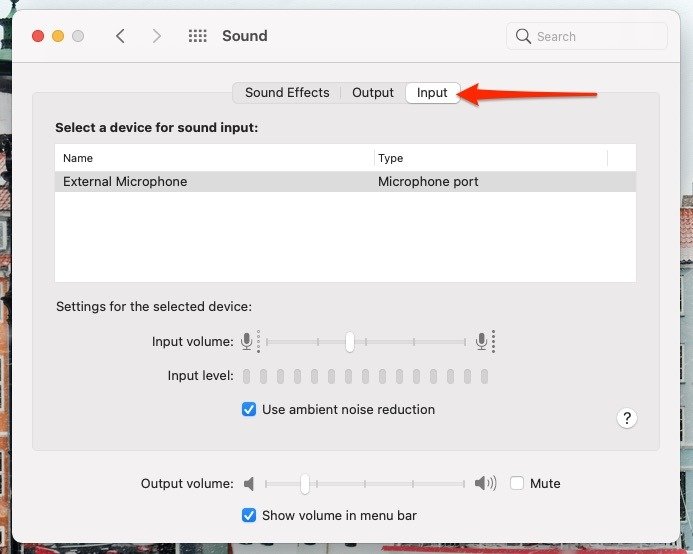
Когда вы это сделаете, у вас появится возможность изменить громкость вашего ввода. Вы можете сделать это рядом с разделом «Входная громкость».
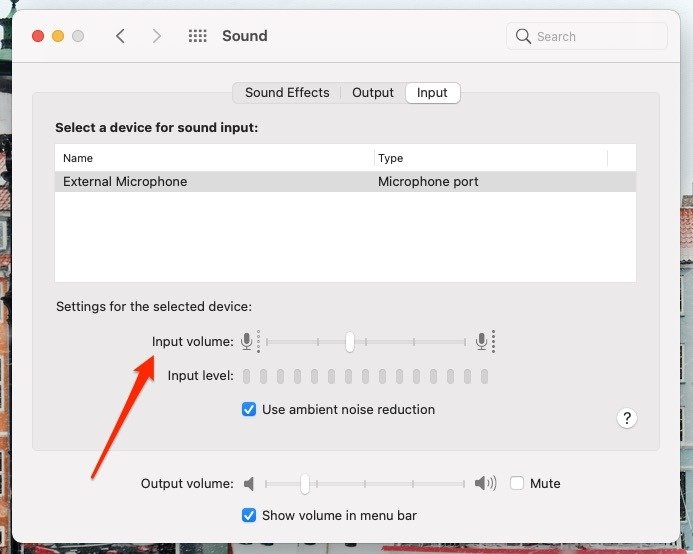
Если вы хотите уменьшить фоновый шум, установите флажок «Использовать подавление окружающего шума».
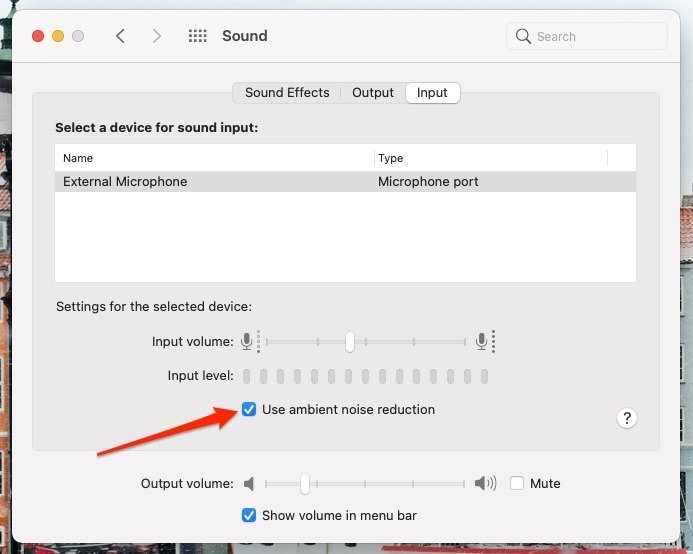
Стоит отметить, что вы также можете найти настройки «Звук», перейдя к логотипу Apple в верхнем
Управление звуковым вводом вашего Mac
ные настройки…» и нажмите «Звук».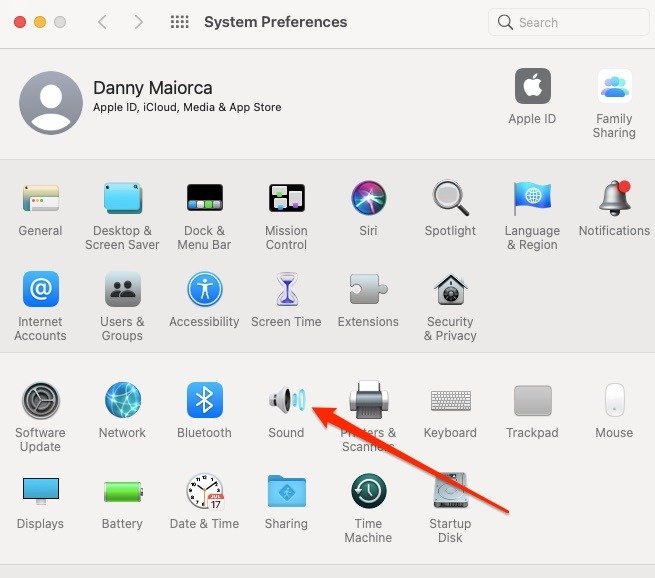
Как записать экран на Mac со звуком
Запись экрана на вашем iPhone — это просто, и сделать это на Mac тоже просто. Но пользователи Mac часто разочаровываются в том, что записывают экран, но не слышны звуки, особенно во время разговора.
Чтобы одновременно записывать записи на Mac и разговаривать, вам потребуется использовать QuickTime. Открыв приложение, перейдите в раздел «Файл» вверху экрана.
В списке опций нажмите «Новая запись экрана».
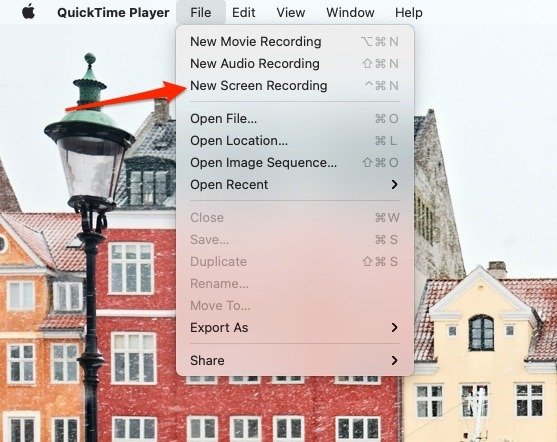
Убедитесь, что внизу, где вы видите «Параметры», установлен флажок «Встроенный микрофон».
Начинайте запись, когда будете готовы. Если вы хотите остановиться, нажмите значок «Стоп» на панели инструментов в верхней части экрана.
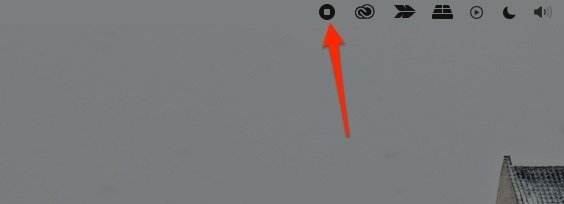
Изменить настройки звука на Mac очень просто
Теперь вы знаете, как изменить входы и выходы на компьютере. Мы также показали вам, как вы можете просмотреть запись на своем Mac со звуком.
Хотя настройки звука вашего компьютера используются нечасто, их оптимизация является ключом к максимально эффективному использованию вашего Mac. Почему бы не попробовать?


