Подведение итогов
так же просто, как выбрать файл и нажать сочетание клавиш Command+ C. Однако раскрыть путь к файлу на Mac — более сложная задача. Сделать это можно несколькими способами разного уровня сложности. В этом посте мы предлагаем пять способов узнать путь к файлу на Mac и выскажем свое мнение о том, какой из них лучше.1. Показать путь к файлу в Finder
Во-первых, вы можете отобразить навигационный список всего пути к файлу в Finder. Для этого откройте окно Finder, затем перейдите на панель инструментов вверху.
В меню «Вид» обратите внимание на параметр
Contents
1. Показать путь к файлу в Finder
а него или воспользуетесь сочетанием клавиш Option+ Command+ P, путь к файлу будет показан в виде цепочки навигационных цепочек внизу страницы. окно Finder.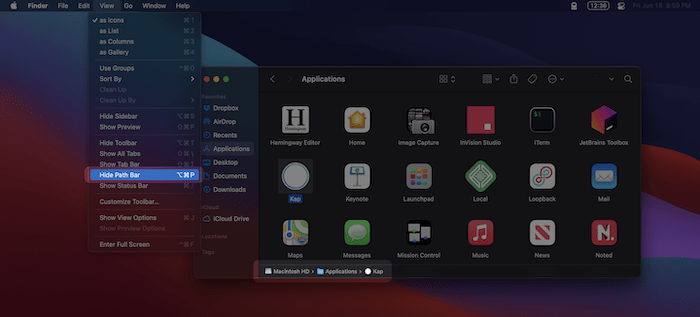
Вы можете скопировать сам путь, щелкнув правой кнопкой мыши соответствующую папку и выбрав «Копировать… как путь».
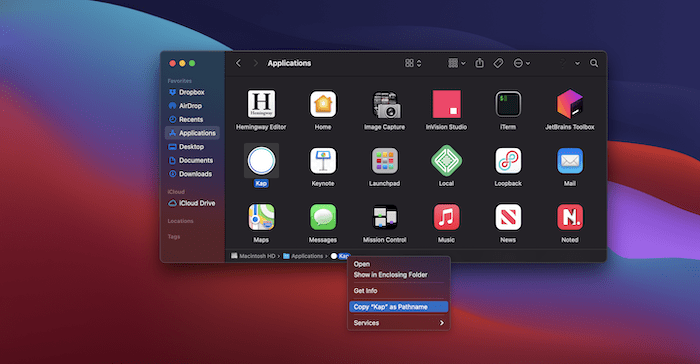
На самом деле, об этом стоит поговорить подробнее дальше.
2. Используйте контекстное меню для копирования имени пути
Малоизвестный аспект контекстных меню macOS заключается в том, что вы можете переключать дополнительные действия с помощью клавиши Option. Подобно способу отображения и копирования пути с помощью панели пути, вы также можете найти эту опцию в контекстном меню, вызываемом правой кнопкой мыши.
Для этого найдите соответствующий файл или папку и щелкните правой кнопкой мыши. Когда появится контекстное меню, удерживайте Optionи обратите внимание на изменение меню.
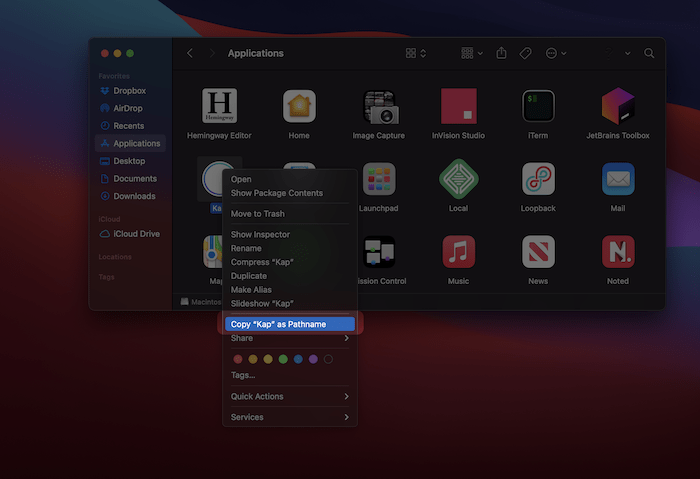
После того как вы нажмете кнопку «Копировать… как путь», она сохранится в буфере обмена, и вы сможете использовать ее по своему усмотрению.
3. Используйте пункт меню «Перейти к папке»
Есть более простой способ узнать путь
2. Используйте контекстное меню для копирования имени пути
oyki-mac-finder/" class="ek-link" title="Окно поиска">Окно поиска . Для этого вы можете использовать опцию «Перейти в папку».Для начала откройте окно Finder любым удобным для вас способом. Когда он откроется, перейдите на панель инструментов вверху и нажмите меню «Перейти». Здесь прокрутите вниз и выберите «Перейти в папку».
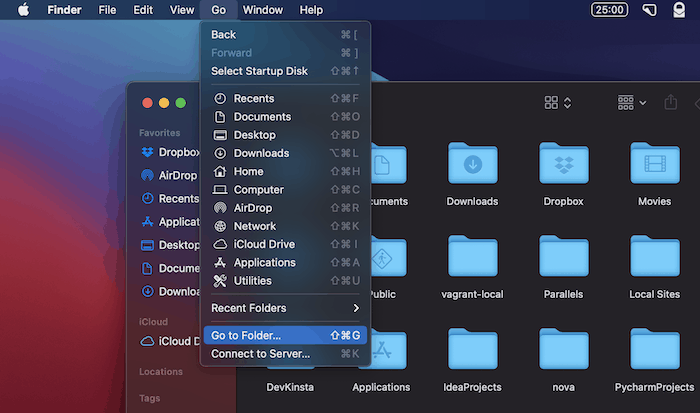
В появившемся диалоговом окне перетащите файл в поле пути. Будет отображен полный путь к файлу.
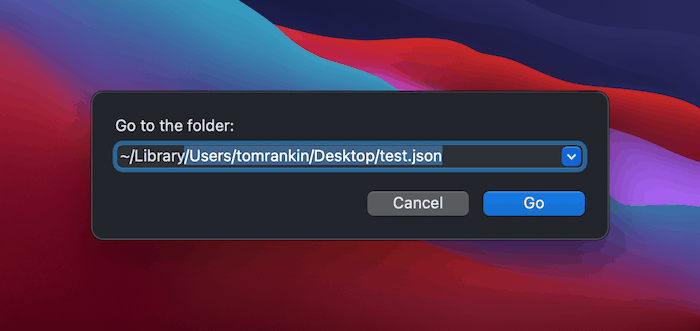
Это простой способ узнать путь к файлу, который работает, если вы часто используете Finder.
4. Используйте терминал, чтобы узнать путь к файлу на Mac
Множество команд терминала требует ввода полного пути к файлу. Таким образом, приложение «Терминал» может показать вам полный путь к любому файлу, расположенному на вашем компьютере. Вот как это сделать.
Сначала запустите Терминал любым удобным для вас способом. Это может быть ис
3. Используйте пункт меню «Перейти к папке»
ли просмотр папки «Приложения ->Утилиты» и поиск его там.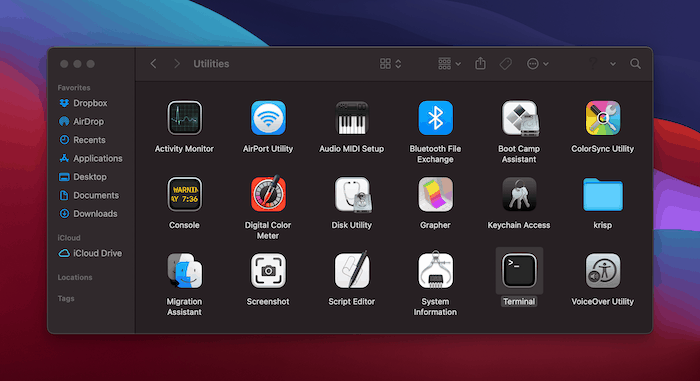
Когда терминал откроется, вас встретит командная строка. В обычных обстоятельствах вы будете работать в командной строке с текстом. В этом случае вы можете перетащить файл на Терминал, и в окне появится полный путь.
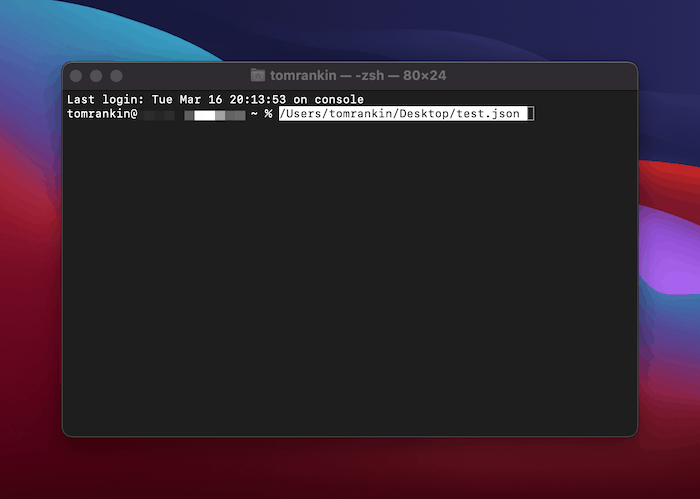
Это простое и удобное решение, которое экономит несколько минут времени. Обратите внимание, что вы тоже можете откройте любую папку из Терминала .
5. Используйте приложение Automator, чтобы узнать путь к файлу на Mac
Для незнакомых: автомататор позволяет добавлять множество полезных функций, которые по умолчанию недоступны на вашем Mac. В этом случае вы можете использовать его, чтобы узнать путь к файлу на Mac.
Читайте также: 4 способа создать новый пустой текстовый файл в4. Используйте терминал, чтобы узнать путь к файлу на Mac
ся в папке «Приложения».
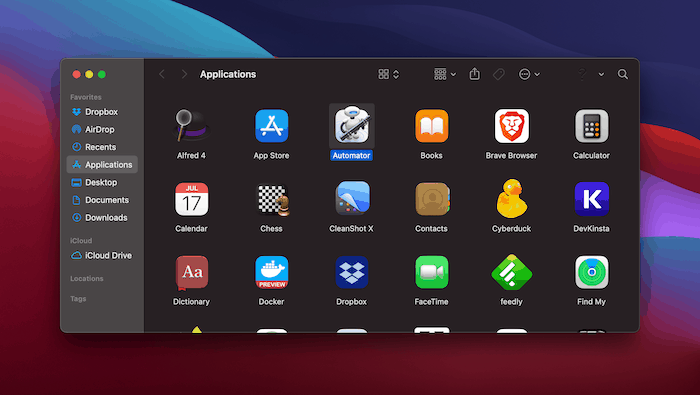
Когда вы откроете его, Automator спросит вас, где создать новый сервис. Это может быть где угодно, но мы будем использовать папку по умолчанию.
Далее вас спросят, какой документ вы хотите создать. Выберите «Быстрое действие», затем нажмите «Выбрать» для подтверждения.
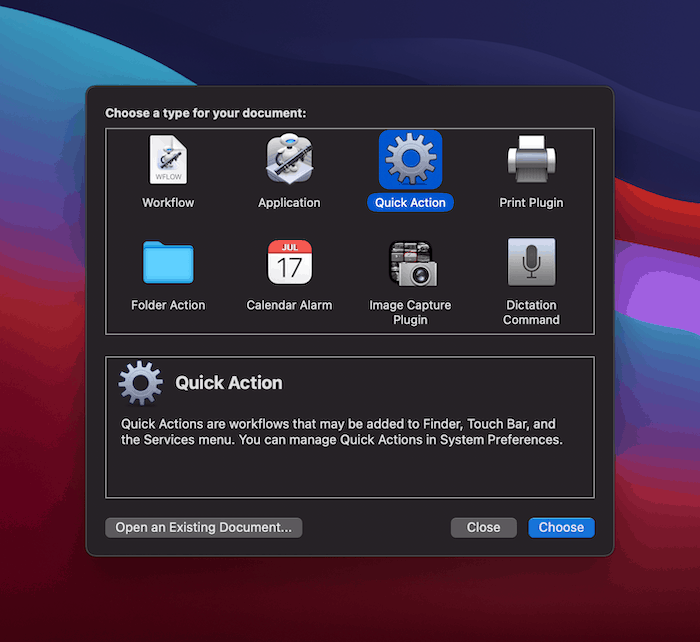
На следующем экране вам нужно будет установить два параметра в верхней части окна Automator. Окончательные настройки должны выглядеть так: «Рабочий процесс получает текущие файлы или папки в Finder».

После этого воспользуйтесь полем поиска «Действия» в левой части экрана и найдите «Копировать в буфер обмена». Найдя его, перетащите на панель «Рабочий процесс».
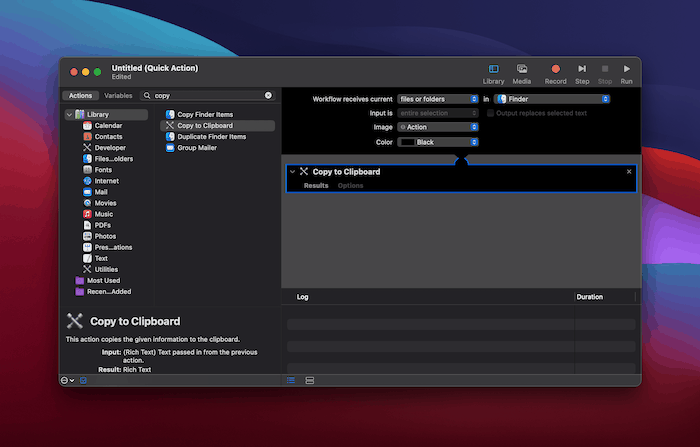
На этом этапе ваш сервис готов. Сохранив и назвав свою автоматизацию, вернитесь в Finder.
Здесь щелкните правой кнопкой мыши файл, путь к которому вы хотите указать, затем выберите «Службы» и выберите имя вашей автоматизации. Вы заметите, что он также находится в подменю «Быстрые действия».
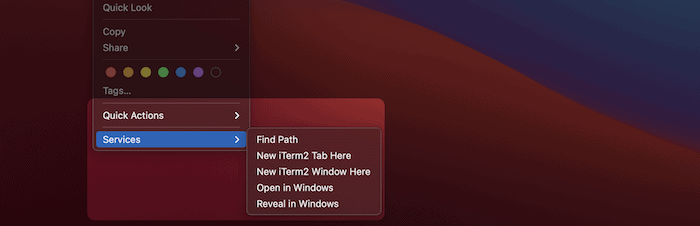
Автоматизация скопирует полный путь к соответствующему файлу в буфер обмена. На этом этапе вы можете вставить его как текст в любое место, где вам нужно указать путь к нему.
Метод Automator — это эффективный способ определить путь к файлу на Mac, и у вас появится множество возможностей
5. Используйте приложение Automator, чтобы узнать путь к файлу на Mac
одведение итоговВозможно, вы не часто сталкиваетесь с этим, но раскрытие полного пути к файлу имеет ряд применений. На самом деле, существует несколько способов узнать путь к файлу на Mac, и хорошая новость заключается в том, что вы можете выбрать тот, который соответствует вашим потребностям в данный момент.
Читайте также: Как удалить файлы с вашего Mac, которые не удаляются
Если вместо этого вы ищете скройте файлы, папки или значки на рабочем столе на вашем Mac или защитить папки паролем , у нас тоже есть решения для вас.


