Любой, у кого есть компьютер с Windows 10, вероятно, знаком с OneDrive – нравится ему это или нет. Эта служба интегрирована в Windows 10 с базовым уровнем хранилища и обеспечивает удобную синхронизацию файлов с облаком, особенно с устройства Microsoft.
В Windows 10 значок OneDrive обычно отображается на панели задач. Этот значок является входом в ваше облачное хранилище OneDrive, хотя известно, что он время от времени пропадает и исчезает.
Существуют различные причины отсутствия значка OneDrive на панели задач. Здесь мы рассмотрим различные исправления.
Читайте также: Как выполнить чистую установку Windows с помощью Media Creation Tool
Включить значок на панели задач
Следующий метод подойдет для любого значка, отсутствующего на панели задач.
1. Щелкните правой кнопкой мыши панель задач и выберите параметр «Настройки панели задач».
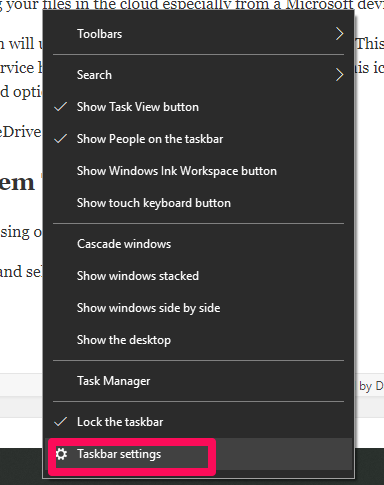
2. В окне настроек панели задач прокрутите вниз до «Области уведомлений». Нажмите кнопку «Выбрать, ка
Contents
Включить значок на панели задач
задач».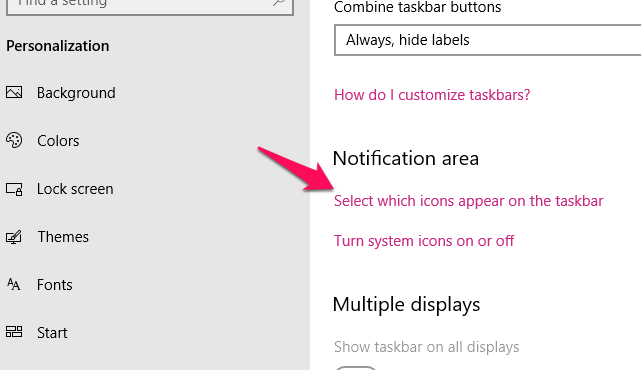
3. Проверьте тумблер рядом с Microsoft OneDrive. Если он выключен, обязательно установите для него значение «Вкл.».
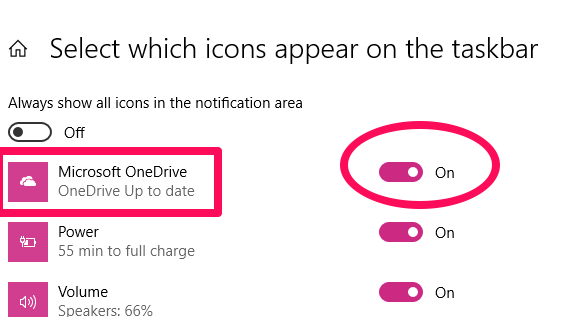
Читайте также: Как исправить не отвечающую панель задач Windows 11
Полностью удалить и переустановить OneDrive
Одно дело переустановить приложение OneDrive обычным способом, зайдя в список «Приложения и функции», но чтобы получить новую установку OneDrive, которая не будет переносить какие-либо сбои или ошибки из предыдущей установки, вам лучше пройти через реестр.
1. Нажмите Ctrl+ Rи введите в поле «regedit».
2. Перейдите в следующий каталог реестра:
Computer\HKEY_LOCAL_MACHINE\SOFTWARE\Policies\Microsoft\Windows\OneDrive
3. Здесь щелкните правой кнопкой мыши запись реестра «DisableFileSyncNGSC», нажмите «Изменить», затем введите «0» в поле «Значение».
4. Нажмите «ОК» и выйдите из редактора реестра.
<Полностью удалить и переустановить OneDrive
стратора и введите следующие команды в отдельных строках:%SystemRoot%\SysWOW64\OneDriveSetup.exe /uninstall %SystemRoot%\SysWOW64\OneDriveSetup.exe /install
Теперь ваш OneDrive должен быть переустановлен, что должно решить проблему с отсутствующим значком.
Также читайте: Как устранить проблемы с синхронизацией OneDrive
Показать значок OneDrive
Проблема часто может заключаться в скрытом значке OneDrive. Это часто встречается в Windows 10, особенно когда на панели задач слишком много значков. Чтобы проверить, так ли это со значком OneDrive в вашей системе, щелкните значок «Показать скрытые значки» на панели задач. Это значок в виде стрелки вверх слева от панели задач. При этом отобразятся все скрытые значки. Если ваш OneDrive был скрыт, он отобразится в небольшом всплывающем окне. В моем случае, как показано на рисунке ниже, OneDrive не скрыт.
Сбросить OneDrive
Если приведенные выше решения вам не помогли, попробуйте третий шаг. Сброс OneDrive решит проблему, если она вызвана сбоем кеша OneDrive. Выполните следующие действия, чтобы сбросить настройки OneDrive.
1. Нажмите Win+ R, чтобы открыть окно «Выполнить». Скопируйте и вставьте текст ниже и нажмите «ОК».
%localappdata%\Microsoft\OneDrive\onedrive.exe /reset
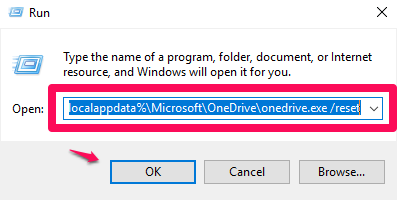
2. Подождите около двух минут, чтобы увидеть, появится ли значок OneDrive. Если этого не произошло, повторите процесс, используя на этот раз путь, указанный ниже.
%localappdata%\Microsoft\OneDrive\onedrive.exe
Это исправление должно снова отобразить значок OneDrive.
Читайте также: Показать значок OneDrive OneDrive как сетевого диска в Windows 10
Проверьте настройки политики
Если сброс не помог, последний шаг — проверить настройки политики. Иногда проблема может быть вызвана сторонними приложениями или программами, препятствующими отслеживанию. Это часто приводит к внесению изменений в ОС и может привести к отключению значка OneDrive. В этом случае необходимо проверить настройки политики.
Чтобы проверить редактор групповой политики Windows 10, а также найти и устранить любые изменения, вызванные сторонними программами в OneDrive, выполните следующие действия.
1. Введите gpedit.mscв окне «Выполнить».
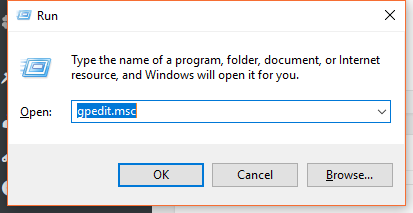
2. Перейдите в «Конфигурация компьютера ->Административные шаблоны ->Компоненты Windows». Дважды щелкните параметр OneDrive на правой панели.
3. Щелкните правой кнопкой мыши «Запретить использование OneDrive для хранения файлов» и выберите «Изменить».
4. Убедитесь, что для параметра политики выбрано «Не настроено» или «Отключено». Нажмите «Применить» и «ОК».
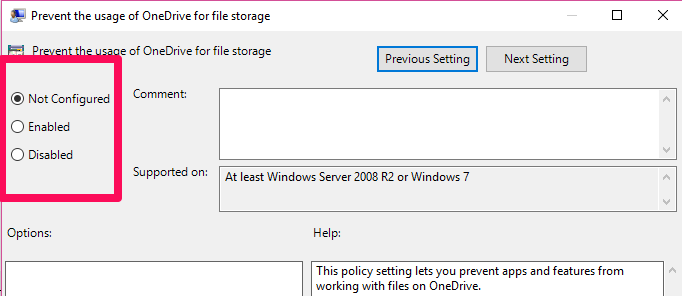
5. Перезагрузите компьютер, и проблема должна быть решена.
Хотя отсутствие значка OneDrive может разочаровать многих, эту проблему можно легко решить любым из вышеперечисленных методов. Если вы ищете новый способ навигации по Windows, ознакомьтесь с нашим списком лучшие альтернативы Windows Explorer . Вы также можете столкнуться с отсутствием значков и другими проблемами из-за плохого обновления Windows, поэтому перейдите к нашему список последних проблем с обновлением Windows 10 для получения дополнительной помощи. Если вы хотите, чтобы значки панели задач Windows 10 располагались по центру, как в Windows 11, следуйте этому руководству .

