Когда вы копируете что-то в Windows и вставляете в другое место, данные, находящиеся в буфере обмена, не исчезают. Если вы хотите очистить историю буфера обмена Windows 10 и оставить его себе, есть несколько способов сделать это.
Вы обеспокоены конфиденциальностью? Рассмотрите очистка последних файлов и папок в Windows .
Что такое история буфера обмена?
Буфер обмена — это место временного хранения данных при копировании и вставке элементов. В предыдущих версиях Windows вы не могли вести учет того, что копировали. Всякий раз, когда вы помещали что-то в буфер обмена, последняя з
Contents
Что такое история буфера обмена?
ябрь 2018 года впервые предоставило пользователям возможность сохранять историю элементов и текста, которые вы скопировали . Вы можете вернуться и вставить элемент несколько раз или закрепить на панели элементы, которые вы вставляете чаще, чтобы не удалить их по ошибке.Вы можете проверить, включена ли на вашем компьютере история буфера обмена, нажав Win+ Vв любой программе. Если в появившемся окне говорится, что вам нужно включить историю, ваш компьютер сохраняет только один элемент за раз. Вы можете включить историю, нажав кнопку.
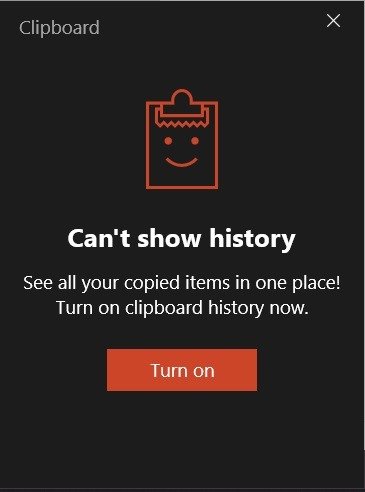
Читайте также: Лучшие бесплатные менеджеры буфера обмена для Windows
Следует ли удалить историю?
Возможность сохранять историю скопированных вами элементов имеет множество преимуществ, так почему вам стоит подумать об удалении этой истории (или ее части)?
Во-первых, большие объемы данных в буфере обмена уменьшают объем доступной памяти. Буфер обмена может содержать до 4 МБ. Заполненный буфер обмена может замедлить работу компьютера.
Если вы используете чужой компьютер, не стоит оставлять элементы буфера обмена на виду у владельца, особенно если они личные.
Разрешаете ли вы кому-либо пользоваться вашим компьютером? У них есть доступ к тому, что находится в буфере обмена. Если у вас есть конфиденциальные или конфиденциальные данные, они остаются доступными и могут быть просмотрены всеми, кто использует устройство.
Наконец, если вы скопировали и вставили пароль, другие смогут увидеть его в истории.
Как удалить часть или всю историю буфера обмена
Чтобы устранить эти проблемы, вы можете очистить историю, хранящуюся на вашем компьютере. Есть несколько способов сделать это.
Добавить пустой элемент в историю буфера обмена
Этот метод добавит пустой элемент в историю буфера обмена, и вы не сможете ничего вставить. Он не удаляет всю историю, а просто делает невозможным доступ к вашему последнему вставленному элементу.
1. Нажмите клавиши Win+ R, чтобы открыть о
Следует ли удалить историю?
code>cmd /c "echo off | clip".3. Нажмите «ОК».
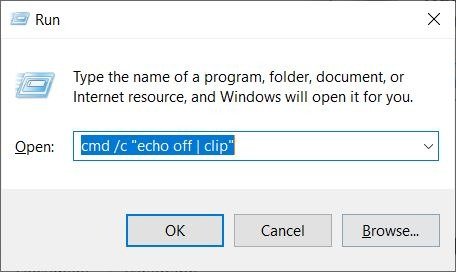
Читайте также: Как использовать встроенный буфер обмена Microsoft Office в Windows
Очистить всю историю буфера обмена
Чтобы очистить все записи в буфере обмена, воспользуйтесь меню настроек буфера обмена.
1. Откройте меню «Пуск» и введите «Буфер обмена» в поле поиска.
2. Нажмите на значок настроек буфера обмена.
3. Прокрутите окно до нижней части и нажмите кнопку «Очистить» в разделе «Очистить данные буфера обмена».
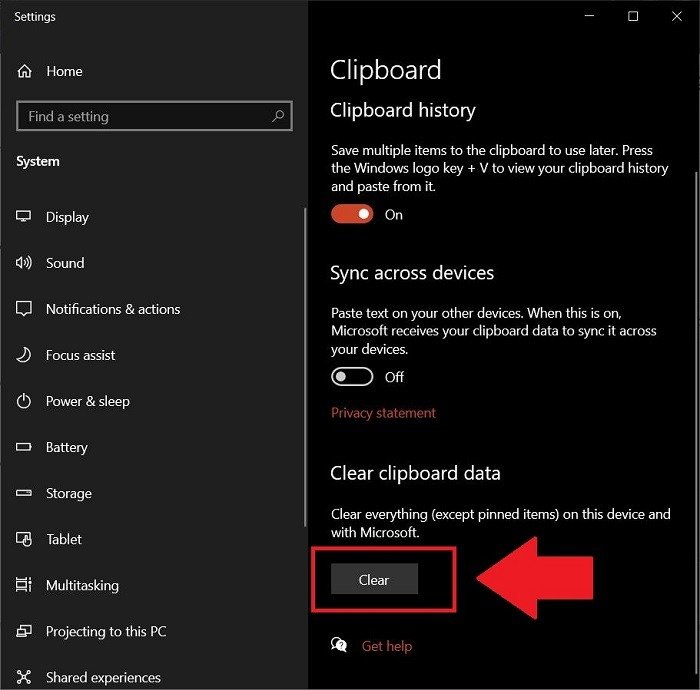
Очистить определенные элементы
Вы можете одновременно удалить только одно или два изображения или клипа вместо очистки всей истории. Для этого вы можете использовать панель «Буфер обмена».
1. Нажмите Win+ V.
2. Нажмите на три точки в правом верхнем углу элемента, который хотите удалить.
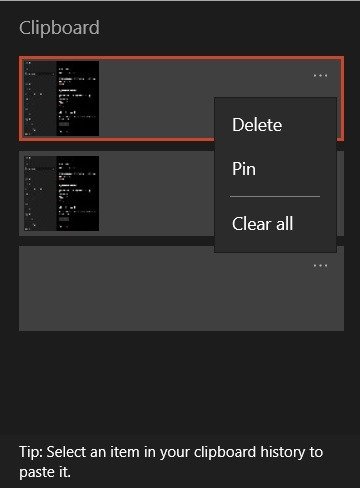
3. Нажмите кнопку «Удалить».
Как удалить часть или всю историю буфера обмена
и, нажав кнопку «Очистить все».Хотя вы не часто думаете о буфере обмена, имейте в виду, что то, что вы копируете и вставляете, может быть доступно любому. У него нет отдельной опции безопасности.
Если вы не хотите беспокоиться о том, что кто-то получит доступ к вашей истории буфера обмена, и не думаете, что у вас будет много причин возвращаться и вставлять что-то более одного раза, вы можете отключить эту опцию. Откройте историю буфера обмена и выключите переключатель.
Очистить с помощью командной строки
Вы также можете очистить буфер обмена Windows 10 с помощью командной строки. При использовании этого метода буфер обмена остановится, а затем перезапустится, в конечном итоге очистив всю историю буфера обмена.
1. Откройте меню «Пуск» и найдите «Командная строка».
2. Запустите «Командную строку от имени администратора».
3. Введите следующую команду:
for /f tokens^=2* %i in ('sc query^|find "Clipboard"')do >nul cd.|clip & net stop "%i %j" && net start "%i %j"Очистить всю историю буфера обмена
c="https://saintist.ru/wp-content/uploads/2024/05/clipboard-service-stopped-cmd.jpg" alt="Служба буфера обмена остановлена, команда">
Очистить с помощью PowerShell
Продвинутые пользователи также могут использовать Windows PowerShell для очистки истории буфера обмена Windows 10.
1. Откройте меню «Пуск» и найдите Windows PowerShell.
2. Запустите PowerShell от имени администратора.
3. Скопируйте и вставьте следующую команду:
Restart-Service -Name "cbdhsvc*" -force
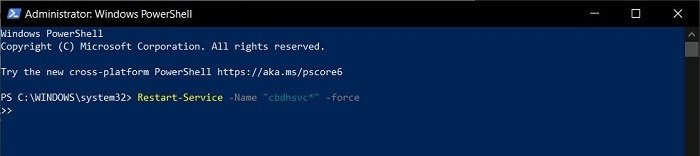 Очистить определенные элементыю историю буфера обмена Windows 10.
Очистить определенные элементыю историю буфера обмена Windows 10.
Очистить, создав контекстное меню рабочего стола
Если вам нужно решение в один клик, вы можете создать контекстное меню рабочего стола. Вот как это можно сделать:
1. Нажмите Win+ Rна клавиатуре, чтобы открыть команду «Выполнить».
2. Введите regeditи нажмите кнопку «Ввод».
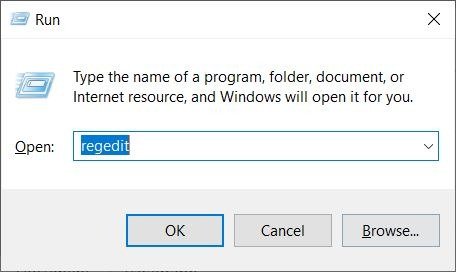
3. Отправляйтесь на
HKEY_CLASSES_ROOTDirectoryBackground
Вы также можете вставить его в адресную строку редактора реестра.
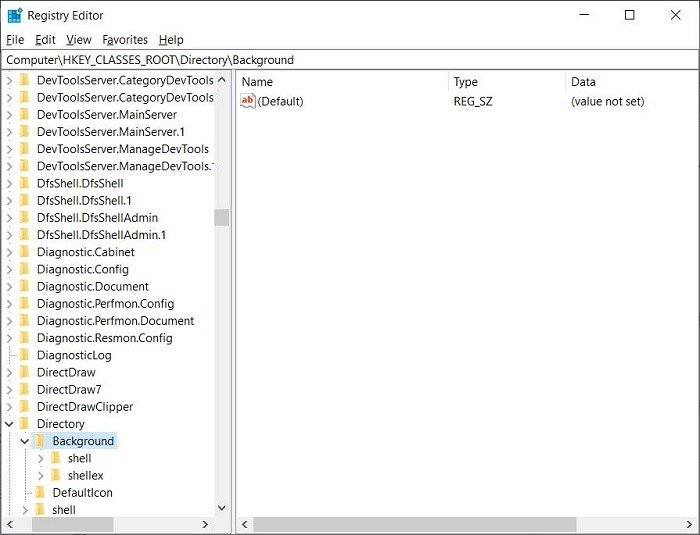
4. Щелкните правой кнопкой мыши папку «оболочка» на левой панели под папкой «Фон» и выберите «Новый ->Ключ».
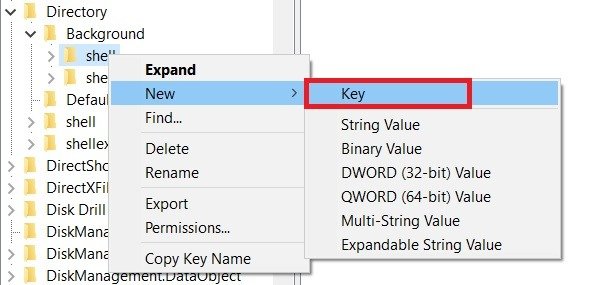
5. Назовите его «Очистить буфер обмена».
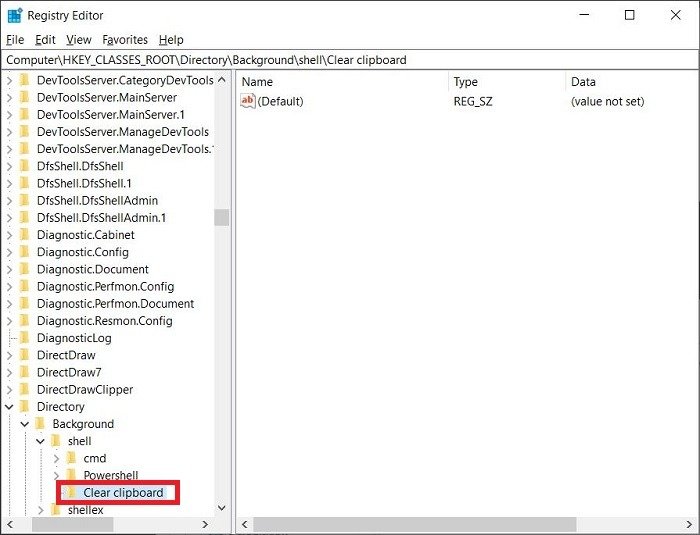
6. Щелкните правой кнопкой мыши только что созданную папку «Очистить буфер обмена» и выберите «Создать ->Ключ».
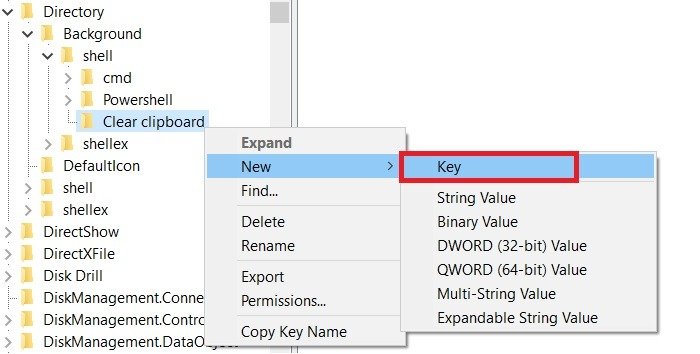
7. Назовите созданный ключ «Команда».
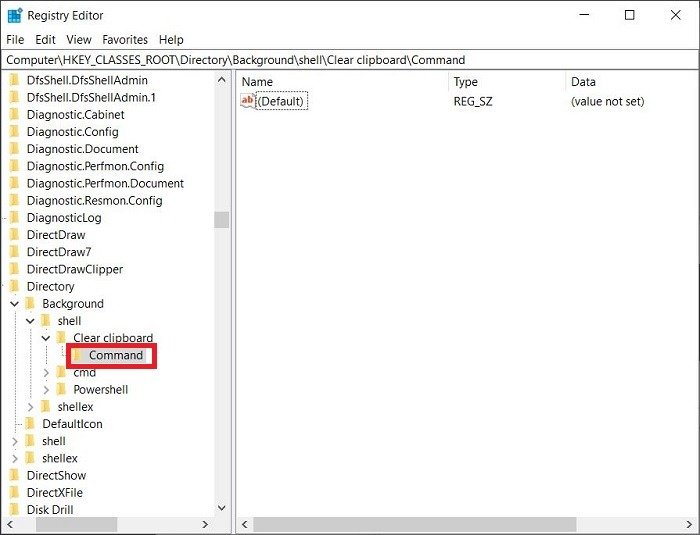
8. Выберите клавишу Command и справа нажмите «По умолчанию». В разделе «Значение данных» введите следующее:
cmd.exe /c echo off | clip
9. Нажмите кнопку ОК и закройте редактор реестра.
10. Чтобы очистить буфер обмена Windows 10, щелкните правой кнопкой мыши главный экран рабочего стола и выберите «Очистить буфер обмена».
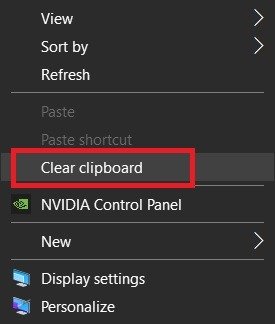
Подведение итогов
Это одни из лучших и эффективных способов очистки буфера обмена Windows 10 и предотвращения злоупотребления информацией из буфера обмена. Если копирование и вставка не работают на вашем компьютере, вы можете узнать, как это сделать исправить проблемы копирования и вставки в Windows .


