Использование терминала
на Mac. Он отказывается от многих синтаксических соглашений традиционных языков программирования в пользу удобочитаемого кода, иерархии на основе вкладок и абстрактного управления памятью. Это отличный первый язык программирования, хотя некоторые задачи не рассматриваются во многих руководствах — например, запуск скрипта Python в macOS.В этом посте мы покажем вам два разных способа запуска скрипта Python в macOS, хотя первый встречается реже, чем второй.
Читайте также: Цикл while в Python: введение и объяснение
Панель запуска Python
Для тех, кто не знает: скрипты Python используют расширение файла.py независимо от версии используемого вами языка.
По умолчанию в macOS установлен Python 2.7.3. Однако мы не рекомендуем использовать эту версию, как сейчас оно устарело .
Обычным способом установки Contents
Панель запуска Python
23/ispolzovanie-python-3-na-mac/" class="ek-link" title="установить Python 3">установить Python 3 является использование специального установщика. Это дает вам доступ к таким инструментам, как Python Launcher – программа с графическим интерфейсом пользователя (GUI) для запуска скриптов Python из Finder.Для этого найдите файл сценария Python в Finder, щелкните правой кнопкой мыши и используйте «Получить информацию», чтобы найти путь.
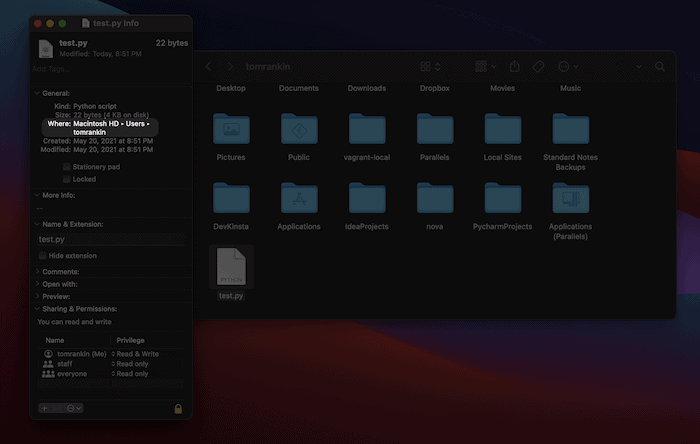
Затем щелкните файл правой кнопкой мыши и выберите «Открыть с помощью ->Python Launcher» в контекстном меню.
Сценарии Python также можно перетащить на значок средства запуска Python, где бы он ни находился: в Dock или в папке «Приложения».
Настройка средства запуска Python
Если вам нравится использовать Python Launcher, вы можете настроить его, добавив несколько дополнительных опций. Например, вы можете выбрать свою версию Python, включить инструменты отладки и настроить выполнение сценария.
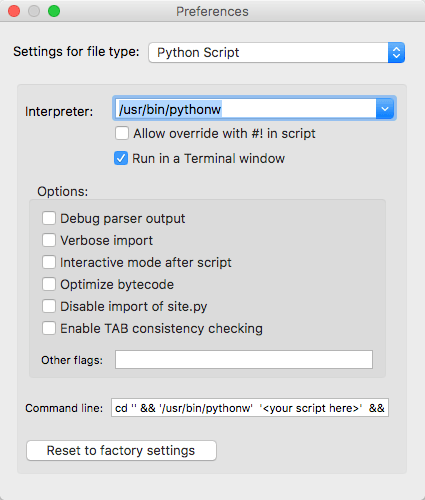
Окно настроек средства запуска Python открывается автоматически в фоновом режиме при запуске средства запуска Python. Вы также можете открыть его вручную, выбрав «Python Launcher ->Preferences» в строке меню Python Launcher.
Вы даже можете вызвать окно настроек перед запуском сценария. Для этого перетащите сценарий на значок средства запуска Python, удерживая клавишу Option, и перед запуском сценария отобразится меню «Настройки».
Это позволит вам настроить параметры, которые будут применяться только к этому запуску скрипта. Это почти похоже на временную конфигурацию запуска, хотя изменения в настройках средства запуска Python при обычных обстоятельствах являются глобальными и влияют на все будущие сценарии.
Использование терминалаНастройка средства запуска Python сценарии из Терминала, что является отличным способом запуска сценариев Python в macOS.
Во-первых, вам нужно найти путь к скрипту Python в Finder. Если вы не уверены, вы можете Option+ щелкнуть правой кнопкой мыши по файлу, а затем выбрать «Копировать… как путь», чтобы скопировать путь в буфер обмена.
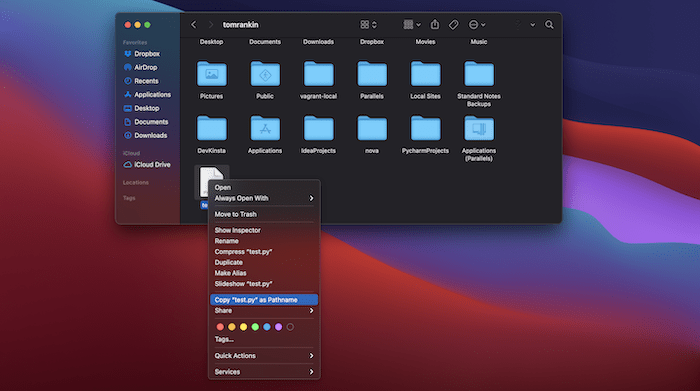
Вы также можете перетащить файл в окно терминала, чтобы увидеть его абсолютный путь.
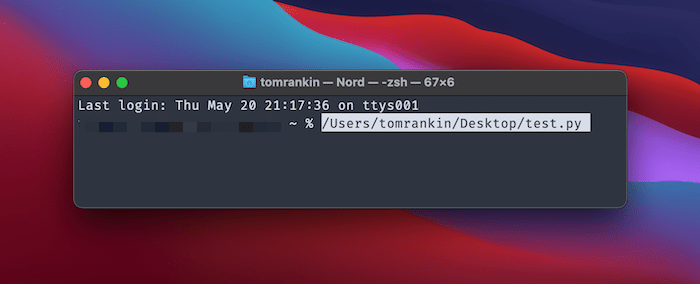
При использовании терминала используется команда cdдля перехода к папке, содержащей файл Python. Обратите внимание, что вы также можете вставить сюда скопированный путь.
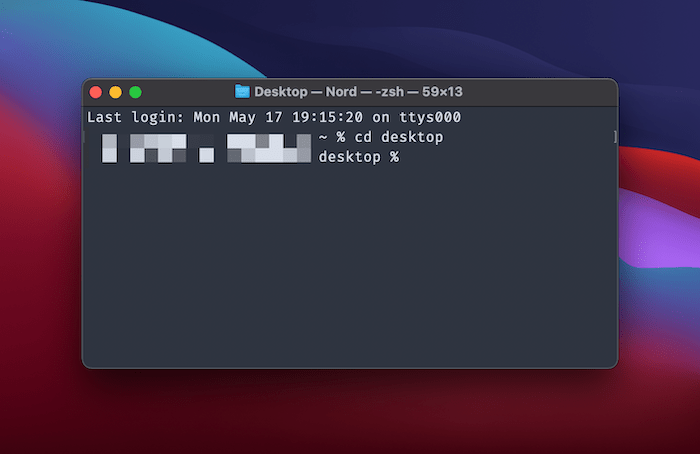
Как только вы окажетесь в нужной папке, используйте python3 <file name>для выполнения сценария.
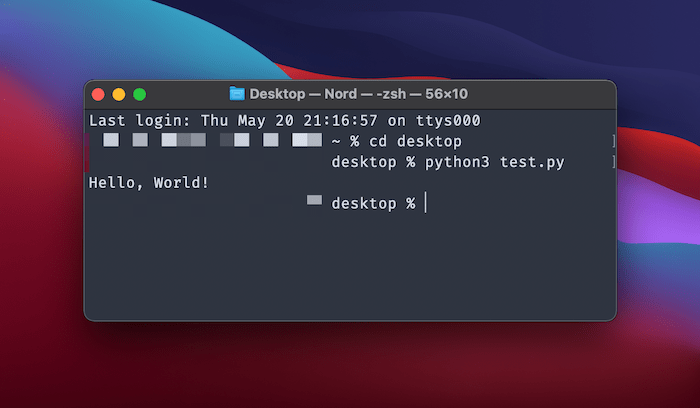
Разумеется, <file name>здесь представляет имя вашего скрипта. Это простой подход, с которым вы познакомитесь, если будете регулярно использовать Python.
Заключение
Работать с файлами Python на Mac очень просто, особенно с учетом некоторых встроенных функций. Таким образом, существует два способа запустить скрипт Python в macOS: через приложение Python Launcher и более распространенное выполнение через Терминал. Использование терминала является предпочтительным способом, так как вы часто будете использовать Домашнее пиво для установки последней версии Python 3 (вместо использования встроенного и устаревшего Python 2).
Если вы используете компьютер с Windows, Питон 3 также легко установить и использовать. Есть ли у вас способ запуска сценария Python в macOS, который мы не рассмотрели? Дайте нам знать в разделе комментариев ниже!


