Steam Link, когда-то самая смелая попытка Valve проникнуть в гостиную, теперь представляет собой скромное приложение для Android и iOS, позволяющее играть в игры Steam на мобильном телефоне. В этой статье мы покажем вам каждый шаг, который вам нужно предпринять на обоих ваших устройствах, чтобы настроить Steam Link и обеспечить его работу с максимальной производительностью.
Читайте также: Что такое игровая панель Android 12 и как ее использовать
Что нужно для ссылки на Steam
Что нужно для ссылки на Steam
="noopener" title="iOS">iOS ) на вашем мобильном телефоне. Если у вас есть оригинальное оборудование Steam Link, это руководство все равно будет полезно, но вам придется изменить настройки клиента со своего компьютера.После того как вы установили приложение Steam Link на выбранное вами устройство, перейдите на свой компьютер и начните настраивать параметры хост-машины.
Читайте также: Как транслировать настольные и сторонние игры с помощью Steam Link
Настройка Steam Link на хост-компьютере
Во-первых, вам нужно открыть «Big Picture Mode» в Steam. Вы можете сделать это быстро, щелкнув правой кнопкой мыши значок Steam на панели задач и щелкнув левой кнопкой мыши «Большая картинка» в появившемся всплывающем окне.
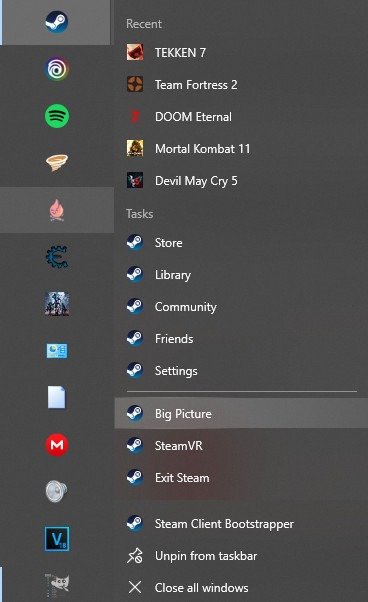
В режиме Big Picture нажмите на значок настроек в правом верхнем углу экрана.
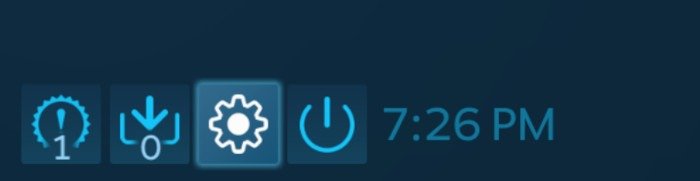
Теперь нажмите кнопку «Удаленное воспроизведение». Вы попадете в настройки удаленного воспроизведения вашего устройства.
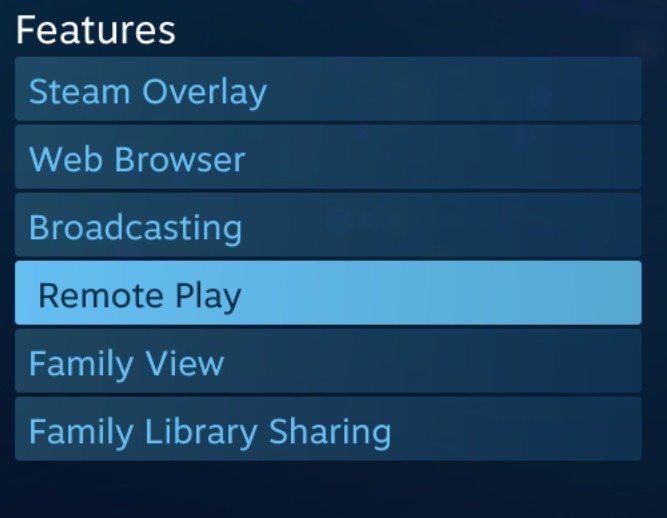
В настройках удаленного воспроизведения убедитесь, что у вас установлен флажок «Включить удаленное воспроизведение», а затем перейдите в дополнительные параметры хоста.
В разделе «Дополнительные параметры хоста» оптимизируйте все параметры, которые необходимо настроить на этом компьютере. Для обеспечения максимально плавной работы мы рекомендуем установить «потоки программного кодирования» от 2 до 8 и включить «Аппаратное кодирование» для вашего конкретного поставщика графического процессора. Если у вас графический процессор Nvidia, вам также следует установить флажок «Использовать захват NVFBC».
Изменение разрешения рабочего стола в соответствии с потоковым клиентом также может улучшить производительность, но это испортит расположение значков на рабочем столе, а если вы также используете Steam Remote Play Together, ваши локальные игровые возможности будут заметно хуже.
p>
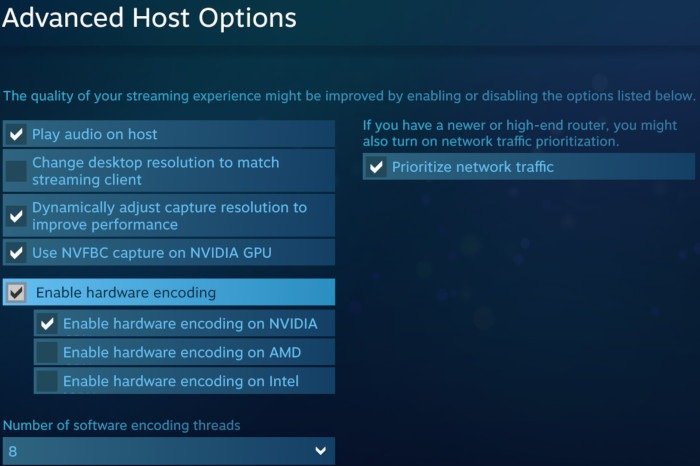
Теперь, когда вы все настроили на своем компьютере, пришло время достать телефон и открыть приложение Steam Link.
Настройка Steam Link на клиентском устройстве
Открыв приложение Steam Link на своем телефоне, вам нужно будет щелкнуть значок шестеренки в правом верхнем углу главного экрана, чтобы войти в настройки.
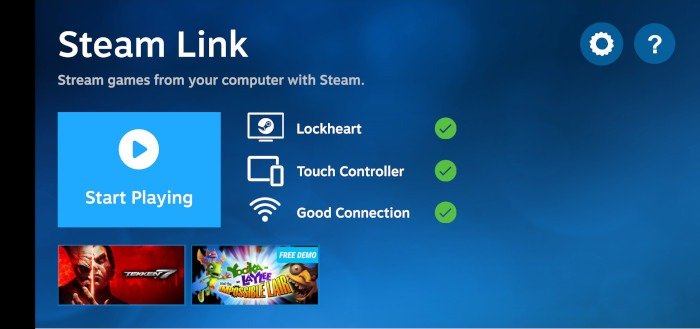 <
<Зайдя в настройки, нажмите кнопку потоковой передачи. Теперь вы находитесь в настройках потоковой передачи. Ниже приведены скриншоты и маркеры, поясняющие каждый параметр.
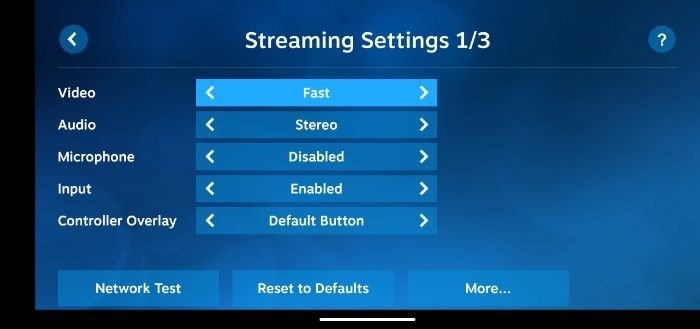
- Видео: быстрое, сбалансированное, красивое. Для минимизации задержки ввода рекомендуется использовать быстрое или сбалансированное видео.
- Аудио: стерео, квадрофонический, объемный звук 5.1, объемный звук 7.1. Для большинства устройств следует оставить стереофонический режим. Измените в соответствии с вашими настройками.
- Микрофон: отключен, включен: можно включить микрофон устройства для потоковой передачи голосового ввода на ваш компьютер.
- Ввод: включено, отключено – оставить включенным.
- Наложение контроллера — различные варианты кнопок. Рекомендуется «Кнопка по умолчанию».
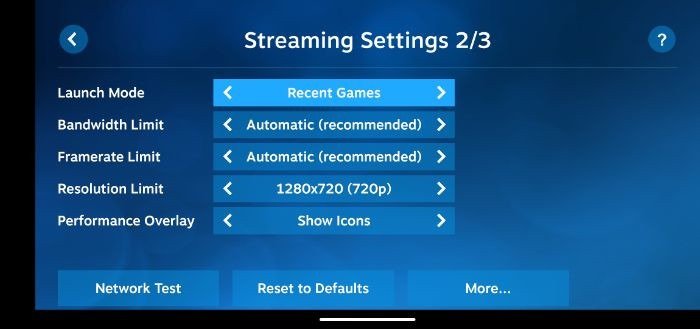
- Режим запуска: последние игры, большая картинка, рабочий стол.
- Ограничение пропускной способности: автоматическое, неограниченное, с шагом до 75 Мбит/с. Как указано в приложении, значение «Безлимитное» может увеличить задержку. «Автоматически» работает лучше всего, но только если вы запустите проверку сети.
- Ограничение частоты кадров: автоматически, 30, 60, 90, 120 – позволяет установить ограничение частоты кадров. Если ваш компьютер в настоящее время не очень хорошо запускает игры со скоростью 60 кадров в секунду, установка ограничения частоты кадров потока на 30 кадров в секунду может помочь значительно повысить производительность. Среднее влияние на производительность : уменьшите разрешение, прежде чем оно упадет ниже 60 кадров в секунду.
- Ограничение разрешения: увеличивается с 480p до 8K. Разрешение экрана: в качестве базового уровня мы рекомендуем 480p в сети 2,4 ГГц и 720p в сети 5 ГГц. Более высокие разрешения не следует тестировать, пока вы не запустите сете
Настройка Steam Link на клиентском устройстве
ь: сначала уменьшите это значение. - Наложение производительности: «Показать значки», «Показать подробности», «Отключено». В большинстве случаев вам понадобится, чтобы наложение производительности отображало значки. Это связано с тем, что подробную информацию может быть довольно сложно прочитать на маленьком экране, но знание того, когда ваш компьютер или сеть испытывает задержку, является ключом к хорошему восприятию.
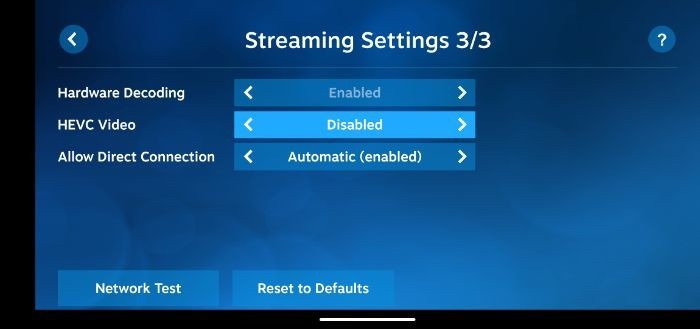
- Аппаратное декодирование. Если что-то не так, оно всегда должно быть включено.
- Видео HEVC. В нашем тестировании с использованием Moto G Power и ПК с процессорами Core i7 10700K и GTX 1070 видео HEVC лучше всего оставить отключенным. Ваши результаты могут отличаться, но для большинства людей мы отдаем предпочтение отключению.
- Разрешить прямое подключение.
Сравнение вашего подключения
Прежде чем углубляться в настройку параметров, обязательно запустите тест вашего соединения.
Вернитесь в меню настроек приложения Steam Link. На этот раз вы перейдете в «Компьютер», а не в «Настройки потоковой передачи».
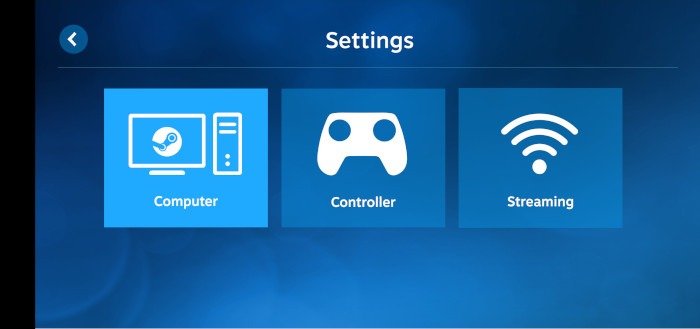
Ваш компьютер должен появиться после краткого сканирования. Выберите его и введите свой PIN-код.
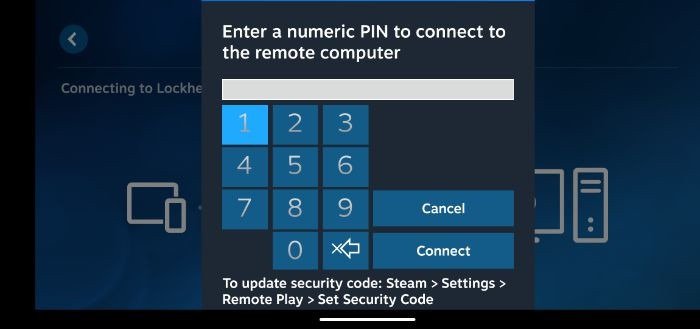
После ввода PIN-кода вы получите доступ к соответствующему экрану настроек компьютера. Выберите «Тест сети» в левом нижнем углу экрана, чтобы запустить тест.
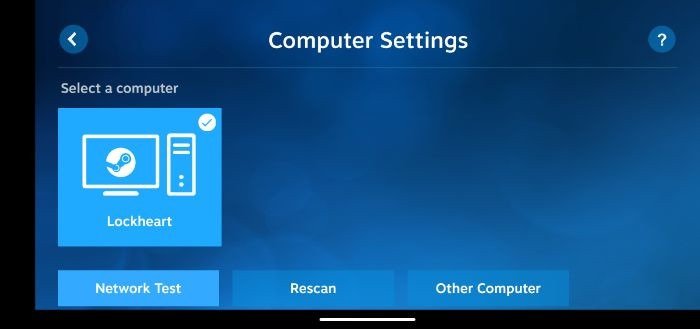
Ниже мы добавили скриншоты двух тестов: один с Wi-Fi 2,4 ГГц, другой с Wi-Fi 5 ГГц. Помимо лучшего показателя пропускной способности, мы лично заметили гораздо более стабильную игру на Wi-Fi 5 ГГц вместо 2,4 ГГц .
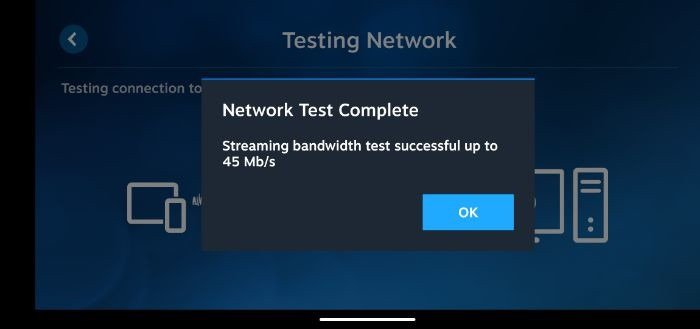
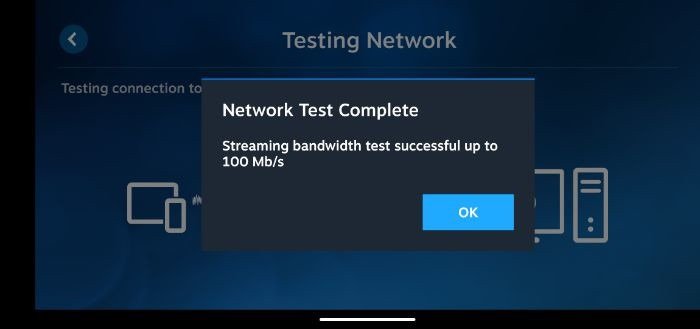
Напутственные слова
После того как вы запустили сетевой тест, вы должны иметь представление об ограничениях, с которыми работаете. Если ваши результаты ближе к нашим результатам на частоте 5 ГГц, мы рекомендуем разрешение потоковой передачи 720p или 1080p при частоте 60 кадров в секунду. Мы показали потрясающе хорошие результаты в чувствительных к задержке играх, таких как Devil May Cry 5 и Tekken 7, с разрешением 720p60 через удаленное воспроизведение.
Если ваши результаты ближе к нашим результатам на частоте 2,4 ГГц, мы рекомендуем потоковую передачу с разрешением 480 p и частотой от 30 до 60 кадров в секунду, предпочтительно 60. К сожалению, частота 2,4 ГГц вряд ли принесет вам хорошие впечатления, особенно если ваш компьютер не подключен к маршрутизатору или модему.
Какого разрешения и частоты кадров вам удалось добиться на своих устройствах? Вы один из немногих, для кого HEVC работает лучше? Дайте нам знать в разделе комментариев ниже!


