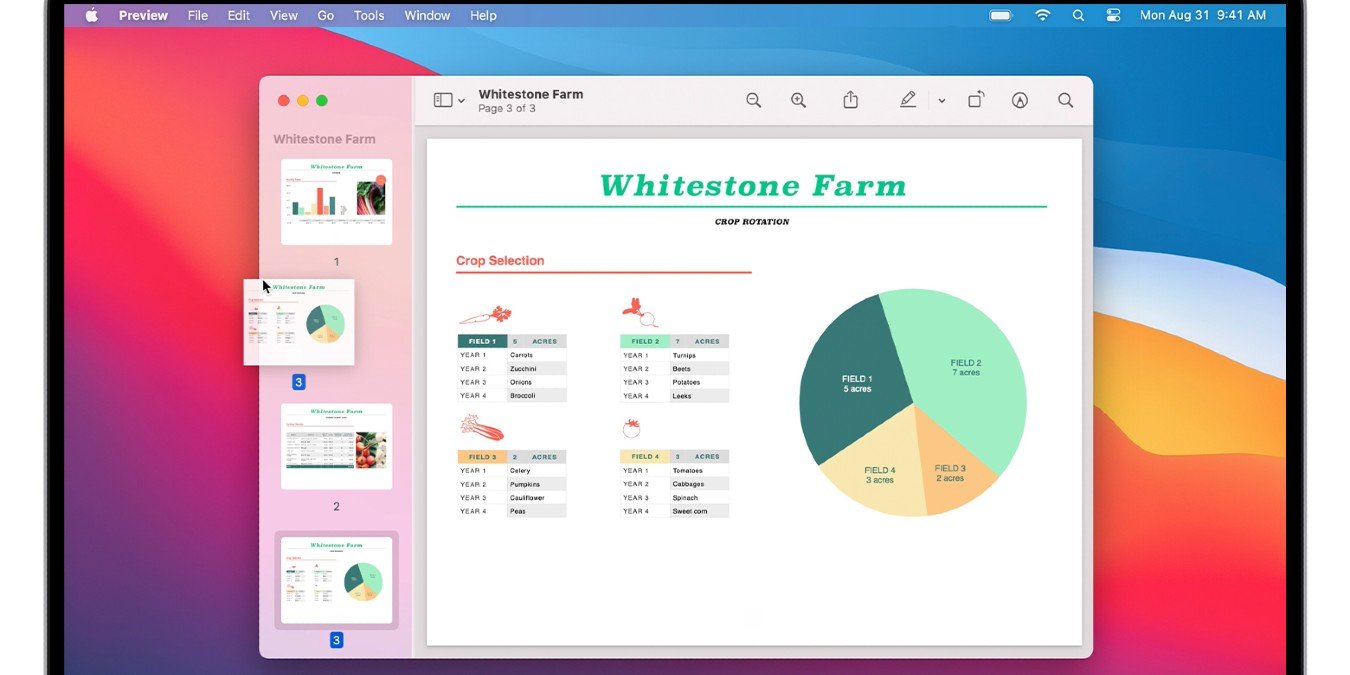Иногда все, что вам нужно, — это одна страница из большого PDF-документа, но вы не знаете, как быстро и легко извлечь одну страницу из многостраничного PDF-документа. Любой пользователь Mac может использовать Preview, чтобы выполнить свою работу без каких-либо дополнительных загрузок или стороннего программного обеспечения. Если у вас есть PDF-файл и вы хотите извлечь из него одну страницу, вот как это сделать.
Читайте также: Как редактировать PDF-файл с помощью популярных настольных и онлайн-инструментов
Извлечение страницы из PDF-документа
1. Щелкните правой кнопкой мыши PDF-файл, из которого вы хотите извлечь страницу, и выберите «Открыть с помощью», а затем «Предварительный просмотр». PDF-документ должен запуститься в приложении «Просмотр».
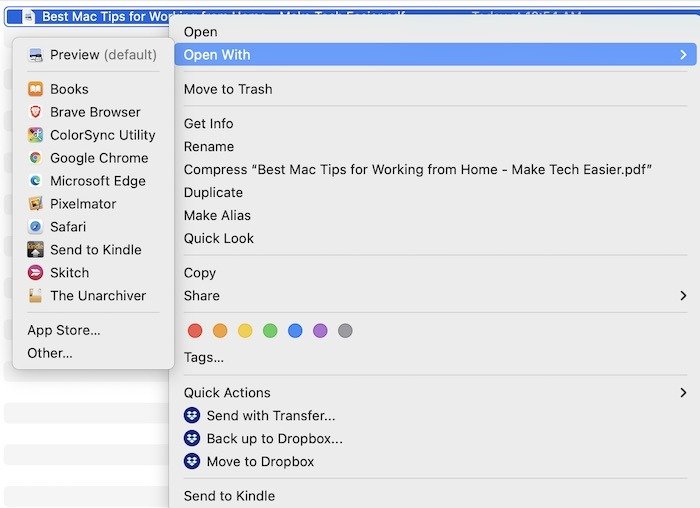
2. Когда запустится предварительный просмотр выбранного PDF-документа, нажмите «Просмотр», а затем «Миниатюры». Должно запуститься представление миниатюр страниц PDF-документа.
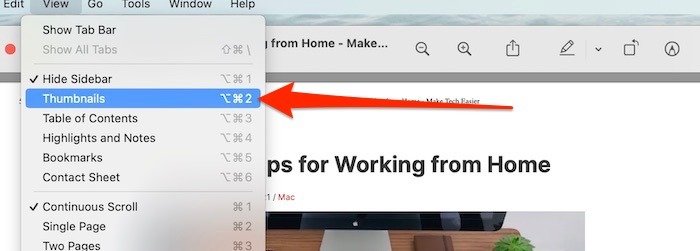
3. Теперь вы сможете видеть отдельные страницы этого PDF-документа. Самый простой следующий шаг — определить номер страницы, которую вы хотите сохранить как отдельную страницу в формате PDF. Как только вы узнаете страницу, перейдите в «Файл ->Печать». В меню печати измените настройку в разделе «Страницы» на третий вариант «От» и обязательно укажите, какую страницу вы хотите разделить в обоих полях.
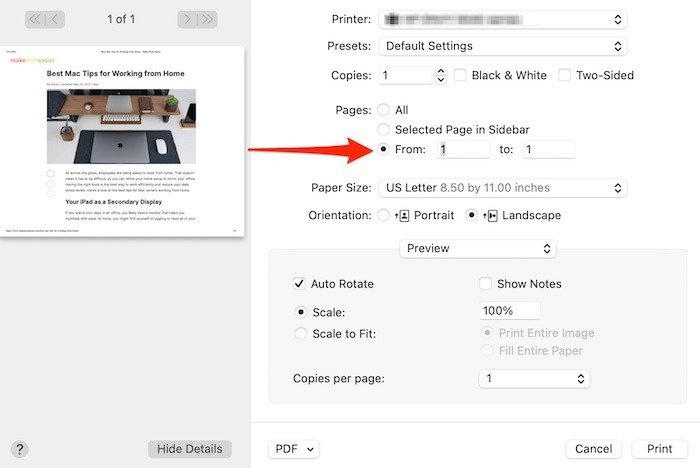
4. Обычно на этом этапе вы нажимаете кнопку «Печать». Вместо этого посмотрите слева от кнопки печати и найдите раскрывающийся список с надписью «PDF». Нажмите на это поле и найдите параметр «Сохранить как PDF».
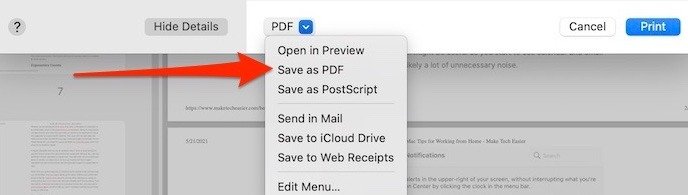
5. Наконец, нажмите кнопку «Печать» и сохраните файл в формате PDF.
Читайте также: 10 способов сжатия PDF-документов на настольном компьютере и мобильном устройстве
Сторонняя опция для извлечения страницы из PDF
Хотя предварительный просмотр работает для большинства пользователей MacOS, это не единственный вариант. Есть несколько отличных сторонних опций, которые могут помочь, если вы предпочитаете не использовать предварительную версию. Один из любимых — МаленькийPDF .
1. Начните с открытия сайта по ссылке выше и нажмите «Выбрать файлы». Кроме того, вы также можете перетащить файл в поле.
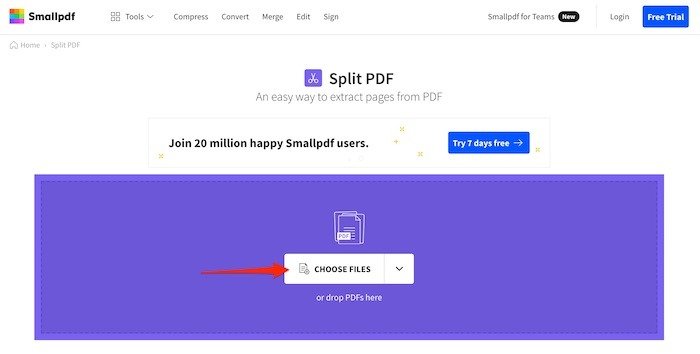
2. После выбора файла он будет загружен, и вы сможете выбрать один из двух вариантов: извлечение страницы и разделение PDF-файла на несколько вариантов. Для наших целей выберите первый: «Извлечь страницы».
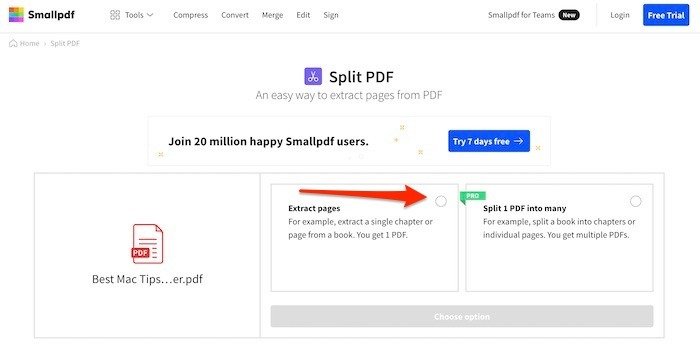
3. Выбрав «Извлечь страницы» и нажав «Выбрать вариант», вы попадете на страницу, где PDF-файл разбит на отдельные страницы. Выберите нужную страницу, установив флажок и нажав «Извлечь». Когда появится следующая страница, выберите «Загрузить», чтобы получить новый отдельный PDF-файл.
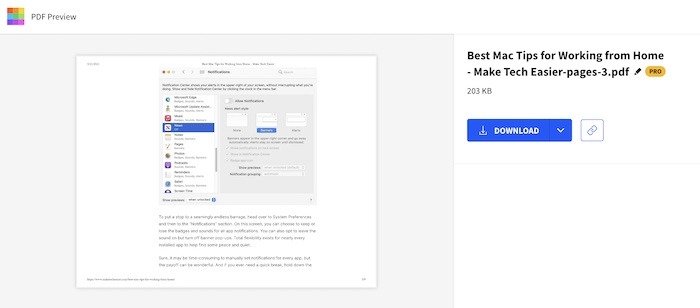
Подведение итогов
Вам не обязательно хранить большой PDF-файл, если вам нужна только одна его страница. Приведенное выше руководство должно помочь вам извлечь страницу из PDF-документа. С помощью предварительного просмотра вы также можете делать множество вещей, например удалить пароль из PDF-файла и конвертировать файлы HEIC в формат JPG .