Мы все сталкивались с сообщениями о том, что нам нужно «открыть порты» или «перенаправить порты» по той или иной причине. Будь то функция интернет-безопасности, доступ к удаленному рабочему столу или онлайн-игра, у вас могут быть веские причины настроить переадресацию портов на маршрутизаторе. Прежде чем сделать решительный шаг, вы должны понимать, что именно это означает, какие (относительно небольшие) связанные с этим риски и как сохранить контроль над этим процессом.
Читайте также: Как проверить используемые порты в Windows 10
Что такое порты?
Думайте о портах как о виртуальных каналах внутри вашего маршрутизатора, которые контролируют трафик, передаваемый между вашим компьютером и Интернетом. Всегда открыты только определенные порты, что гарантирует отсутствие скопления нежелательного или вредоносного трафика на вашем компьютере.
Некоторые порты в большинстве случаев имеют фиксированные роли, например доставку данных веб-сайта на ваши компьютеры (порты 80 и 443). Д
Contents
Что такое порты?
ными и могут использоваться другими приложениями (разработчики которых назначают порты для запуска этих приложений). Вы можете найти полный список портов роутера и для чего они назначены здесь .Сначала настройте статический IP-адрес
Чтобы переадресация портов работала, вам необходимо установить статический внутренний IP-адрес (ipv4) для вашего устройства. По умолчанию ваш IPv4-адрес, вероятно, является динамическим, то есть он постоянно меняется, поэтому переадресация портов не сможет определить ваше устройство в домашней сети.
Окна
Перейдите в «Панель управления ->Центр управления сетями и общим доступом ->Изменить настройки адаптера».
Нажмите правой кнопкой мыши «Подключение по локальной сети» и выберите «Свойства». На вкладке «Сеть» выберите «Протокол Интернета версии 4» из списка и нажмите «Свойства».
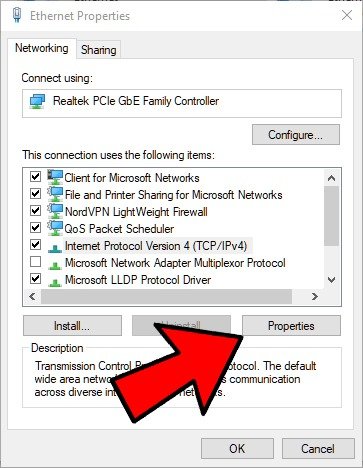
В новом поле выберите «Использовать следующий IP-адрес». То, что вы здесь вводите, будет зависеть от настроек вашего IP. Чтобы проверить настройки IP, перейдите в командную строку и введите ipconfig /all.
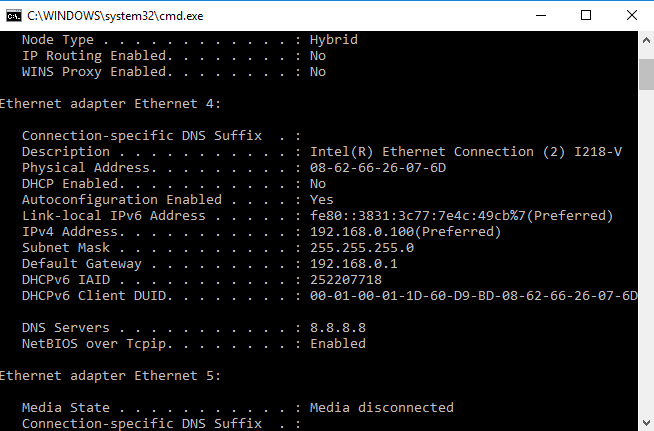 Сначала настройте статический IP-адресIP-адрес: он должен относиться к той же подсети, что и шлюз по умолчанию, поэтому меняйте цифры только после последней точки. Например, наш шлюз по умолчанию — «192.168.0.1», а IP-адрес — «192.168.0.100».
Сначала настройте статический IP-адресIP-адрес: он должен относиться к той же подсети, что и шлюз по умолчанию, поэтому меняйте цифры только после последней точки. Например, наш шлюз по умолчанию — «192.168.0.1», а IP-адрес — «192.168.0.100».
Маска подсети: введите тот же номер, который указан в ipconfig.
Шлюз по умолчанию: снова те же числа, которые вы видите в ipconfig.
Предпочитаемый DNS-сервер: такой же, как DNS-серверы в вашем ipconfig.
Когда вы закончите, нажмите «ОК», и у вас должен получиться работающий статический IP-адрес.
Как открыть порты и настроить переадресацию портов в Windows 10
Во-первых, помните, что порты может блокировать не ваш маршрутизатор, а ваш брандмауэр, поэтому, прежде чем копаться в вашем маршрутизаторе, нам нужно зайти в настройки брандмауэра и убедиться, что все соответствующие порты, которые вы хотите перенаправить, открыты.
Если вы просто используете брандмауэр Защитника Windows (брандмауэр по умолчанию в Windows 10), нажмите «Пуск», введите «брандмауэр» и откройте брандмауэр Защитника Windows.
В новом окне нажмите «Дополнительные настройки» на панели слева.
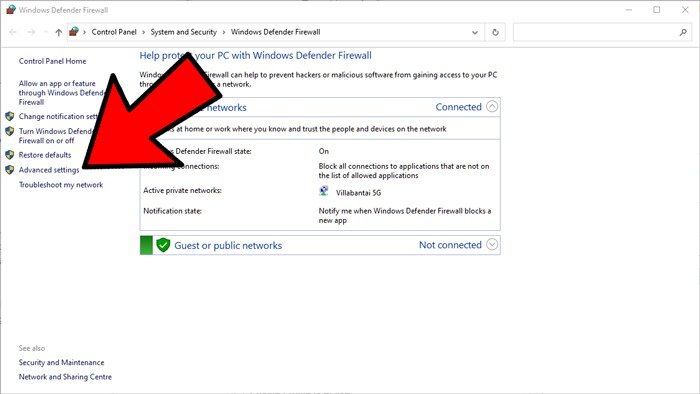
Теперь в окне расширенной безопасности брандмауэра Windows нажмите «Правила для входящего трафика» на панели слева, затем «Новое правило» справа.
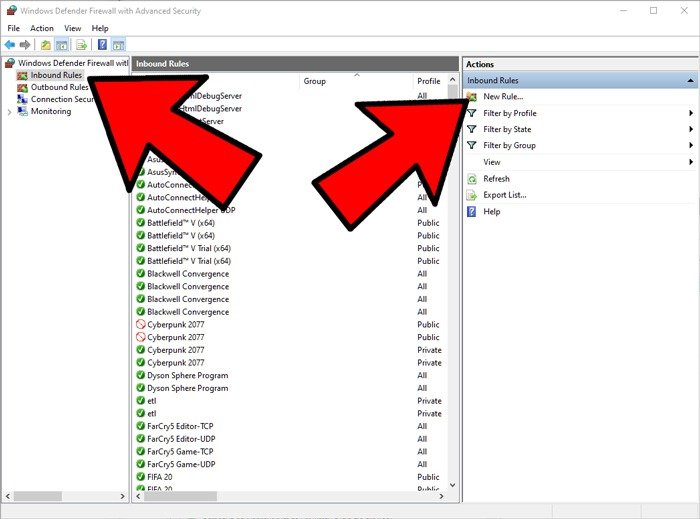 <
<В новом окне нажмите «Порт», «Далее», затем выберите, хотите ли вы, чтобы порт использовал пересылку TCP или UDP. (TCP, как правило, более популярен, поскольку он проверяет ошибки.) Выберите «Конкретные локальные порты» и порт или диапазон портов, которые вы хотите открыть.
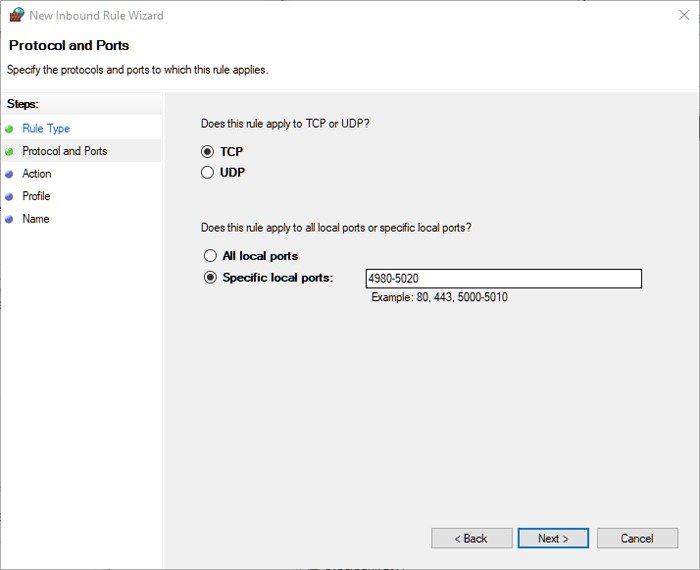
На следующем экране нажмите «Разрешить подключение», продолжайте нажимать «Далее», пока не сможете дать новому правилу имя и описание, затем нажмите «Готово».
Открытые порты теперь появятся в качестве правила в вашем списке правил для входящего трафика, и эти порты готовы к использованию для переадресации.
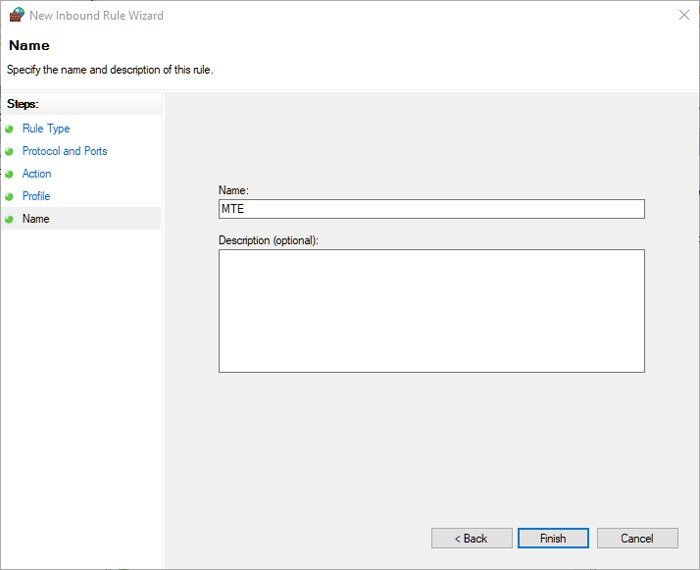
Переадресация портов на вашем маршрутизаторе
После того, как вы это сделали и вам все еще нужно открыть порты, переходите к маршрутизатор
Как открыть порты и настроить переадресацию портов в Windows 10
затору, но общая суть одна и та же. Здесь мы делаем это на Virgin Hub 3.0.1. Войдите в маршрутизатор через веб-браузер. Адрес нашего роутера (шлюз по умолчанию) — 192.168.0.1, но у вас это может быть 192.168.1.1 или вообще что-то другое. (Проверьте шпаргалка по списку IP-адресов вашего роутера .) Велика вероятность, что адрес (и пароль) вашего маршрутизатора записан на вашем реальном маршрутизаторе, поэтому проверьте это.
2. После входа в маршрутизатор перейдите в раздел «Переадресация портов». У нас это раздел «Дополнительно ->Безопасность», но у вас он может немного отличаться.
3. Теперь самое важное. Вам будет представлен устрашающий список полей, которые нужно заполнить числами. Это не так уж и плохо.
- Локальный IP-адрес: введите номер статического IP-адреса, который вы установили ранее.
- Локальная начальная и конечная точки. В большинстве случаев они могут совпадать с «внешней начальной и внешней конечной точкой». Это может быть диапазон портов (например, 8035-8040) или просто один порт, и в этом случае вы указываете один и тот же номер в поля начальной и конечной точек. Если у вас есть несколько устройств, подключающихся к одному и тому же приложению, возможно, вам захочется сделать «локальный» номер порта отличным от фиксированного «внешнего».
- Внешняя начальная и конечная точки: это определяется портом, используемым вашим приложением. Чтобы найти приложение, обратитесь к списку, на который мы давали ссылку ранее.
- Протокол. приложение должно указать, какой протокол оно использует. Большинство из них используют TCP, некоторые — UDP, но если вы не уверены, выберите «Оба».
- Включено: включает или выключает переадресацию портов.
Ниже представлена настройка переадресации портов, которую мы создали для запуска частного сервера Minecraft с использованием номеров портов, назначенных Minecraft.
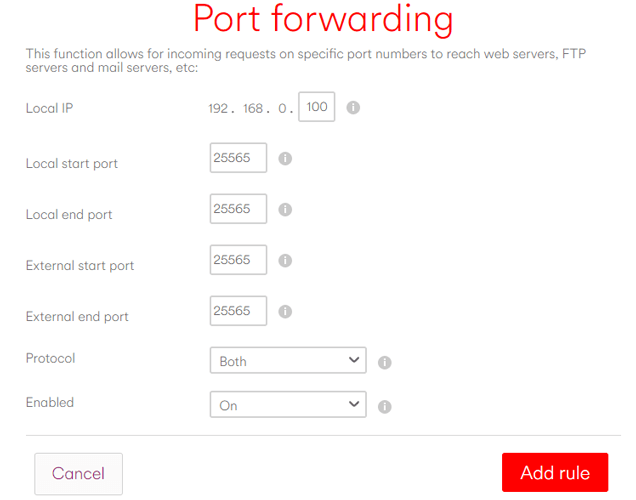
Перенаправление порта имеет множество применений, и хотя большинство приложений настроены так, чтобы выполнять всю работу за вас, полезно быть готовым, если вам понадобится взять ситуацию под контроль. Теперь вы здесь, так что счастливой пересылки!
Если у вас возникли проблемы с подключением к Интернету или вы получаете странные сообщения «Нет Интернета, защищено», перейдите к наше руководство по решению этой проблемы . Также ознакомьтесь с нашим руководством по проверка работоспособности жесткого диска в Переадресация портов на вашем маршрутизаторе


