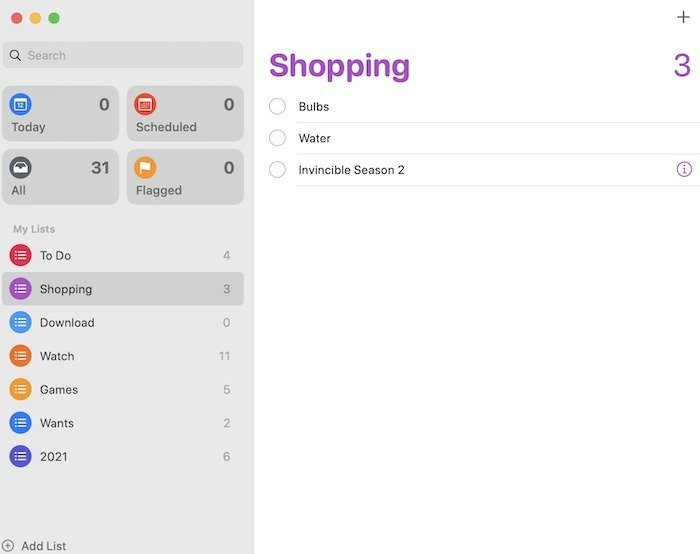По всему миру сотрудников просят работать из дома. Это не значит, что это должно быть сложно, поскольку вы можете усовершенствовать обстановку дома, чтобы она отражала офис. Наличие правильных инструментов — лучший способ работать эффективно и снизить уровень ежедневного стресса. Вот лучшие советы для владельцев Mac, работающих дома.
Ваш iPad как дополнительный дисплей
Если вы проводите дни в офисе, скорее всего, у вас есть монитор, который поможет вам с легкостью выполнять несколько задач. Дома вам может быть сложно вывести все открытые окна на меньший дисплей. Ваш iPad может прийти на помощь и
Contents
Ваш iPad как дополнительный дисплей
sync" src="https://saintist.ru/wp-content/uploads/2024/05/mac-tips-working-home-sidecar.jpg" alt="Советы по Mac для работы дома с коляской">Любой пользователь MacBook 2016 года выпуска или новее может подключить iPad к компьютеру и использовать Функция коляски . Чтобы включить эту проводную или беспроводную функцию, нажмите кнопку AirPlay в строке меню Mac, которая выглядит как квадрат с треугольником под ним. Теперь выберите вариант подключения к iPad.
Вот и все. Теперь ваш iPad должен отображаться как расширение рабочего стола вашего Mac. Вы можете перемещать окна, как и любой другой монитор. Вы также можете зеркально отразить дисплей Mac, чтобы отображать тот же контент. Для этого вернитесь в раскрывающийся список AirPlay в строке меню и выберите параметр «Отразить изображение».
Управление уведомлениями
Последнее, что вам нужно для понимания удаленного рабочего процесса, — это лавина уведомлений . Некоторые из них могут быть полезны, когда вы начнете видеть уведомления календаря и электронной почты, но, скорее всего, там будет много ненужного шума.
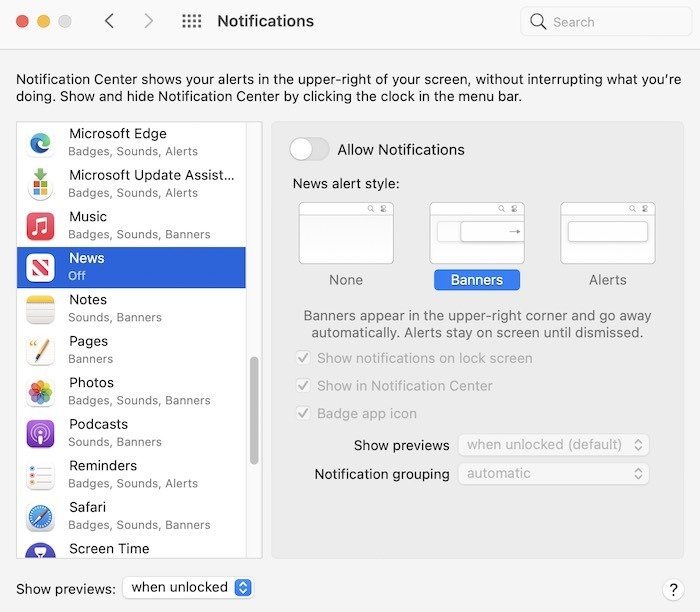
Чтобы положить конец, казалось бы, бесконечному потоку сообщений, зайдите в «Системные настройки», а затем в раздел «Уведомления». На этом экране вы можете сохранить или потерять значки и звуки для всех уведомлений приложений. Вы также можете оставить звук включенным, но отключить всплывающие баннеры. Почти для каждого установленного приложения существует полная гибкость, позволяющая обрести тишину и покой.
Конечно, установка уведомлений для каждого приложения вручную может занять много времени, но результат может быть замечательным. А если вам когда-нибудь понадобится небольшой перерыв, удерживайте нажатой клавишу Option(клавиша AltУправление уведомлениямирах) и щелкните значок Центра уведомлений в правом верхнем углу экрана..
Время перед экраном поможет вам делать перерывы
Screen Time – крайне недооцененное приложение для Mac, поскольку это фантастический инструмент, который поможет вам управлять своим временем и заставит вас делать перерывы для психического здоровья.
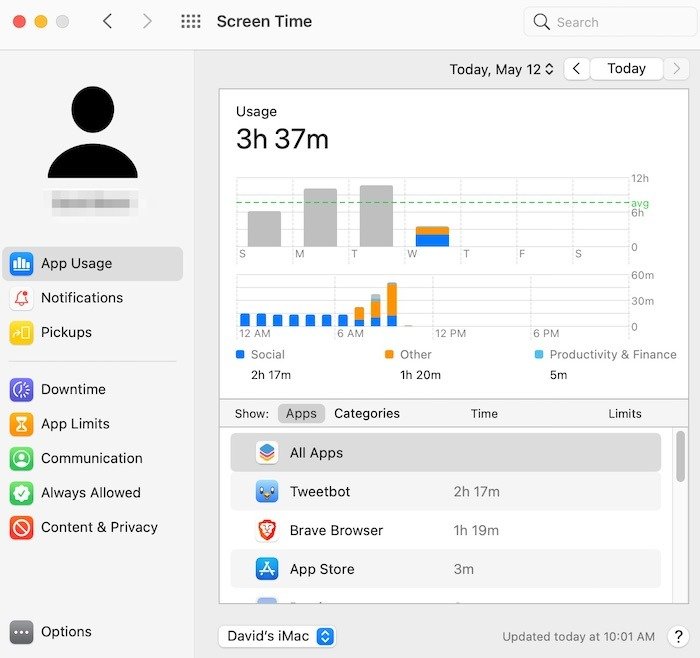 <
<Чтобы активировать «Экранное время», откройте «Системные настройки» и нажмите «Экранное время». Ваше первоначальное представление представляет собой набор статистических данных, которые напоминают вам, как долго вы работаете и в каких приложениях. Вам нужно сосредоточиться на параметрах слева «Время простоя», «Ограничения приложений» и «Связь».
В первом случае функция «Время простоя» позволит вам отключить все приложения, кроме тех, которые вы хотите продолжать использовать. Если вы хотите разрешить FaceTime только во время простоя, вы можете это настроить. Ограничения приложений работают аналогичным образом. В этом случае вы можете нажать кнопку «+» и выбрать приложение, которое хотите ограничить. Это хороший способ заставить себя не играть в игры на компьютере целый день.
Общение – это хороший способ ограничить круг лиц, которые могут связаться с вами в любой момент времени. По умолчанию все включены, но вы можете настроить его так, чтобы дозвониться могли только ваши телефонные контакты. Кроме того, вы можете настроить его так, чтобы с вами могли связаться только избранные контакты. Это отличный способ отдохнуть от работы и при этом позволить друзьям и родственникам связаться с вами.
Разделенный вид для многозадачности
Когда вам нужно сосредоточиться и выполнить работу, Разделенный просмотр может помочь . Чтобы включить два окна рядом, нажмите зеленую круглую кнопку в левом верхнем углу любого окна приложения на Mac. Если нажать и удерживать кнопку мышью, появится раскрывающийся список.
Предлагаются три варианта: переход в полноэкранный режим, другое полезное решение или перемещение окна в правую или левую часть экрана. При выборе одной стороны на противоположной стороне экрана сразу отображаются все открытые в данный момент приложения на вашем Mac. Выберите одно из этих приложений, чтобы открыть его на противоположной стороне, и вы станете многозадачным. Это отличный способ держать браузер открытым рядом с электронной таблицей, документом Word или PowerPoint.
В качестве альтернативы постарайтесь не выполнять несколько задач одновременно в течение дня. Сосредоточение внимания на одной задаче за раз может быть именно тем, что вам нужно, чтобы уложиться в срок, закончить презентацию или подготовиться к большой встрече. Исследования показали, что многозадачность на самом деле может нанести вред вашей продуктивности, поэтому, хотя в некоторых случаях она может быть полезной, в других случаях она на самом деле приносит вам больше вреда, чем пользы. В конечном счете, важно помнить, что когда дело доходит до многозадачности,
<дайв>быть занятым — это не то же самое, что быть продуктивным. Тем не менее, приятно знать, что когда вам нужно выполнить две задачи одновременно, macOS готова помочь.