Существует множество способов подключения ПК к аудиосистеме, но не все из них одинаковы. Для достижения наилучших результатов вам придется использовать оптический аудиокабель. Читайте дальше, чтобы узнать, как использовать порт оптического выхода (S/PDIF) на вашем ПК для настройки такого соединения и наслаждаться лучшими возможностями аудиосистемы и настроек звука вашего ПК.
Примечание. Чтобы это работало, ваш компьютер и аудиосистема должны быть оснащены оптическими портами.
Также читайте: Аудиовойны: цифровой (S/PDIF) против HDMI против аналогового
Как включить оптический звук (S/PDIF) на ПК
Прежде всего, необходимо убедиться, что и ваши динамики, и ваш компьютер имеют оптический порт (S/PDIF). Если это не входит в список, просто подключите компьютер к колонкам с помощью оптического кабеля.
Примечание. Если вы используете полноценную аудиосистему, включающую усилитель, а не автономную акустическую систему, дважды проверьте используемое оптическое соединение. Ваша система может иметь разные порты для
Contents
Как включить оптический звук (S/PDIF) на ПК
дключить выход вашего ПК ко входу динамика.Как и в случае с любым другим форматом кабеля, компании будут пытаться заявить, что их кабель лучше других благодаря позолоте, «высокому качеству» или другому маркетинговому жаргону, но игнорируют все это. Покупка дешевого оптического кабеля вполне подойдет, если только вы не планируете завязывать его узлами. Оптические кабели работают аналогично HDMI, поскольку передают цифровые сигналы, которые на самом деле не подвержены ухудшению качества. Основное отличие состоит в том, что аудиоданные используют меньшую полосу пропускания, чем HDMI, поэтому даже если качество кабеля не очень хорошее, это вряд ли повлияет на вас.
После подключения оптического кабеля щелкните значок динамика в правом нижнем углу панели задач Windows, затем щелкните имя динамика над ползунком громкости, чтобы увидеть, отображается ли «Оптический» или «Цифровой» вывод звука. вверх. Если да, просто нажмите, чтобы включить его.
Если динамик там не отображается, щелкните правой кнопкой мыши значок динамика на панели задач, выберите «Звуки» и выберите вкладку «Воспроизведение».
Нажмите правой кнопкой мыши в любом месте списка вкладок «Воспроизведение» и выберите «Показать отключенные устройства».
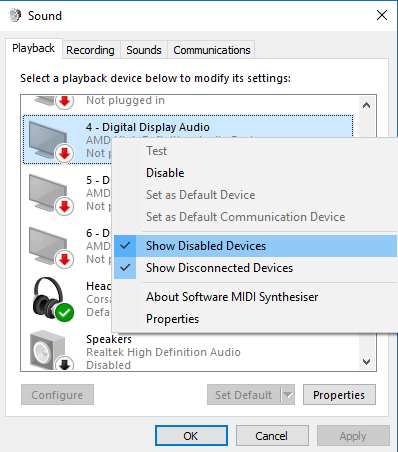
На этом этапе должно появиться устройство под названием «цифровой выход» или «оптический выход». Щелкните его правой кнопкой мыши и нажмите «Включить», чтобы включить его. Сделав это, щелкните его правой кнопкой мыши еще раз и выберите «Установить как устройство по умолчанию». Теперь у вас должен быть включен оптический звук.
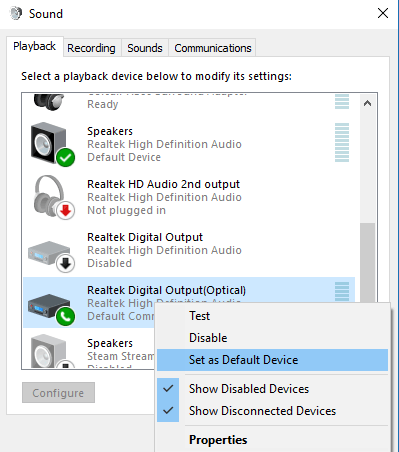
Читайте также: DTS против Dolby Digital: лучший формат объемного звука
Как включить оптический объемный звук 5.1 на ПК
Аналоговый звук может подойти для типичных стереосистем. Тем не менее, когда вы попадаете на территорию 5.1 и современных звуковых форматов, таких как DTS, вам просто нужно цифровое соединение. Если у вас его нет, декодирование звука происходит на вашем компьютере, а не на специализированном оборудовании вашей аудиосистемы. Затем звук передается туда как аналог более низкого качества.
Подключение к работе может быть не самым простым делом. Тем не менее, вам следует предпочесть использовать автономное оптическое соединение для аудио вместо порта HDMI. Звук HDMI, возможно, проще настроить, но он имеет существенные ограничения.
HDMI имеет ограниченную пропускную способность и используется в основном для передачи видео. Вы передаете высокоскоростное видео или играете в игры со сверхвысоким разрешением и частотой более 60 кадров в секунду? Возможно, у вашего HDMI недостаточно пропускной способности для передачи несжатого цифрового звука 5.1 на динамики.

Используя два выделенных кабеля для видео и аудио, вы предлагаете каждому свой собственный путь к аудиовизуальной установке для достижения наилучших возможных результатов. Однако есть некоторые предостережения.
Прежде всего, способна ли ваша материнская плата воспроизводить объемный звук 5.1? Тот факт, что есть оптический выходной порт, не гарантирует, что вы получите объемный звук во всех ваших играх, фильмах и так далее. Оптический порт на материнской плате должен поддерживать звук 5.1, хотя это будет сильно зависеть от того, какую версию Windows вы используете, регистрируется ли он как Dolby-совместимый выход и т. д.
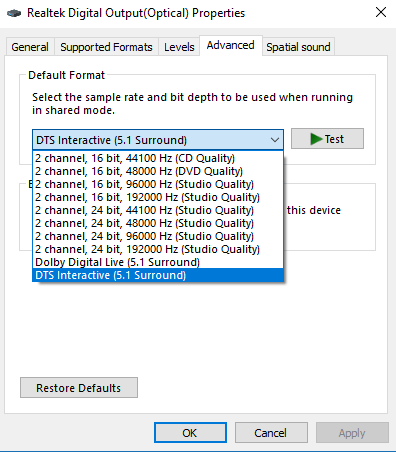
Вы можете проверить, поддерживает ли ваша установка один из форматов Dolby 5.1, перейдя в окно «Звук» ->«Воспроизведение». Щелкните правой кнопкой мыши свое устройство, выберите «Свойства», затем вкладку «Дополнительно». Просто щелкните раскрывающееся меню, выберите «DTS Interactive» или любую другую настройку объемного звука 5.1, которую вы хотите использовать, затем
Как включить оптический объемный звук 5.1 на ПК
Digital, возможно, вам придется поработать, и в заключении мы предложили ссылки на некоторые обходные пути.)Вам также следует перейти на вкладку «Поддерживаемые форматы», чтобы убедиться, что отмечены те форматы, которые поддерживает ваш ресивер.
Проверьте настройки вашего приложения
В некоторых случаях вы можете обнаружить, что, хотя вы все сделали правильно, вы не слышите звук из некоторых приложений на динамиках. Некоторые могут делать что-то странное, полностью игнорировать настройку нескольких динамиков и воспроизводить звук только из передних левого и правого динамиков. Когда это произойдет, пора заглянуть в настройки вашего приложения.
Каждая часть программного обеспечения в Windows может обходить настройки звука по умолчанию. Возможно, выбранный вами медиаплеер «заблокировал» ваш аналоговый выход и не уловил общесистемные изменения, которые вы внесли в новое соединение с цифровым выходом.
Аналогичным образом такие приложения, как Коди , предлагают варианты управления выводом звука. С их помощью вы обычно можете изменить устройство вывода звука, кодировку, количество каналов и т. д.
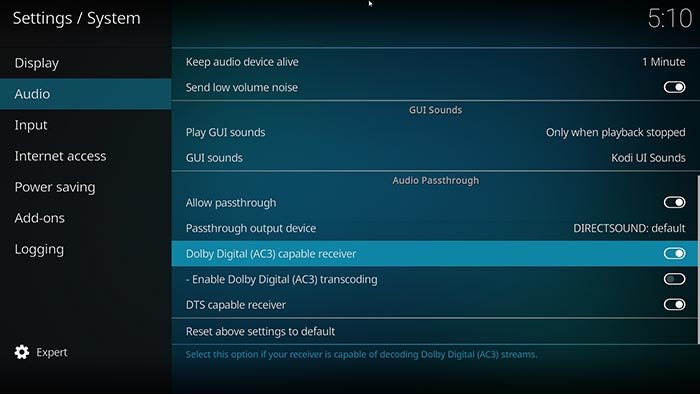
Если некоторые фрагменты звука воспроизводятся только в стереорежиме, вы можете найти решение на автономных динамиках, усилителе или аудиопрограмме вашего ПК. По умолчанию настройки с несколькими динамиками воспроизводят стереопоток только из двух динамиков, поскольку именно таким звук «должен был быть». Он был записан в стерео режиме, поэтому воспроизводится в стерео режиме, используя только два динамика.
Чтобы обеспечить воспроизведение двухканального стереозвука из всех динамиков, вам следует поискать любые параметры, похожие на «Расширение стерео», «Перенаправление каналов» или любые доступные «Эффекты объемного звучания».
Читайте также: Как увеличить максимальную громкость в Windows
Заключение
Это должно дать вам основы использования оптического кабеля в Windows 10. Дело в том, что здесь есть много нюансов и множество переменных, из-за которых что-то может пойти не так. Его должны поддерживать не только ваши звуковая карта и динамики, но и отдельные носители, которые вы используете, а также тот факт, что в последних версиях Windows поддержка оптического выхода стала довольно глючной. (Вы больше не можете использовать кнопку «Настроить» в окне «Звук», например, для включения динамиков 5.1.)


