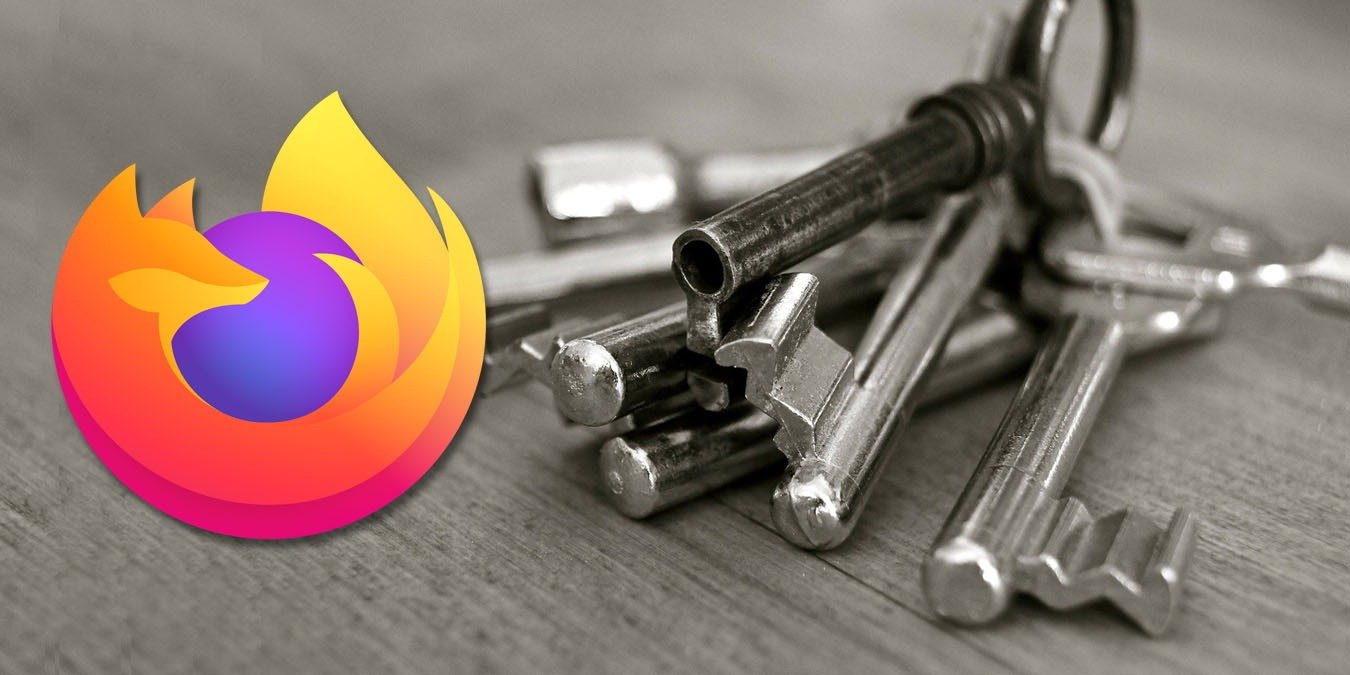Firefox поставляется со встроенным менеджером паролей, также известным как Lockwise. Менеджер паролей Lockwise защищен вашей учетной записью Firefox и позволяет вам получить доступ к вашим паролям на настольном компьютере и мобильном устройстве. Если вы использовали Lockwise, но теперь хотите перейти на другое приложение-менеджер паролей, здесь мы покажем, как можно экспортировать и удалить сохраненные пароли в Firefox.
Экспорт сохраненных паролей из Firefox
После запуска Firefox нажмите на три горизонтальные линии в правом верхнем углу, чтобы получить доступ ко всем настройкам. Затем нажмите на раздел «Логины и пароли».
Contents
Экспорт сохраненных паролей из Firefox
меню «Логины и пароли», вы фактически запускаете Firefox Lockwise в браузере в виде вкладки. Считайте его своим хранилищем, где вы можете искать все логины и пароли, хранящиеся в Firefox.Чтобы начать процесс экспорта, нажмите трехточечный значок в правом верхнем углу под тремя горизонтальными линиями. (Это для общих настроек Firefox.)
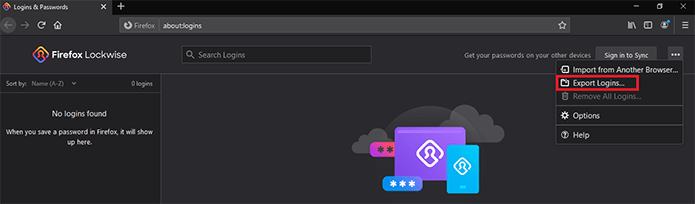
Нажав на трехточечный значок, вы увидите новый набор опций. Выберите опцию «Экспорт логинов». При этом появится всплывающее сообщение, информирующее вас о том, что ваши пароли и данные для входа будут преобразованы в читаемый текстовый файл.
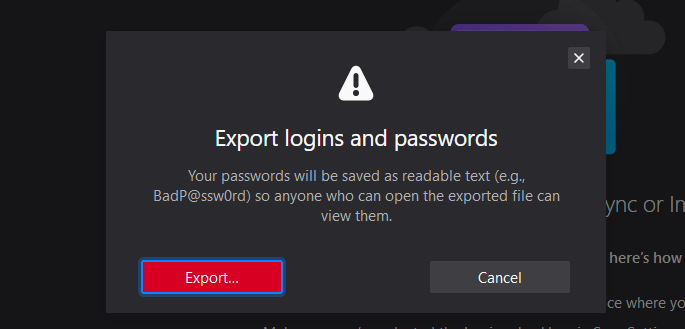
Подтвердите свой выбор, нажав красную кнопку «Экспорт». Откроется проводник, который сохранит данные в виде файла «logins.csv». Вы можете переименовать его здесь, прежде чем выбирать папку для его сохранения. Запомните, где вы сохранили файл.csv для будущего импорта, который будет использоваться другими браузерами или менеджерами паролей.
Примечание, если вы не являетесь администратором своего компьютера, Firefox может дополнительно запросить аутентификацию. В этом случае просто введите пароль для входа в ОС в предложенном поле пароля. В любом случае, вы завершили процесс экспорта!
Как удалить сохраненные пароли в Firefox
Поскольку файл.csv надежно хранится в выбранной вами папке, вы теперь можете свободно удалять пароли из менеджера паролей Firefox. Процедура запуска такая же, как и раньше. Нажмите на три горизонтальные линии в правом верхнем углу и выберите «Логины и пароли».
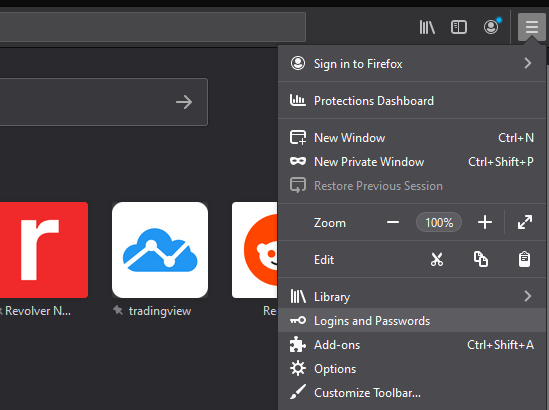
И снова откроется Firefox Lockwise. Нажмите на трехточечный значок в правом верхнем углу и выберите «Удалить все логины». Он будет выделен серым цветом, если у вас нет сохраненных или импортированных логинов.
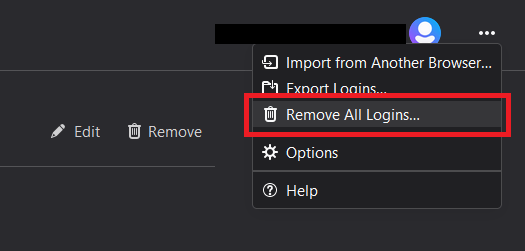
Предполагая, что они у вас есть и вы хотите удалить их все, нажмите «Удалить все логины». Откроется окно с вопросом, хотите ли вы удалить их все. В нем будет указано общее количество логинов, доступных для удаления. Установите флажок «Да, удалить эти логины» и нажмите кнопку «Удалить все».
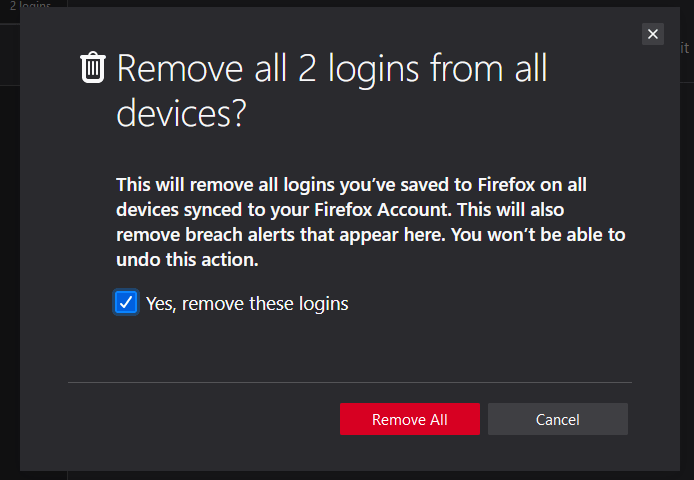
Если вы думаете, что это легко, есть гораздо более быстрый способ удалить ваши пароли и данные для входа.
Самый быстрый способ удалить все данные Firefox
Скопируйте и вставьте эту команду в адресную строку Firefox.
chrome://pippki/content/resetpassword.xhtml
Как вы заметили, вначале написано «chrome», но не беспокойтесь об этом. Вставьте его в адресн
Как удалить сохраненные пароли в Firefox
src="https://saintist.ru/wp-content/uploads/2024/05/reset-password.png" alt="Сброс пароля">Нажмите на всплывающую адресную строку «Посетить» или просто нажмите Enter на клавиатуре. Откроется свернутое окно с вопросом, хотите ли вы полностью удалить все сохраненные данные из Firefox.
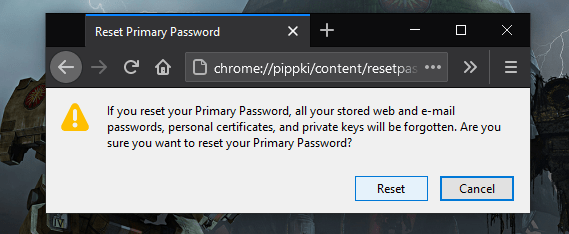
Если вы уверены, нажмите кнопку «Сбросить». Теперь ваш основной пароль сброшен, и все данные, которые у вас были в Firefox, удалены, как будто вы никогда им не пользовались.
Рассмотрите возможность использования аппаратных ключей безопасности
Теперь, когда вы экспортировали и удалили сохраненные пароли в Firefox, было бы разумно импортировать их в лучший менеджер паролей для вашей платформы .
Что еще более важно, вы также можете захотеть, чтобы они работали вместе с аппаратные ключи безопасности . В эпоху криптовалютных кошельков вам следует выработать привычку их использовать, чтобы полностью исключить возможность регистрации ваших нажатий клавиш киберпреступниками.