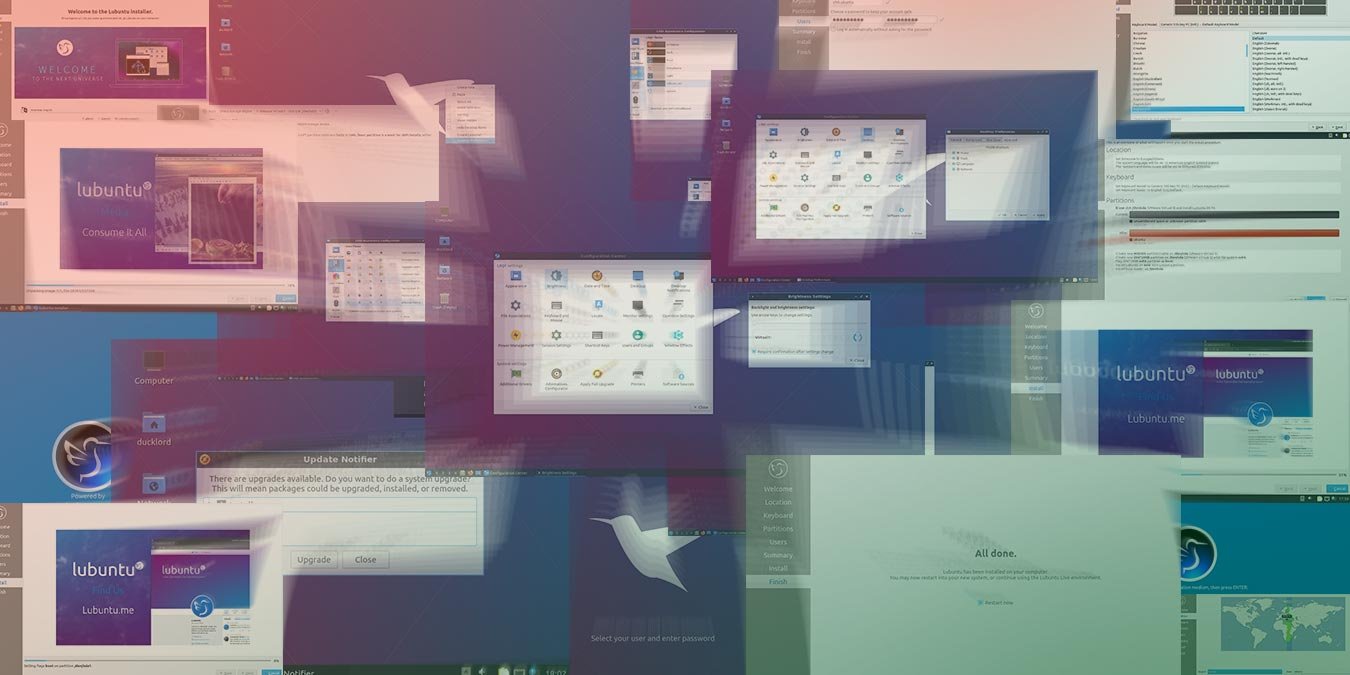После версии 20.04, не соответствующей стандарту, Lubuntu возвращается обновленной, обновленной и всесторонне улучшенной. Чего следует ожидать от него по сравнению с другими дистрибутивами или другими членами семейства Ubuntu? Читайте дальше, чтобы узнать.
Читайте также: Как выбрать дистрибутив Linux, не перепробовав их все
Установка
Как и многие современные дистрибутивы Linux, Lubuntu загружается в живую среду, где вы можете как протестировать ее, так и начать фактическую установку на свой компьютер.
Contents
Установка
ronment.jpg" alt="Обзор Lubuntu 20 10 Mte Живая среда">В отличие от стандартной Ubuntu, Lubuntu использует установщик Calamares. Это несколько по-другому, но не сложнее и не труднее пройти. Тем не менее, во время тестирования не все прошло гладко, поскольку на этапе разбиения мы обнаружили ошибку.
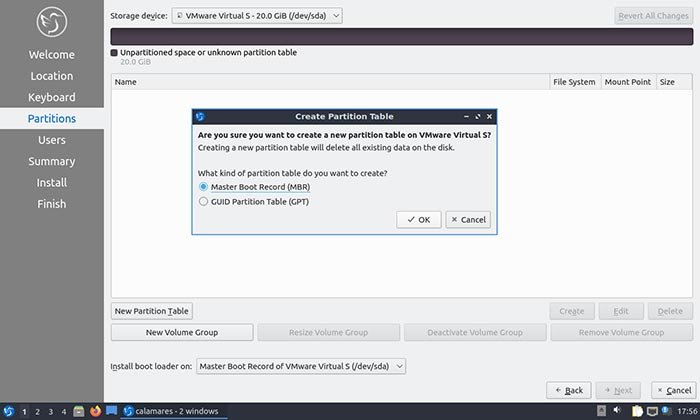
Сначала мы выбрали вариант «Очистить диск», затем переключились на создание разделов вручную. Установка прервалась на следующем этапе – не самое вдохновляющее начало. В следующий раз мы не стали менять параметры и сразу выбрали «Стереть диск». Дальше всё прошло без проблем.
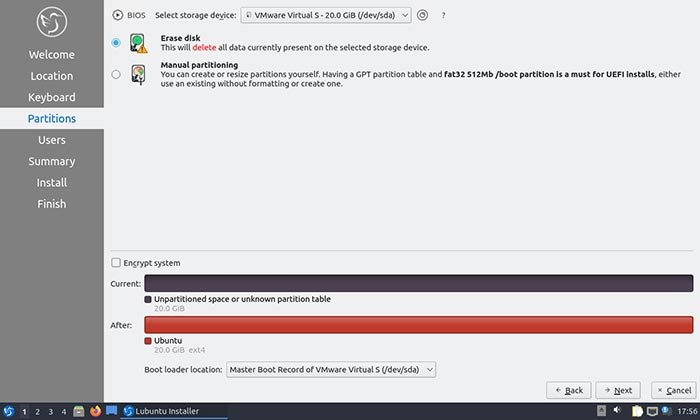
Остальные шаги помогут пользователю настроить только самое необходимое:
- Выбор местоположения
- Язык/настройка клавиатуры
- Настройка учетной записи пользователя
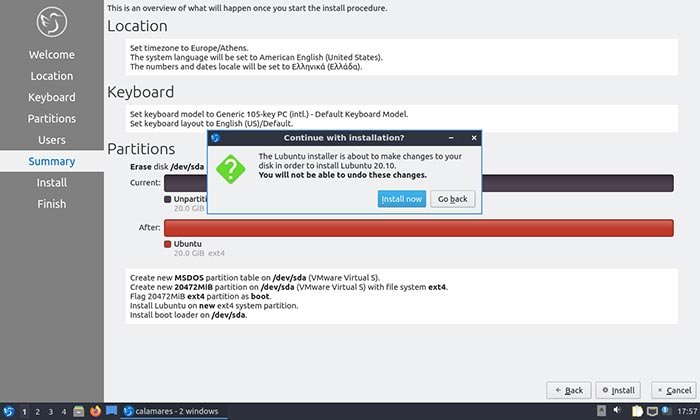
После того, как все настроено, Calamares представляет сводку вашего выбора. Если все в порядке, установка начнется еще в два клика.
Первый контакт
Сразу после входа на рабочий стол Lubuntu его уведомитель об обновлениях приветствовал нас списком доступных обновлений. Они были достаточно важными, чтобы их можно было пометить как обновление, но процесс был безболезненным. Один щелчок мыши (и ввод пароля root) позже, и все готово.
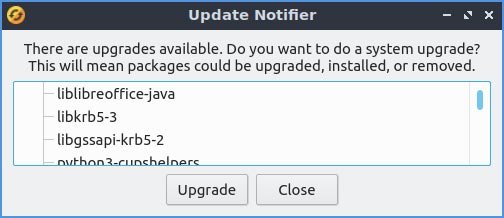
Меню, вызываемое правой кнопкой мыши, обеспечивает доступ к параметрам, ожидаемым в этом случае на большинстве современных настольных компьютеров, а также ярлык к настройкам рабочего стола. Там вы можете изменить размер значков на рабочем столе, шрифт и интервал. Большинству, вероятно, будет интереснее сменить обои на одном и том же месте или настроить их отображение на экране.
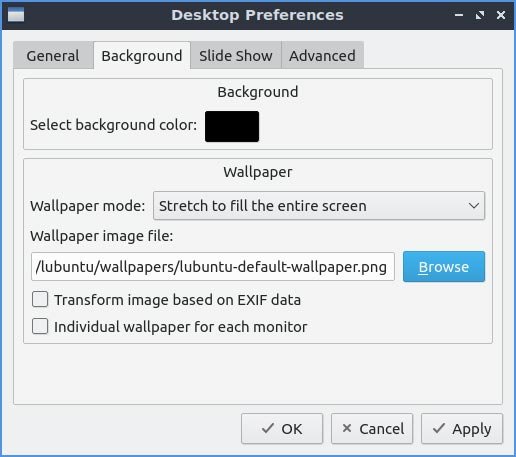
Lubuntu поставляется с нижней панелью по умолчанию, которая работает как панель задач. Хоть это и настраивается, но писать об этом особо нечего. Она работает так же, как любая панель с тех пор, как панель задач Windows 95 стала норм
Первый контакт
том по характеристикам и внешнему виду являются панели XFCE. Тем не менее, подход Lubuntu еще более сдержан и ближе к классической панели задач. Если бы на нем не было переключателя виртуального рабочего стола, вы могли бы принять его за версию панели задач Windows XP со шкурой.Настройка
Несмотря на отказ от бесполезной ерунды, LXQt в Lubuntu остается очень настраиваемым. Выбрав «Настройки ->Настройки LXQt ->Центр конфигурации LXQt», вы можете настроить систему так, чтобы она выглядела и работала так, как вы хотите.
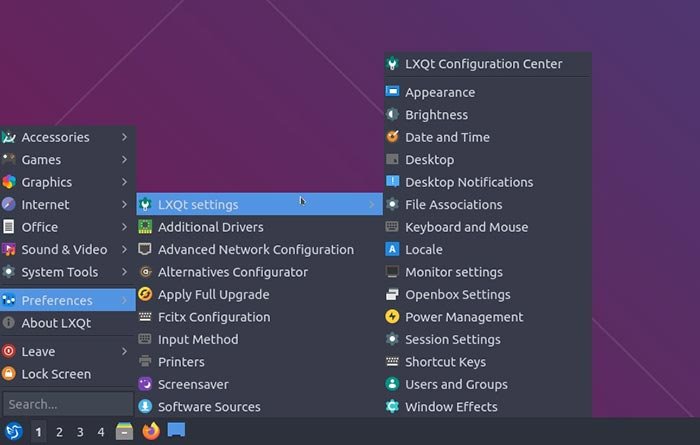
Вы можете менять темы для рабочего стола LXQt отдельно для Qt, GTK 2 и GTK 3, а также выбирать между темами значков, шрифтами и курсорами. Lubuntu также использует Openbox для управления окнами, который имеет собственные темы.
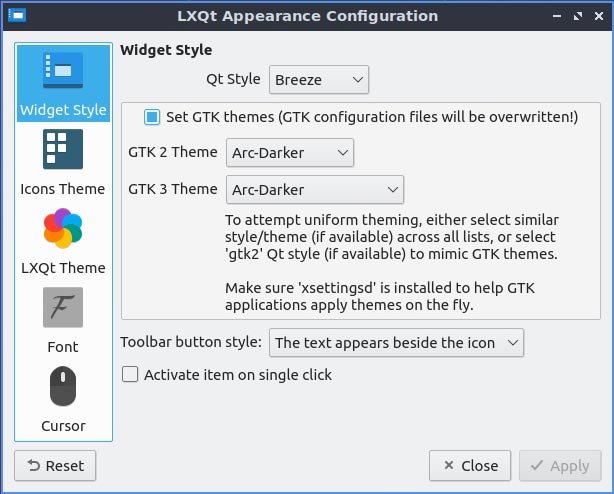
Более обыденные параметры, но более важные для удобства использования, позволяют:
- Установите дату и время
- Изменить часовой пояс, выбрать положение и продолжительность уведомлений на рабочем столе.
- Переназначить ассоциации файлов
- Измените работу мыши, сенсорной панели и клавиатуры, а также измените раскладку клавиатуры
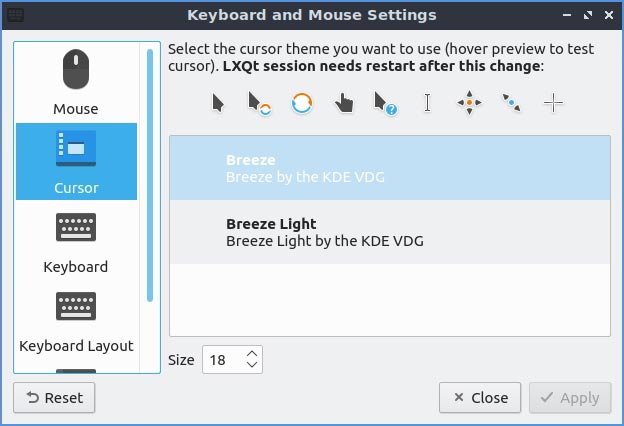
- Поменять локаль системы
- Измените разрешение экрана и установите основной дисплей в настройках нескольких экранов.
- Выберите, что будет происходить, когда ваш компьютер простаивает, подключен к розетке, работает от батареи или вы закрываете крышку
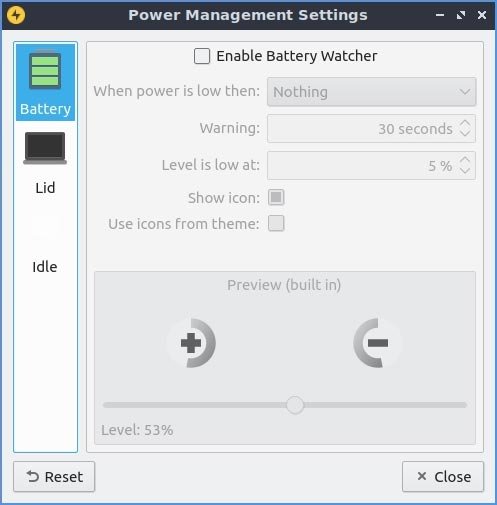
- Измените настройки сеанса LXQt, например, какие приложения будут запускаться автоматически, эмулятор терминала по умолчанию и веб-браузер или каталоги пользователя.
- Назначайте ярлыки для запуска приложений или выполнения команд.
- Изменение, создание или удаление учетных записей пользователей и групп
- Настройте базовый набор эффектов рабочего стола (Тень, Непрозрачность, Затухание) и выберите механизм
Настройка
X-Render и GLX)
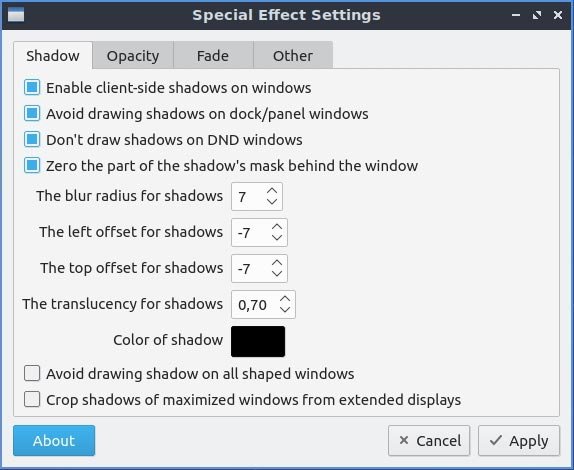 <
<- Установите дополнительные драйверы (особенно с закрытым исходным кодом, которые не были установлены автоматически во время первоначальной установки)
- Применить полное обновление системы (если доступно)
- Настройте принтер (если доступен)
- Управление источниками программного обеспечения
Настройки Openbox
Мы упоминаем параметр «Настройки Openbox» отдельно, поскольку он оказывает еще большее влияние на поведение рабочего стола при ежедневном использовании.
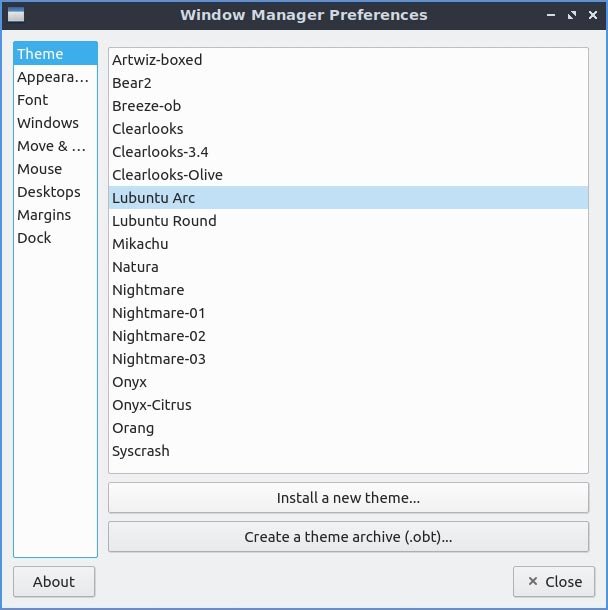
Поскольку Openbox является фактическим оконным менеджером, именно здесь, помимо выбора еще большего количества тем, влияющих на внешний вид рабочего стола, вы также можете:
- Настройка границ, анимации и порядка кнопок в заголовках окон.
- Изменение шрифтов окон, меню и экранных сообщений
- Определить расположение окон
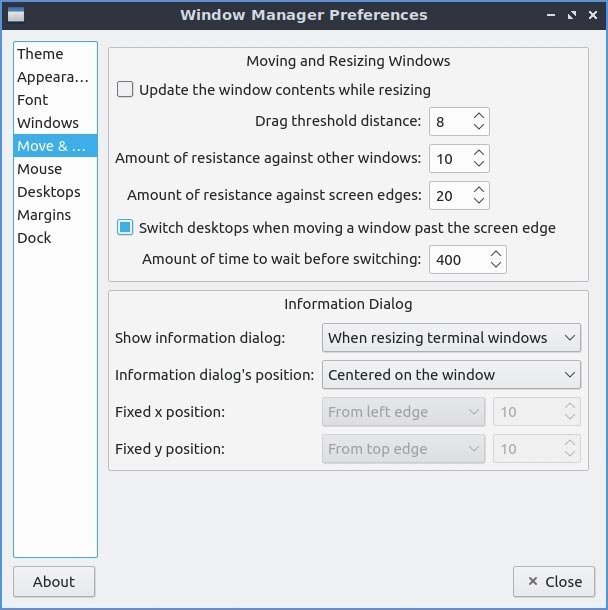
- Настройка перемещения и изменения размера окон.
- Настройте работу функции фокусировки Windows (выбор/активация).
- Изменить положение закрепления.
Читайте также: Лучшие легкие дистрибутивы Linux для старых компьютеров
Включенное программное обеспечение
В Lubuntu есть все понемногу для каждого, что касается программного обеспечения.
Аксессуары
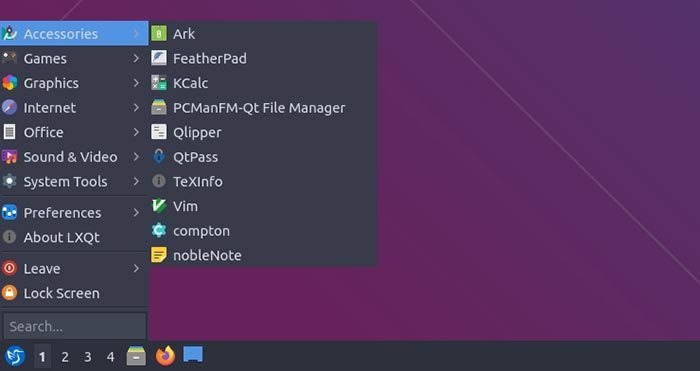
- Ковчег
- Перо
- KCalc
- Файловый менеджер PCManFM-Qt
- Клиппер
- QtPass
- TeXInfo
- Вим
- Комптон
- nobleNote
Игры
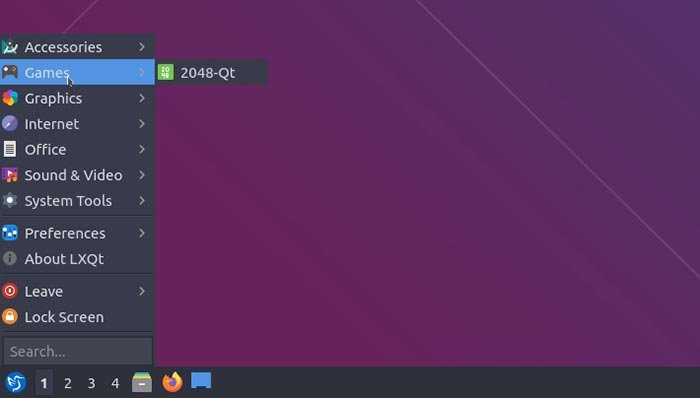
- 2048-Qt – хотя мы никогда не проводим с ними время, мы были бы признательны за включение еще одной или двух простых игр.
Графика
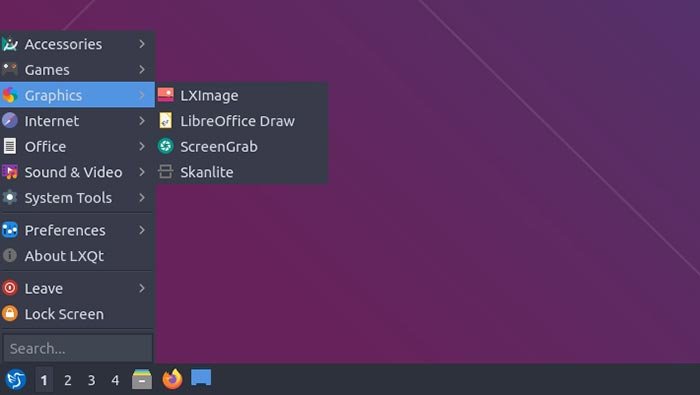
- LXImage
- Розыгрыш LibreOffice
- ScreenGrab — подходит для простых снимков экрана, но доступны и более многофункциональные альтернативы.
- Сканлайт
Интернет
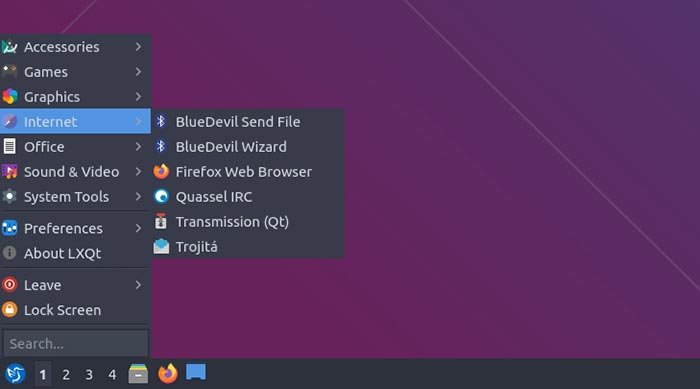
- BlueDevil Send File & Wizard – для сопряжения и управления устройствами Bluetooth
- Веб-браузер Firefox
- Квассель IRC
- Передача (Qt)
- Трохита
Офис
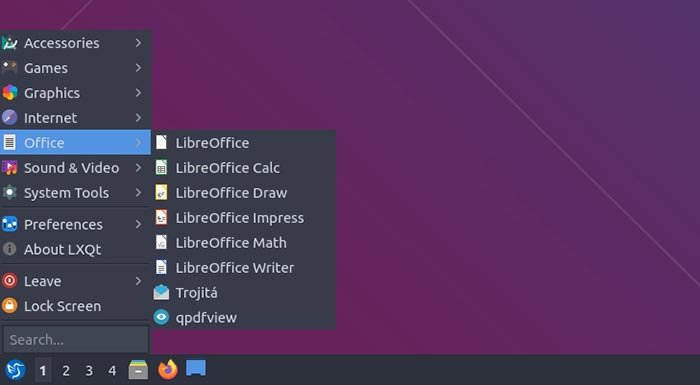
- LibreOffice
- qpdfview
- Вторая запись Trojita и LibreOffice Draw
Звук и видео
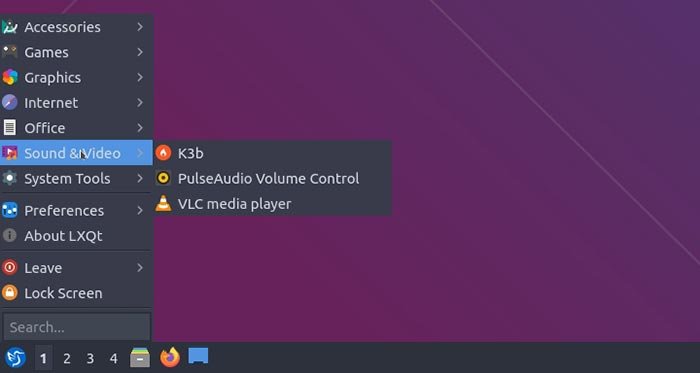
- K3b
- Регулятор громкости PulseAudio
- Медиаплеер VLC
Системные инструменты
- BlueDevil Отправить файл и мастер – повторить ввод
- Откройте для себя
- Фчиткс
- Хтоп
- Диспетчер разделов KDE
- Менеджер пакетов Muon
- Ктерминал
- Раскрывающийся список QTerminal
- Создатель загрузочного диска
- qps
Менеджер пакетов Muon быстр и прост в использовании, но не так удобен, как другие альтернативы. Он отдает приоритет информации и контролю над эстетикой, и это вредит его роли важного настольного приложения. Альтернативы в других дистрибутивах, по общему признанию, немного громоздки и медленнее. Однако они также могут превратить поиск нового программного обеспечения для установки в веселое времяпрепровождение. Muon работает превосходно, но мы считаем, что его дизайн может отпугнуть новичков в Linux, заставив их научиться использовать aptв терминале.
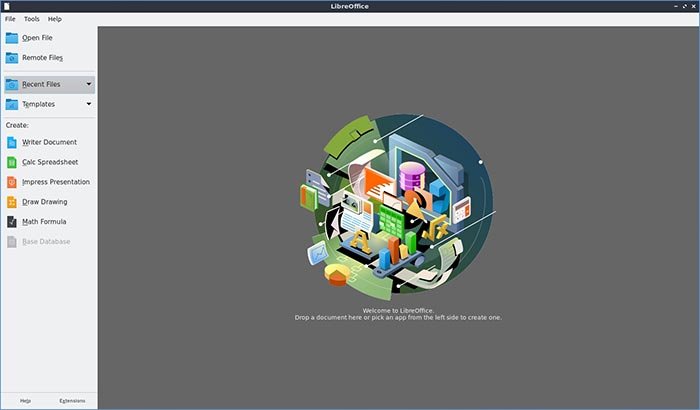
Как ни странно, для комфортной работы с Lubuntu нам не потребовалось устанавливать многого другого. Его подход к рабочему столу и возможностям настройки распространяется и на выбор приложений: он выглядит просто, но оказывается более чем достаточным.
Просто значит хорошо
В целом Lubuntu выглядит и ощущается очень просто. Хотя это полностью рабочий рабочий стол, он дает ощущение простоты. Это не рабочий стол для людей, которым нужен точный до пикселя контроль положения каждого окна, впечатляющие 3D-эффекты или панели, наполненные десятками виджетов.
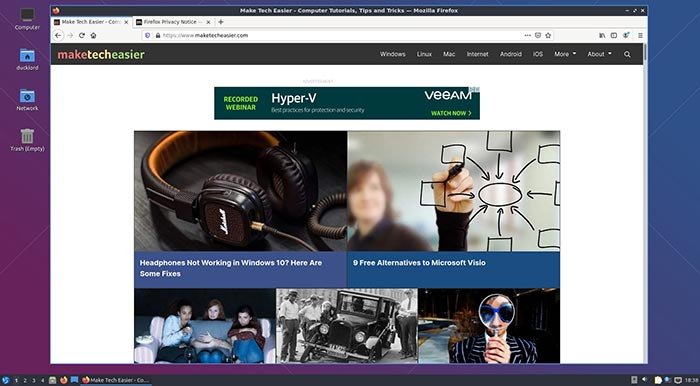
Тем не менее, не все дол