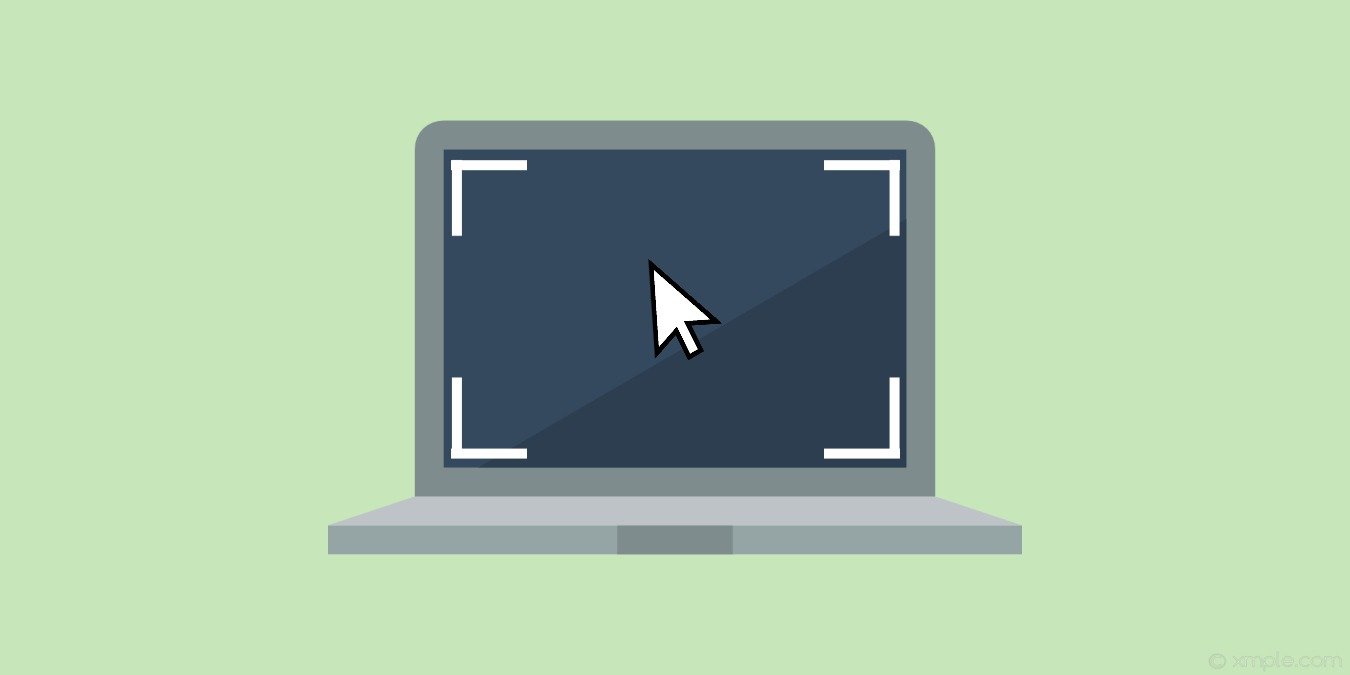Скриншоты позволяют нам быстро сохранять важную информацию на экранах мобильных устройств или компьютеров. Windows предоставляет два варианта создания снимка экрана. Первый осуществляется с помощью старой доброй кнопки PrtSc (Print Screen), а второй — с помощью инструмента «Ножницы». Когда вы делаете снимок экрана любым методом, курсор мыши скрывается. Более того, нет настройки включения курсора мыши на скриншот. В этой статье мы рассмотрим несколько приложений, которые позволяют использовать сделать скриншот с помощью курсора мыши в Windows.
Читайте также: Ножницы в Windows 11 не работают: 12 возможных исправлений
1. ShareX
ShareX — один из популярных вариантов создания снимка экрана с помощью курсора мыши в Windows.
Примечательно, что ShareX также является удобным инструментом, поскольку он включает в себя палитру цветов, линейку и даже декодер/кодировщик QR-кода. Помимо всех этих функций, он также может работать как устройство записи экрана.
1. Установите ShareX на свой компьютер.
2. Откройте ShareX. На левой панели нажмите
».
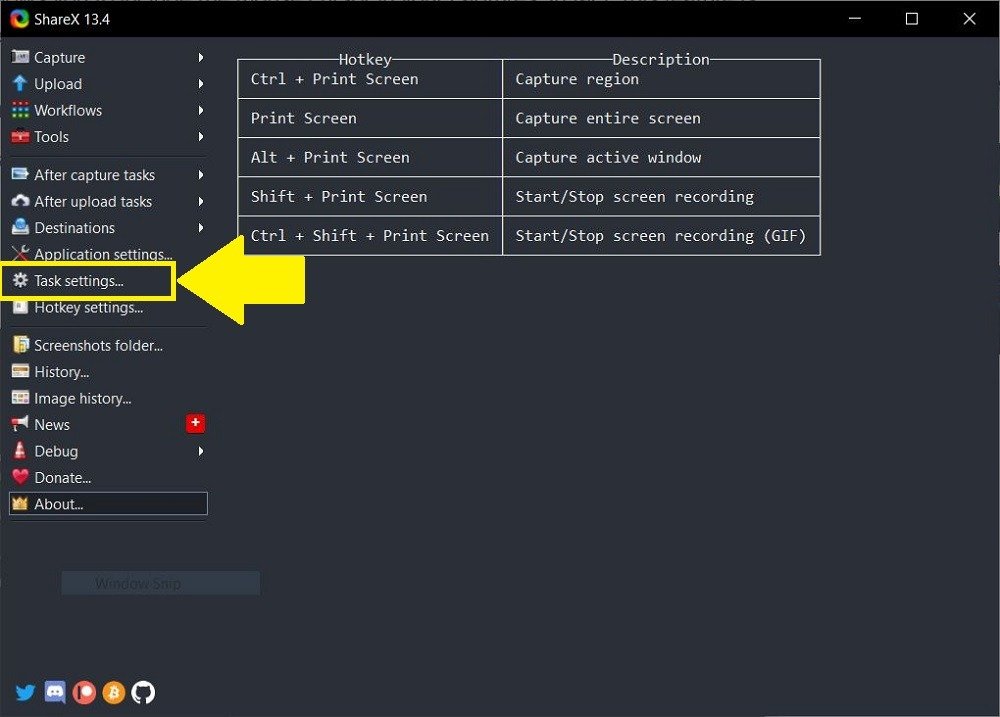
3. Нажмите «Захватить» на левой панели. Здесь обязательно включите опцию «Показывать курсор на скриншотах».
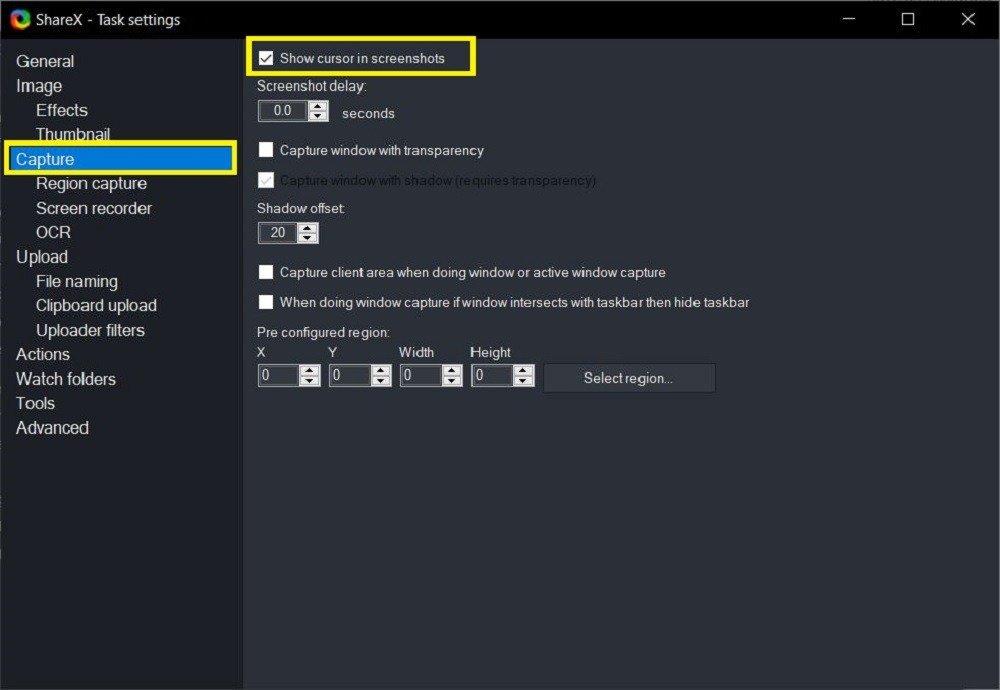
Теперь все готово для создания снимков экрана с помощью курсора мыши в Windows с помощью программного обеспечения ShareX. Вы можете сделать снимок экрана, просто нажав кнопку «Снимок» в интерфейсе ShareX.
2. Гриншот
Еще одно популярное программное обеспечение с открытым исходным кодом для создания снимков экрана — Гриншот . Помимо обычного захвата экрана, он также имеет некоторые дополнительные функции редактирования и очень хорошо подходит для нашей необходимости делать снимки экрана с помощью курсора мыши в Windows.
1. Установите Greenshot на свой ПК с Windows.
2. Поскольку приложение работает в фоновом режиме, вам нужно перейти на панель задач, щелкнуть логотип Greenshot, затем нажать «Настройки».
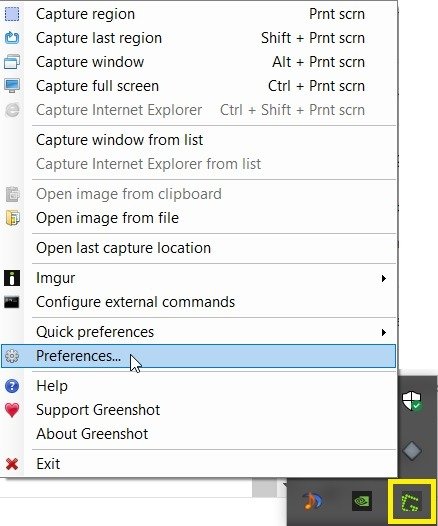
3. В окне «Настройки» перейдите на вкладку «Захват» и убедитесь, что установлен флажок «Захват указателя мыши».
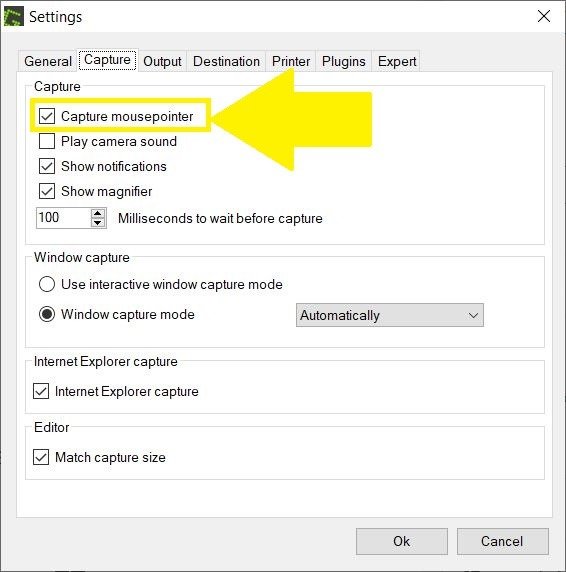
Вот и все! Все готово для того, чтобы сделать снимок экрана с
2. Гриншот
мыши с помощью Greenshot. Примечательно, что он перезаписывает комбинацию горячих клавиш Ctrl+ PrtScдля быстрого создания снимка экрана.3. Регистратор шагов
Steps Recorder — это встроенное программное обеспечение, доступное в Windows. Это инструмент, который помогает вам записывать шаги или движения, которые вы выполняете на своем компьютере. Это пригодится, когда вы пытаетесь что-то объяснить кому-то, например, объясняете свою проблему профессиональному агенту онлайн-поддержки.
Регистратор шагов хорош тем, что он также может делать снимки шагов. Вот как делать снимки экрана с помощью этой программы:
1. Найдите «Регистратор шагов» в меню «Пуск».
2. Откройте «Рекордер шагов» и нажмите кнопку «Начать запись». Обратите внимание, что это приложение делает снимок экрана каждого «Шага», который вы можете сделать. При нажатии на экран появится курсор мыши.

3. После того, как вы закончите запись своих шагов, нажмите кнопку «Остановить запись». Программное обеспечение развернется и покажет вам все шаги вместе с курсором мыши при нажатии.
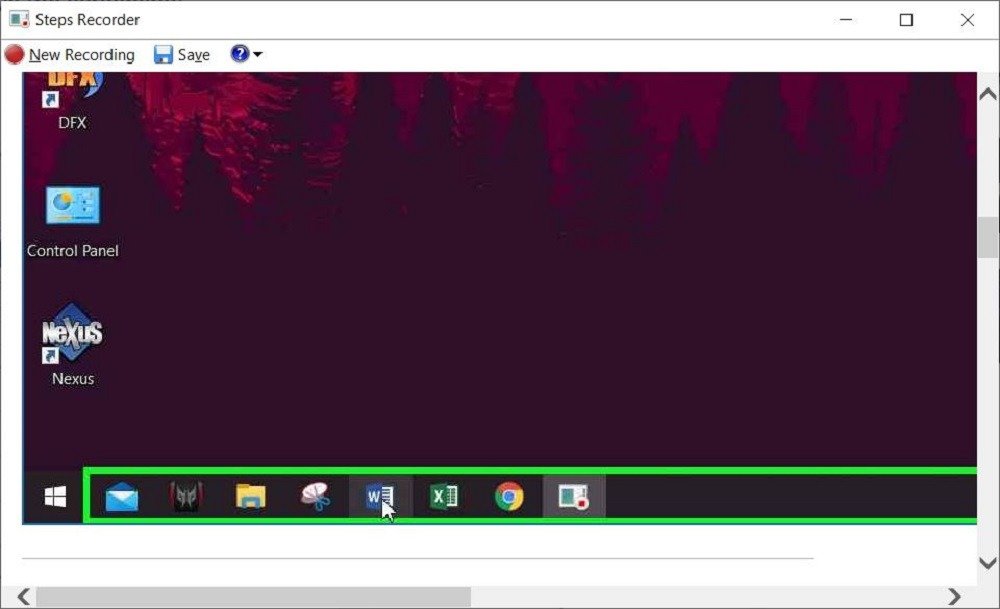
4. Вы заметите, что активное окно отображается под зеленой рамкой.
4. ИрфанВью
Этот инструмент для создания снимков экрана разработан Ирфаном Скилджаном, отсюда и название ИрфанВью . Это хорошее программное обеспечение для создания снимков экрана, которое также позволяет редактировать, конвертировать и обрабатывать их прямо в приложении.
1. Установите IrfanView.
2. Откройте инструмент и откройте меню «Параметры».3. Регистратор шагов» нажмите «Снимок/Снимок экрана».
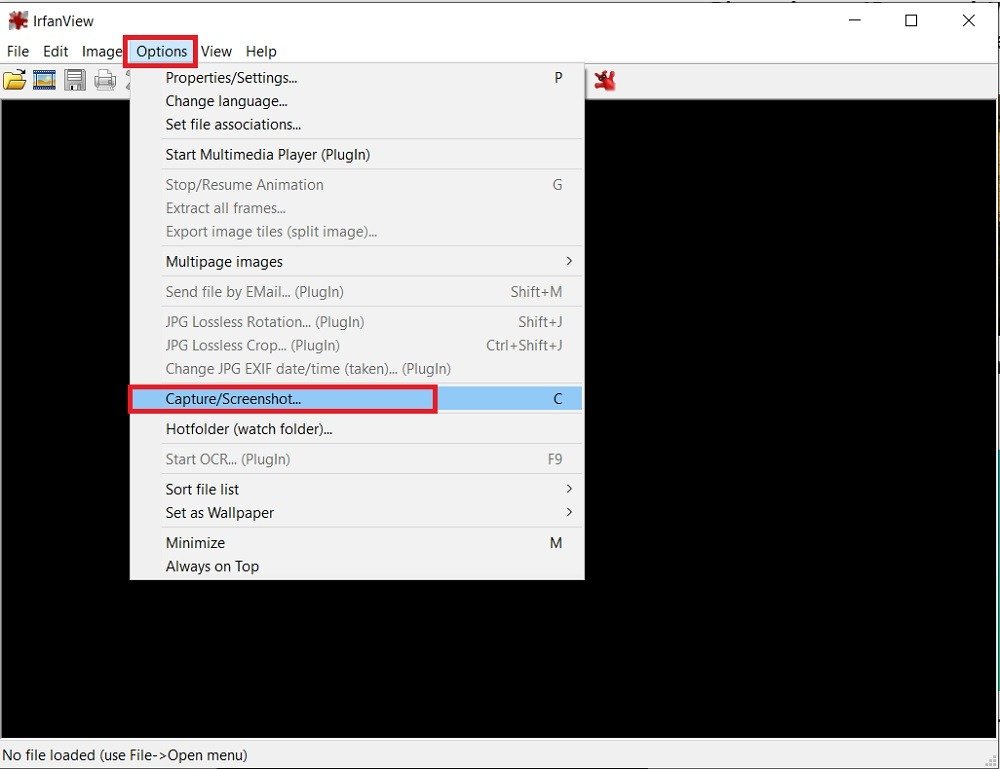
4. В открывшемся окне «Настройка захвата» обязательно установите флажок «Включить курсор мыши».
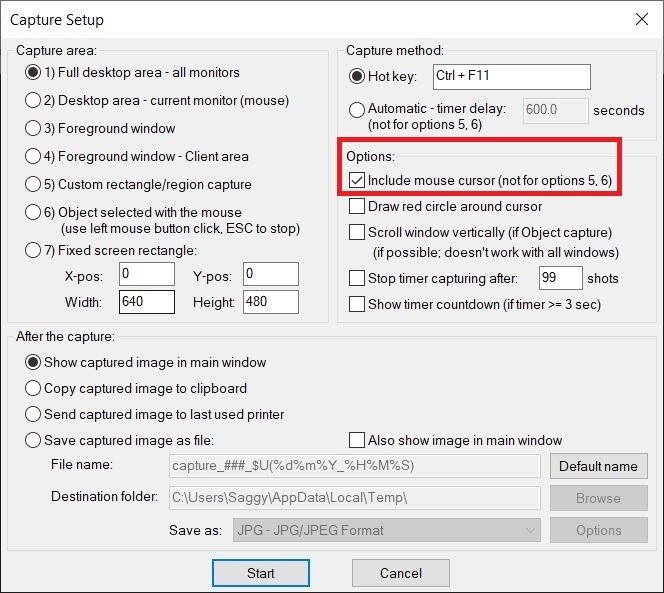
Чтобы сделать снимок экрана с помощью IrfanView, вам необходимо нажать комбинацию горячих клавиш Ctrl+ F11по умолчанию. Вы можете изменить горячие клавиши по своему усмотрению.
Подведем итоги!
Если вы хотите делать снимки экрана с помощью курсора мыши в Windows 10, вам подойдет любой из вышеперечисленных инструментов. Выполните следующие действия, если вам хочу сделать скриншоты с прокруткой .