В любой момент времени между вашим компьютером с Windows 10 и бесконечной пустотой Интернета передается целая куча информации. Это делается с помощью процесса, в ходе которого сетевые процессы ищут порты TCP и UDP, которые они используют для связи с Интернетом. Сначала ваши данные отправляются на удаленные порты в месте назначения или на веб-сайте, к которому пытаются подключиться ваши процессы, а затем они принимаются локальными портами обратно на ваш компьютер.
В большинстве случаев Windows 10 знает, как управлять портами и обеспечивать направление трафика через правильные порты, чтобы эти процессы могли подключаться к тому, что им нужно. Но иногда два процесса могут быть назначены на один порт, или, может быть, вы просто хотите получить более полное представление о вашем сетевом трафике и о том, что происходит в нем и на выходе.
Именно поэтому я написал это руководство, в котором показано, как проверить открытые порты в Windows и узнать, какие приложения какие порты используют.
Читайте также: Как настроить переадресацию портов в Windows
Проверьте использование портов с помощью Nirsoft CurrPorts
NirSoft — один из лучших независимых разработчиков программного обеспечения, предлагающий нам замечательные утилиты, такие как PassView и WirelessKeyView. Хотя некоторые люди предпочитают проверять свои порты без установки стороннего программного обеспечения (в этом случае прокрутите вниз до метода CMD), CurrPorts — это самый быстрый и удобный способ проверить состояние порта в Windows.
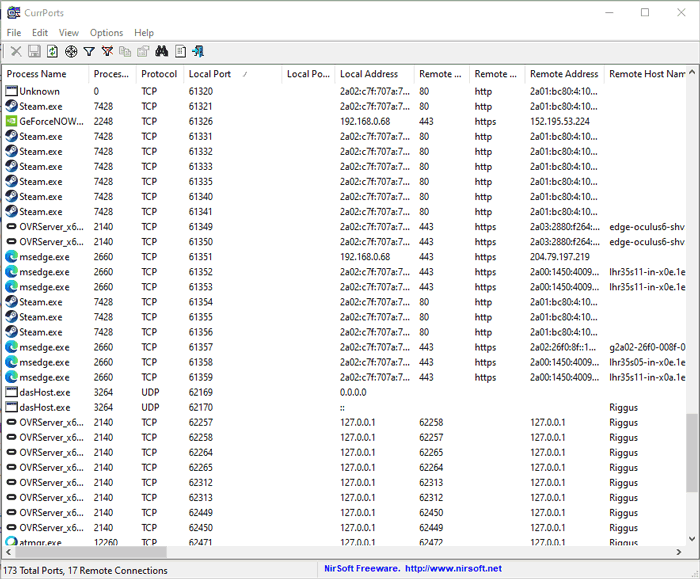
После установки CurrPorts просто откройте его, чтобы просмотреть список всех используемых в настоящее время портов. Если вы ищете используемые локальные порты, просто щелкните столбец «Локальный порт» вверху, чтобы упорядочить список по номеру порта (удобно, если вы ищете конкретный порт). То же самое можно сделать и с удаленными портами.
Если вы действительно хотите найти определенные порты, щелкните значок «Расширенные фильтры» вверху и введите строку в предложенном формате. Это должно выглядеть примерно так, как показано на изображении ниже.
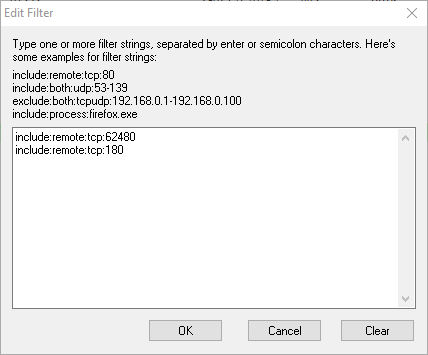
Когда будете готовы, нажмите «ОК», и список будет отфильтрован по вашим запросам.
Читайте также: Как открыть порты и настроить переадресацию портов на маршрутизаторе
Список открытых портов с помощью командной строки
Самый интегрированный, хотя и не обязательно самый простой, способ проверки открытых портов — использование надежной командной строки.
Нажмите кнопку «Пуск», введите cmd, затем щелкните правой кнопкой мыши «Командная строка», когда она появится в результатах поиска. Нажмите «Запуск от имени администратора».
В командной строке с повышенными правами введите следующую команду:
netstat -ab
При этом будет постоянно отображаться список открытых портов, который, вероятно, довольно длинный, а также процессы Windows, которые их используют. (Вы можете нажать Ctrl+ A, затем Ctrl+ C, чтобы скопировать всю информацию в буфер обмена.) На обычном ПК будет два основных локальных IP-адреса, которые содержат порты на вашем ПК.
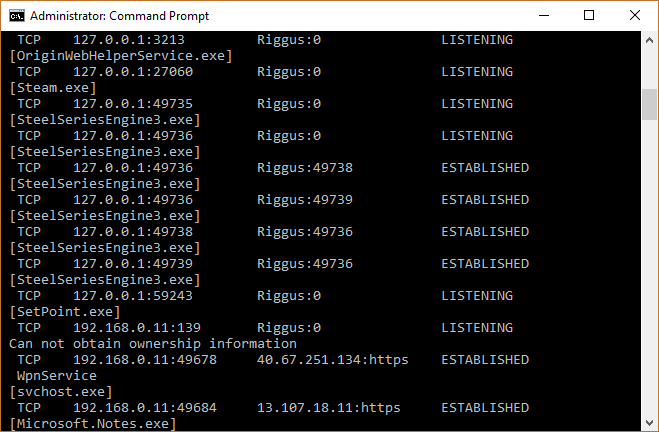
Первым в нашем случае является «127.0.0.1». Этот IP-адрес иначе известен как «локальный хост» или «адрес обратной связи», и любой процесс, прослушивающий порты здесь, осуществляет внутреннюю связь в вашей локальной сети без использования какого-либо сетевого интерфейса. Фактический порт — это номер, который вы видите после двоеточия. (См. изображение ниже.)
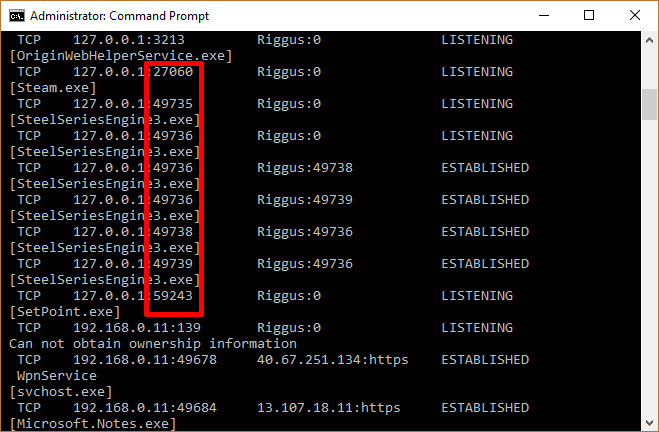
Большая часть ваших процессов, вероятно, будет прослушивать порты с префиксом «192.168.xxx.xxx», который является вашим IP-адресом. Это означает, что процессы, которые вы видите здесь, прослушивают сообщения из удаленных мест в Интернете (например, веб-сайтов). Опять же, номер порта — это число после двоеточия.
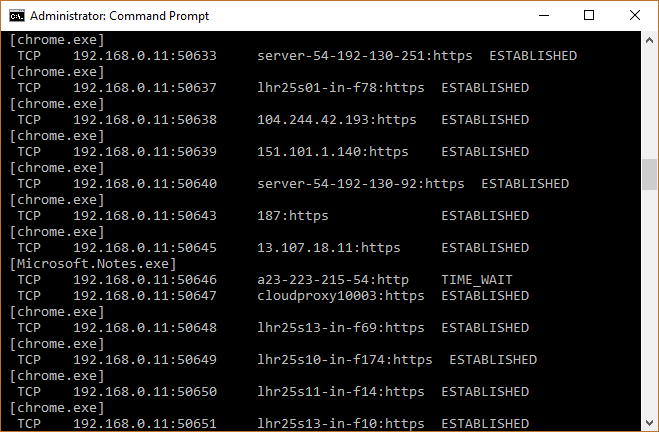
Читайте также: Как отключить USB-порты в Windows 10
Установите TCPView для проверки открытых портов
Если вы не против установить стороннее приложение и хотите иметь больше контроля над тем, что происходит со всеми вашими портами, вы можете использовать легкое приложение под названием TCPView . При этом сразу же появится список процессов и связанных с ними портов.
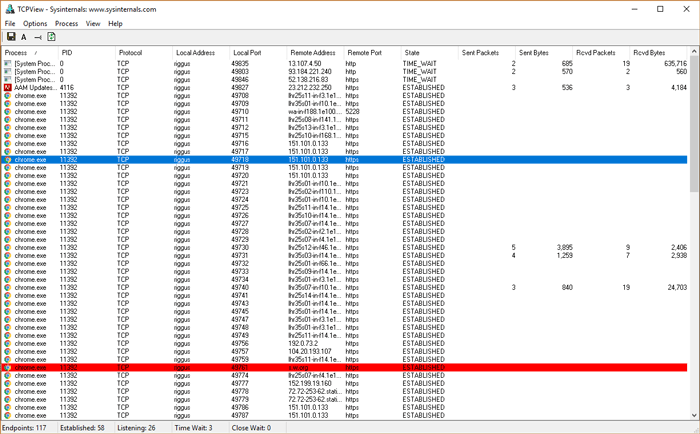
Что делает это лучше, чем командную строку, так это то, что вы можете активно видеть открытие, закрытие портов и отправку пакетов. Просто обратите внимание на зеленые, красные и желтые блики. Вы также можете изменить порядок списка, щелкая заголовки столбцов, что упрощает поиск нужного процесса или двух отдельных процессов, претендующих на один и тот же порт.
Если вы нашли процесс или соединение, которое хотите закрыть, просто щелкните этот процесс правой кнопкой мыши. Затем вы можете выбрать «Завершить процесс», что является точно такой же функцией, как и в диспетчере задач Windows. Или вы можете нажать «Закрыть соединение», чтобы оставить процесс открытым, но не дать ему прослушивать данный порт.
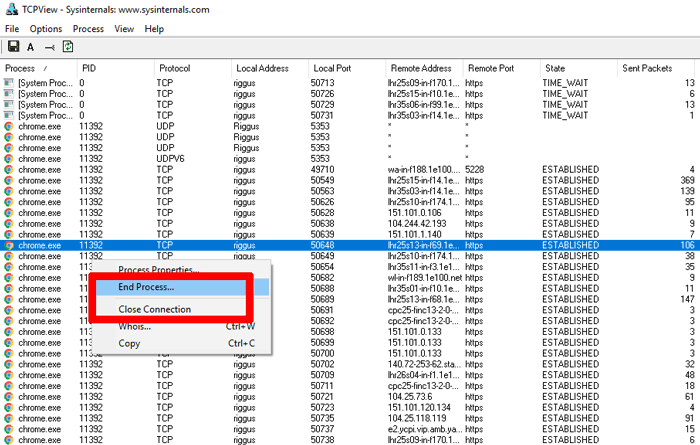
Если у вас возникли проблемы с Windows 10, выберите посмотреть, может ли обновление Windows быть причиной этого . У нас также есть удобное руководство для управление состоянием вашего жесткого диска в Windows 10 .


