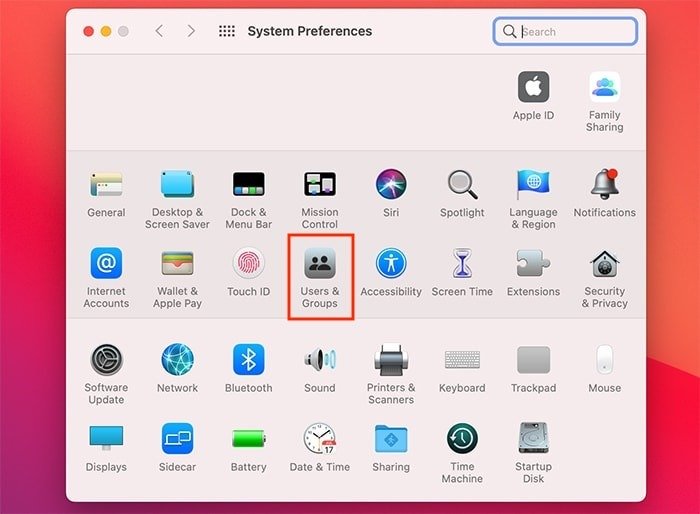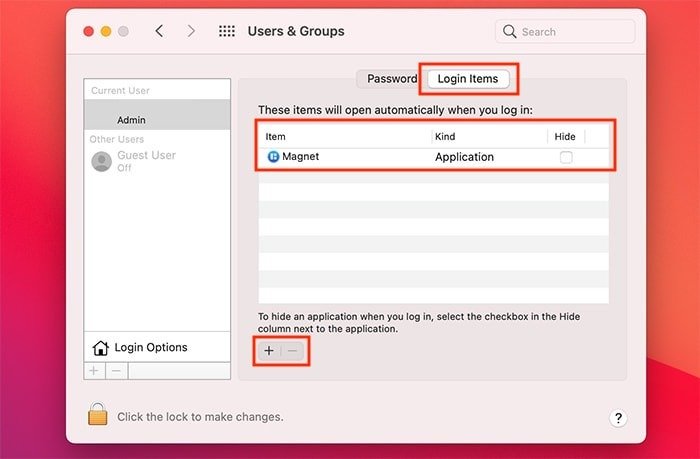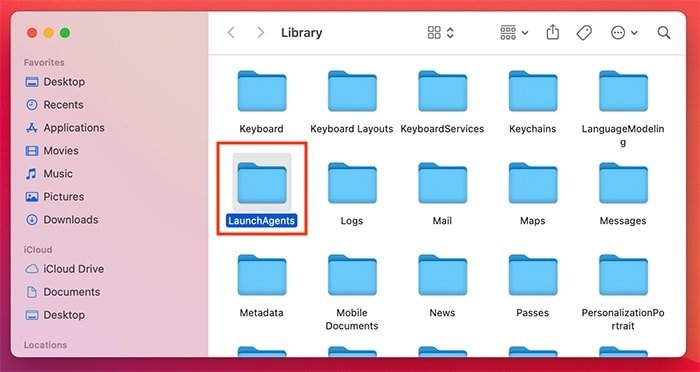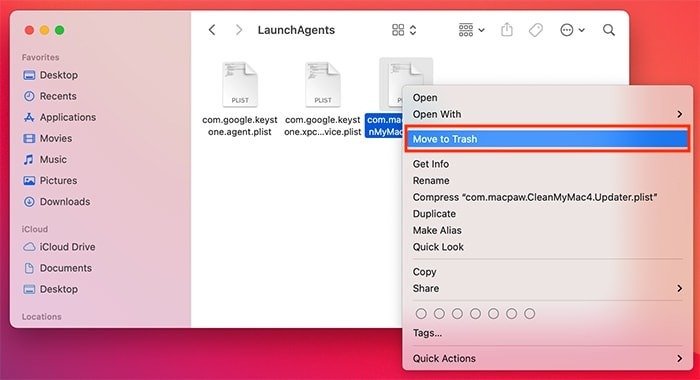Как запретить запуск программ при запуске на Mac
Заключение
вы читаете это руководство — вас раздражают многочисленные приложения, которые открываются, как только вы входите в систему на своем Mac. И да, мы полностью понимаем ваше разочарование. Для закрытия этих приложений требуется время, что делает этот процесс очень утомительным. И что еще более важно, наличие большого количества элементов автозагрузки может значительно замедлить работу вашего Mac.
Однако беспокоиться не о чем. Ниже приведены несколько способов запретить запуск программ при запуске на вашем Mac. Проверьте их.
Также читайте: Сколько места вам нужно на Mac?
Самый быстрый способ – использование док-станции macOS
Этот первый метод предотвращения открытия программ при запуске применим только к определенным типам программного обеспечения. Точнее, вы можете использовать его с приложениями, которые полностью запускают свой интерфейс, делая активным свой значок в Dock. Вот что вам нужно сделать.
1. Щелкните правой кнопкой мыши значок приложения в док-станции macOS.
2. Должно появиться меню, поэтому наведите курсор на «Параметры».
Contents
Самый быстрый способ – использование док-станции macOS
nt/uploads/2024/05/startup-items-mac-dock-option.jpg" alt="Элементы автозагрузки Опция Mac Dock">
3. Наконец, нажмите «Открыть при входе в систему», чтобы убедиться, что флажок снят. Это отключит эту опцию, и приложение не будет открываться при каждой загрузке Mac.
Использование системных настроек macOS
Некоторые типы приложений могут запускать только свои службы при запуске. Это означает, что вы не видите весь их интерфейс, но можете видеть их значки в строке меню (например). Итак, вот как предотвратить открытие этих приложений при запуске системы macOS.
1. Нажмите на логотип Apple в верхнем левом углу экрана. Затем нажмите «Системные настройки».
2. Перейдите в раздел «Пользователи и группы».
3. Выберите пользователя, которого хотите изменить, с помощью боковой панели слева. Нажмите на вкладку «Элементы входа» вверху. (Не путайте эту вкладку с «Параметры входа», расположенными в левом нижнем углу.)
4. Выберите приложение, которое хотите удалить из входа в систему, и нажмите кн
Использование системных настроек macOS
е из списка элементов входа и предотвратит его запуск.
Использование Finder в macOS
Это потребует от вас глубокого изучения системных файлов. Однако это также очень надежный способ справиться с теми упрямыми приложениями, которые просто отказываются перестать запускаться. Выполните следующие действия:
1. В строке меню macOS нажмите «Перейти». Обязательно нажмите и удерживайте клавишу Option, после чего появится элемент «Библиотека». Нажмите «Библиотека».
2. Найдите папку с надписью «LaunchAgents». Чтобы избежать необходимости поиска вручную, нажмите клавишу Lна клавиатуре. Найдите и откройте папку «LaunchAgents» и убедитесь, что вы открываете нужную. (Существует множество папок с одинаковыми метками.)
3. Вы должны увидеть группу файлов «PLIST». Каждый из них подключен к определенной программе, которая запускается при запуске вашей MacOS. Эти файлы могут иметь очень длинные имена, поэтому дважды щелкните любой из них (дважды щелкните, делая небольшую паузу между щелчками), чтобы просмотреть их полные имена.
4. Определите приложение, которое вам нужно. Удалите этот файл, перетащив его в корзину. Альтернативно вы можете щелкнуть этот файл правой кнопкой мыши и выбрать «Переместить в корзину». Вот и все!
У нас также есть еще один совет. Это правда, что некоторые элементы автозагрузки можно найти в папках с именами LaunchDaemons, LaunchAgents и StartupItems. (Все они находятся в папке «Библиотека».) Однако мы не рекомендуем вносить в них изменения, поскольку они влияют не только на вашу учетную запись macOS.
Использование Finder в macOS
а запретить запуск программ при запуске на Mac. Если вы хотите узнать больше о своем компьютере, мы рекомендуем несколько ресурсов. Во-первых, вот
как скрыть учетные записи пользователей с экрана входа в macOS . Кроме того, вот очень интересная цифра
руководство по настройке macOS Big Sur .