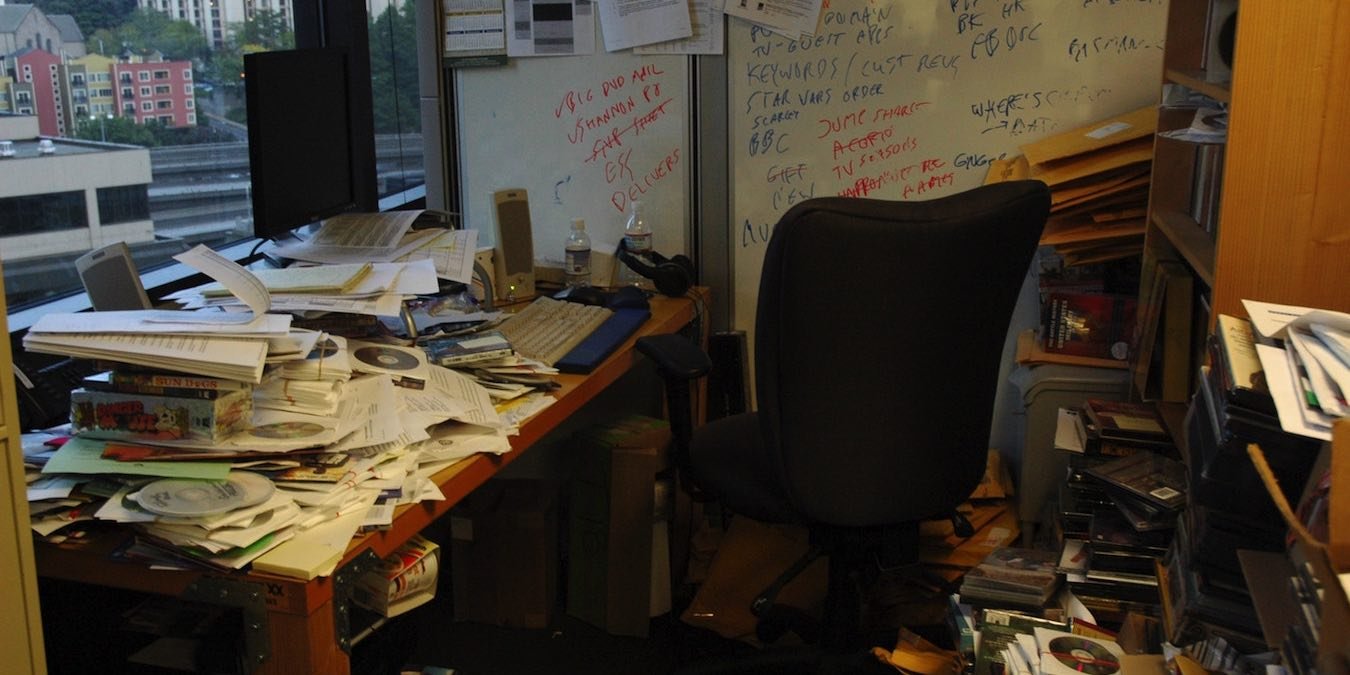Если у вас общий MacBook, экран входа в систему может выглядеть немного загроможденным. Если у вас есть список учетных записей, но вы предпочитаете более минималистичный вид, вы можете легко скрыть учетные записи пользователей (имена пользователей и значки пользователей) с экрана входа в macOS.
Сделайте экран входа в зону, свободную от имени пользователя
По умолчанию на экране входа в macOS отображаются имя пользователя и значок пользователя для каждой учетной записи на вашем Mac.
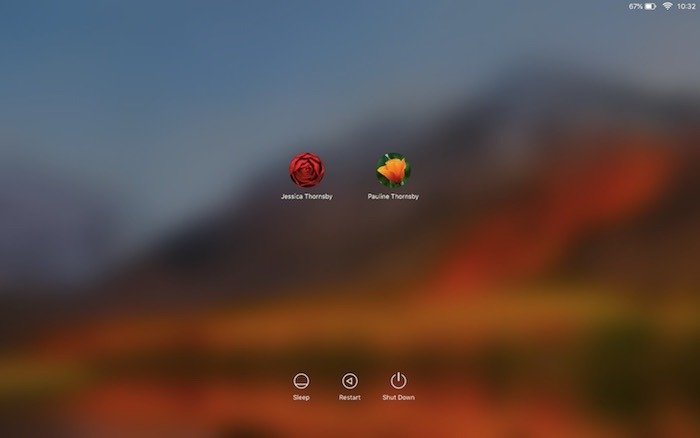
Однако, если вам нужен более упрощенный вид, вы можете удалить все имена пользователей и значки с экрана входа в систему.
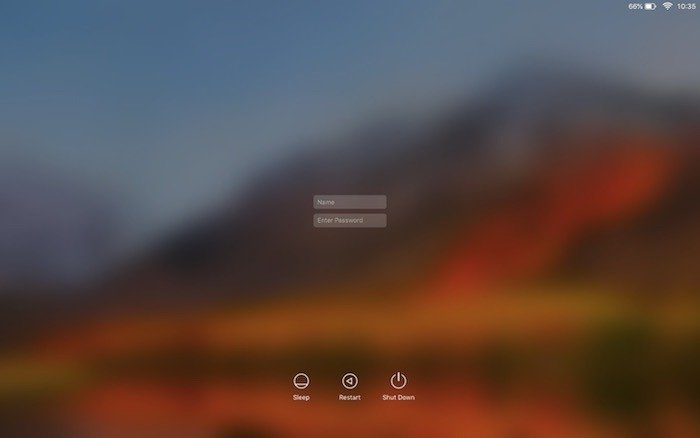
Когда эта информация будет удалена с экрана входа в систему, macOS отобразит два пустых текстовых поля, в которых вы можете ввести имя пользователя и пароль для учетной записи, к которой вы хотите получить доступ.
Удаление имени пользователя и значка пользователя также может обеспечить вашему Mac дополнительный уровень безопасности, поскольку любому, кто попытается взломать вашу учетную запись, необходимо будет знать ваше имя пользователя, а не передавать эту информацию ему, как только он включит питание вашего компьютера. Мак.
Чтобы удалить все имена пользователей и значки с экрана входа в систему:
- Выберите логотип Apple в строке меню вашего Mac.
- Перейдите в «Системные настройки ->Пользователи и группы».
- Нажмите значок замка и введите свое имя пользователя и пароль.
- Выберите «Параметры входа».
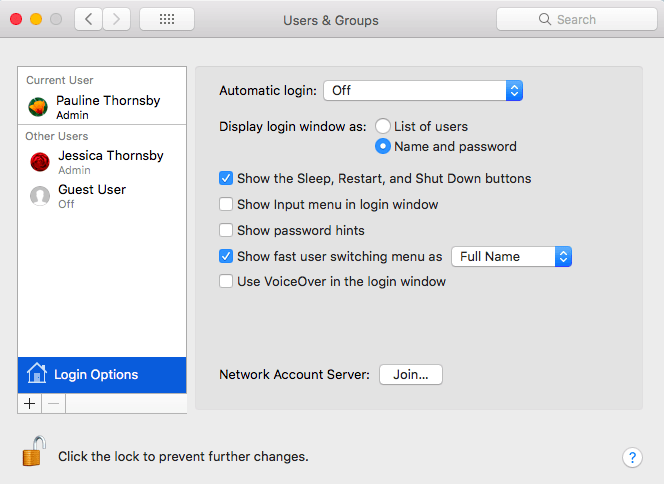
Вот и все! В следующий раз, когда вы захотите войти в какую-либо учетную запись, вам нужно будет ввести пароль и имя пользователя этой учетной записи.
Скрыть определенные аккаунты с экрана входа
Хотите ли вы выбирать, какие учетные записи будут отображаться на экране входа в систему?
Возможно, вы хотите скрыть все свои гостевые учетные записи и поместить личную учетную запись в центр внимания? Или, может быть, вы хотите повысить безопасность своей учетной записи администратора, убедившись, что она не отображается на странице входа?
Вы можете объединить несколько учетных записей macOS в дополнительную категорию «Другое…».
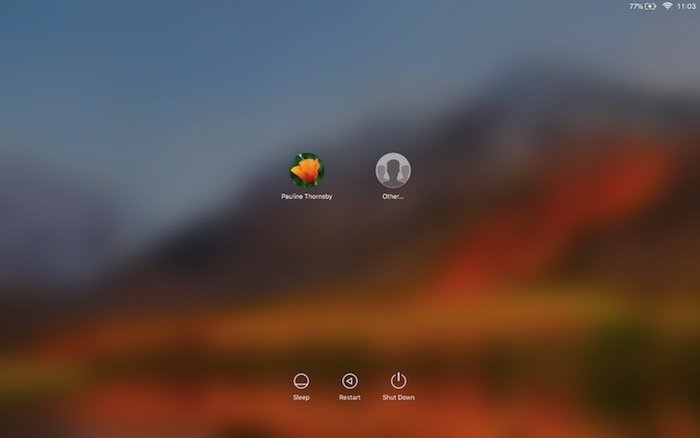
Если вы хотите получить доступ к одной из этих скрытых учетных записей, вам нужно выбрать «Другое…», а затем ввести пароль и имя пользователя для учетной записи, к которой вы пытаетесь получить доступ.
Чтобы скрыть конкретную учетную запись пользователя с экрана входа в систему:
- Перейдите в «Системные настройки ->Пользователи и группы».
- Нажмите значок замка и введите свое имя пользователя и пароль.
- Удерживая клавишу Control, щелкните пользователя, которого хотите скрыть, а затем выберите «Дополнительные параметры…»
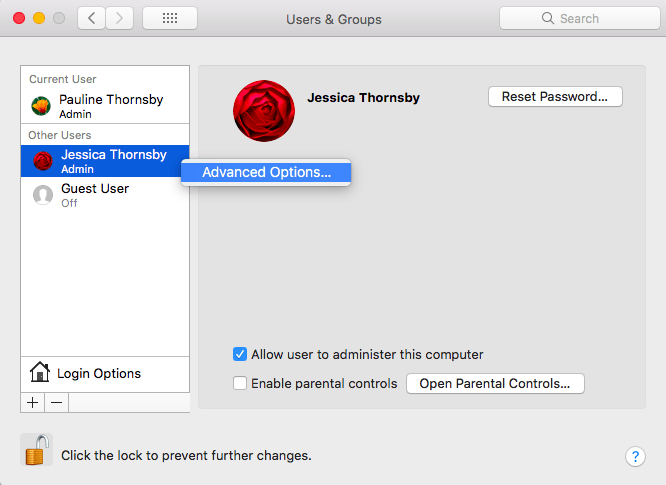
- На следующем экране запишите «Имя учетной записи», включая любое форматирование, например пробелы и заглавные буквы, так как эта информация вам понадобится в ближайшее время.
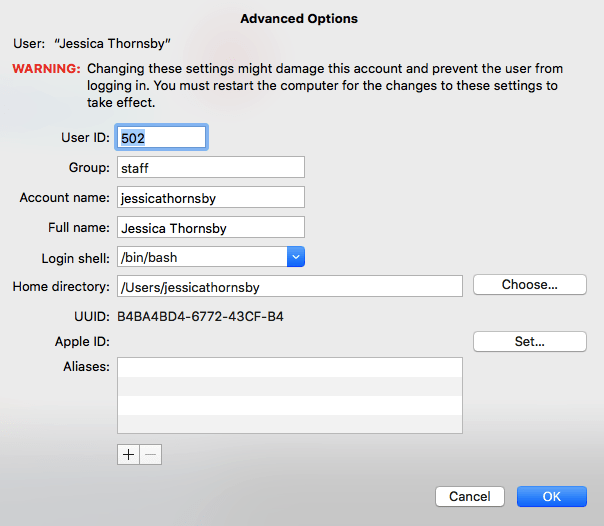
- Откройте терминал вашего Mac (Приложения ->Утилиты ->Терминал).
- Скопируйте и вставьте следующую команду в терминал, обязательно заменяя «имя пользователя» именем пользователя учетной записи, которую вы хотите скрыть:
sudo defaults write /Library/Preferences/com.apple.loginwindow HiddenUsersList -array-add username
- Запустите эту команду, нажав клавишу Enter на клавиатуре.
- Введите пароль администратора при появлении запроса.
- Промойте и повторите действия для каждой учетной записи, которую хотите скрыть.
Все эти учетные записи больше не будут отображаться на экране входа в систему, и вы сможете получить к ним доступ, только выбрав «Другое…», а затем введя имя пользователя и пароль, связанные с этой учетной записью.
Помогите! Я забыл свое имя пользователя
Если учетная запись скрыта, вам необходимо знать точное имя пользователя этой учетной записи, чтобы получить к ней доступ, но что произойдет, если вы забудете или потеряете имя пользователя?
Если у вас все еще есть доступ хотя бы к одной другой учетной записи, вы можете войти в эту учетную запись и получить список всех имен пользователей, зарегистрированных на вашем Mac.
Чтобы получить эту информацию, откройте приложение «Терминал» и выполните следующую команду:
ls /users
Теперь терминал отобразит список всех учетных записей, зарегистрированных на вашем Mac.
В качестве альтернативы, если вы не можете получить доступ ни к одной из своих учетных записей, вы можете получить список имен пользователей, загрузившись в однопользовательском режиме macOS:
- Выключите компьютер Mac.
- Загрузитесь, удерживая клавиши Command+ S. Теперь ваш Mac должен загрузиться в однопользовательском режиме, который представляет собой черный экран, принимающий текстовые команды, аналогичный полноэкранному терминалу.
- В однопользовательском режиме введите следующую команду:
ls /users
- Нажмите клавишу Enter на клавиатуре.
- Через несколько секунд в однопользовательском режиме отобразится некоторая информация о вашем Mac, включая все ваши учетные записи пользователей. Обратите внимание на эту информацию, включая формат имен пользователей.
- Перезагрузите Mac, выполнив следующую команду:
reboot
Ваш Mac перезагрузится, и через несколько секунд вы увидите стандартный экран входа в macOS.
Mac не совсем известен по версии быть настраиваемым , но тем не менее предоставляет вам простой способ скрыть учетные записи пользователей на экране входа в систему. Существуют и другие способы персонализации экрана входа в систему, включая добавление специального сообщения . Вносили ли вы какие-либо другие изменения в экран входа в систему? Дайте нам знать в комментариях ниже!