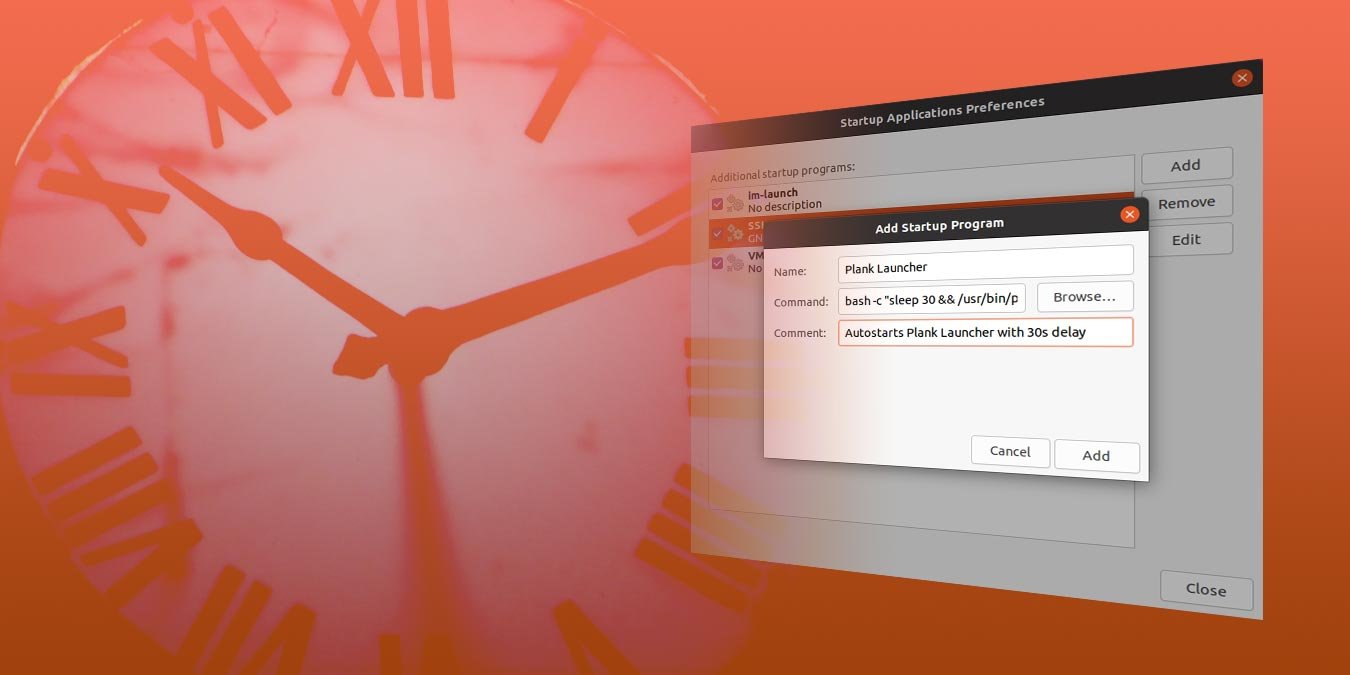Если вы используете некоторые приложения каждый раз, когда входите в систему на рабочем столе, вы можете избежать необходимости каждый раз запускать их вручную, добавив их в список автозагрузки. Однако, если вы настроите автозапуск слишком большого количества приложений, ваш первоначальный вход на рабочий стол будет значительно задерживаться. Все приложения будут бороться за одни и те же ресурсы, пытаясь попасть на ваш рабочий стол. К счастью, есть решение: добавить задержку при запуске приложений.
В этом руководстве мы покажем, как оптимально задержать запуск приложений в Ubuntu. Мы делаем это, добавляя таймер задержки, чтобы он не запускался автоматически после входа в систему. Давайте посмотрим, как это можно сделать для приложений, которые вы используете.
Читайте также: Как управлять запускаемыми приложениями в Ubuntu
Запуск приложений
Некоторые приложения полезны, если они всегда доступны. Однако некоторые приложения, в данном случае Plank, не запускаются автоматически при входе в систему по умолчанию. Решение — добавить его в список других приложений, которые запускаются автоматически при каждом входе на рабочий стол.
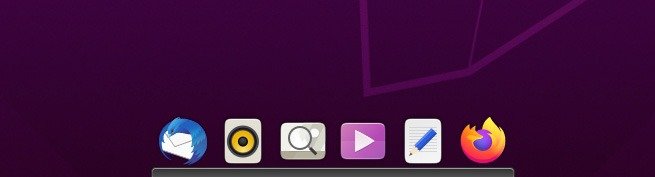
Перейдите в меню приложений, найдите приложение «Запуск приложений» и запустите его.
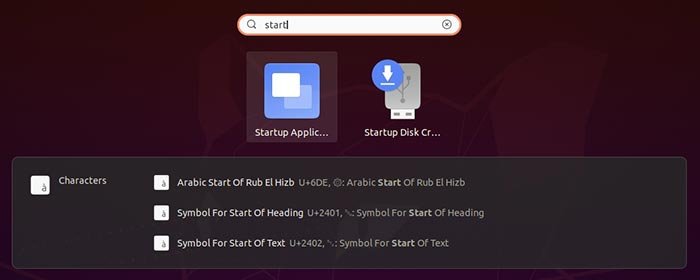
Диалоговое окно «Настройки запускаемого приложения» покажет вам список всех приложений, которые загружаются автоматически при каждом входе в систему.
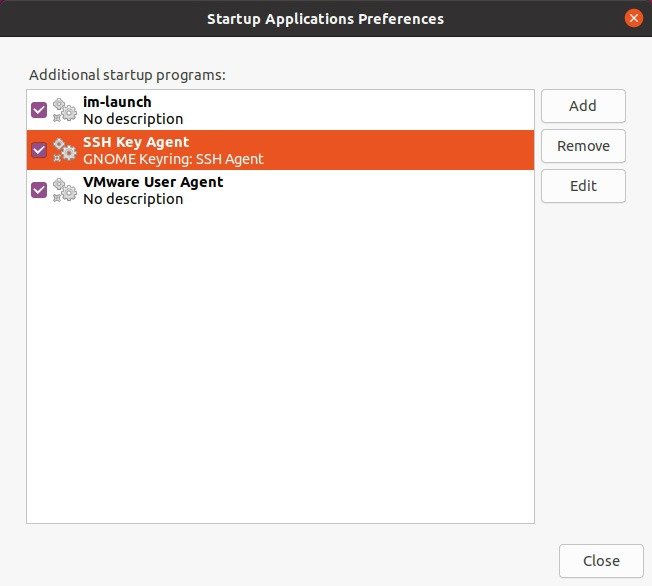
Примечание. Некоторые системные приложения по умолчанию скрыты в списке настроек запускаемых приложений. Однако мы игнорируем их в этом уроке, поскольку они не влияют на то, что мы хотим сделать.
Добавить новую запись о запуске с задержкой
Давайте добавим запись в список настроек запускаемых приложений для приложения, которое мы хотели бы запускать автоматически при каждом входе в систему. В нашем случае это Планковая пусковая установка . Вместо этого вы можете использовать любое другое приложение, например Gedit, Blender, Visual Studio Code и т. д., указав вместо этого путь к нему.
1. Нажмите кнопку «Добавить» справа от окна «Настройки запускаемых приложений», чтобы создать новую запись. Введите для него имя в соответствующем поле.
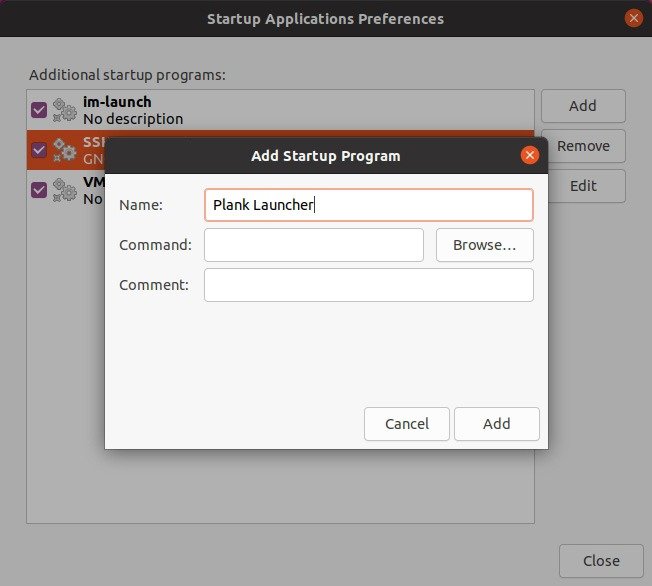
2. Введите команду приложения, которое вы хотите запустить автоматически, в поле «Команда»; вам придется ввести полный путь для тех, которые не включены в переменную Path по умолчанию. Либо нажмите кнопку «Обзор» справа и найдите исполняемый файл. Для Планка в нашем примере это было:
/usr/bin/plank
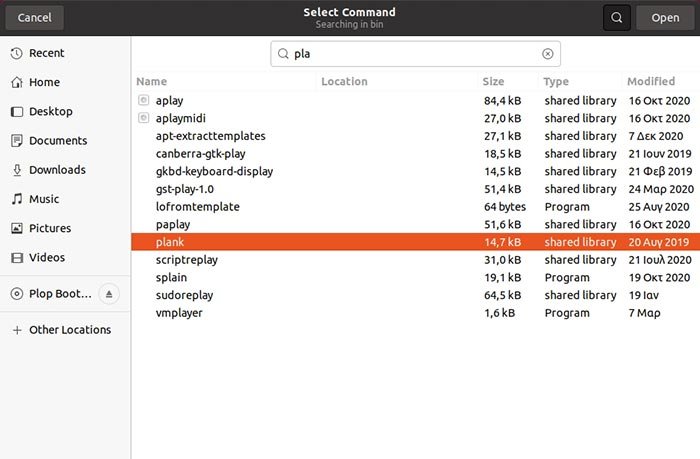
3. Нажмите «Добавить». Ваше приложение запустится автоматически при следующем входе на рабочий стол.
4. Отредактируйте ту же запись. Теперь добавьте bash -c "sleep AMOUNT_OF_TIME_IN_SECONDS &&перед командой. Для нашего случая с лаунчером Plank и задержкой в 30 секунд это будет выглядеть так:
bash -c "sleep 30 && /usr/bin/plank"
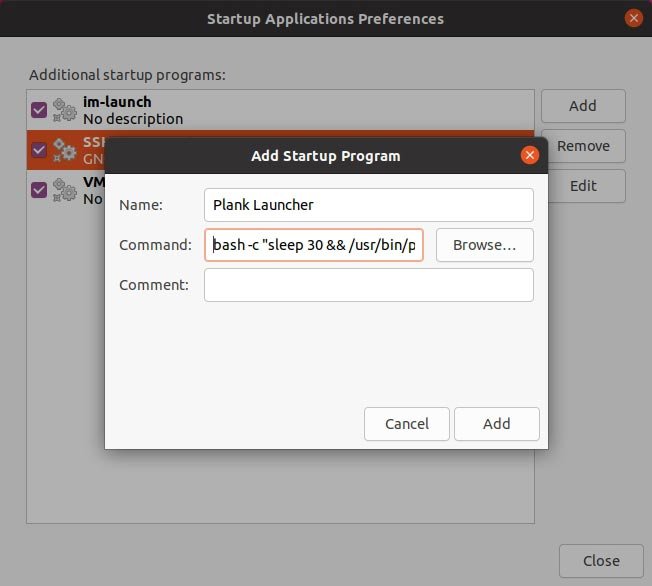 <
<5. Если хотите, добавьте комментарий, объясняющий, о чем ваша запись, в поле «Комментарий».
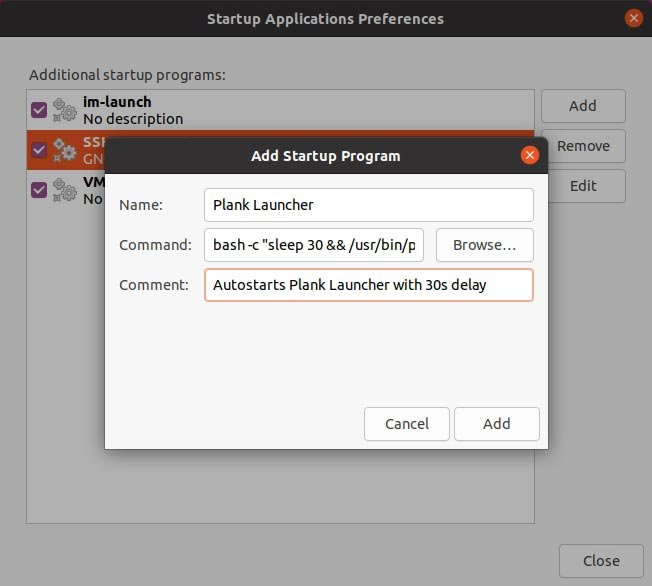
6. Наконец, нажмите кнопку «Добавить» в правом нижнем углу, чтобы добавить вашу запись в список запускаемых приложений.
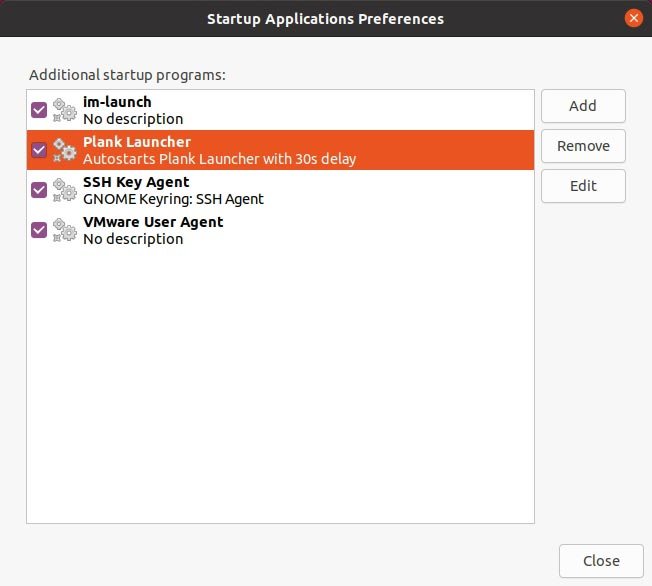
6. Выйдите из системы или перезагрузите компьютер.
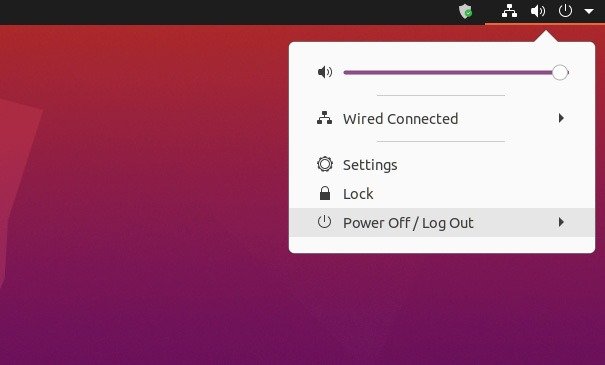
7. Ваше приложение запустится автоматически после задержки.
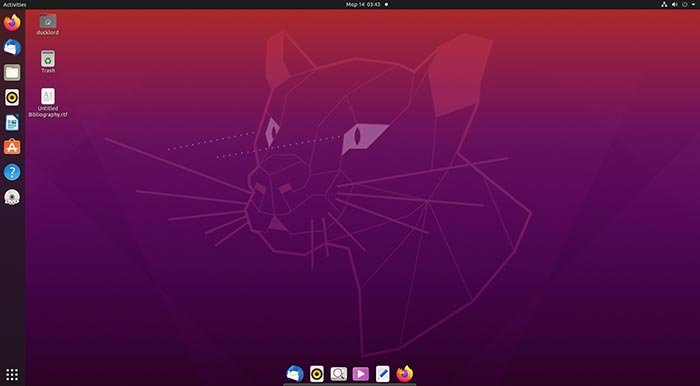
Вот как можно задержать запуск приложений в последних версиях Ubuntu. Используете ли вы другой подход для автоматического запуска приложений? Вы также можете изучите сочетания клавиш для Ubuntu , чтобы быстрее получить доступ к своим приложениям.