После недавних разногласий, возникших вокруг изменения политики конфиденциальности WhatsApp, многие пользователи решили разорвать связи с приложением для обмена сообщениями и использовать альтернативы, такие как Telegram и Сигнал .
На самом деле переход на Telegram — довольно безболезненное дело, тем более что в приложение можно перенести чаты WhatsApp, а также видео и документы, выполнив несколько быстрых шагов.
Если вы сами подумывали о том, чтобы покинуть корабль, но пока колебались, в этой статье показано, как можно легко перейти на Telegram, забрав с собой все свои данные и ничего не потеряв.
Читайте также: 13 лучших веб-советов и функций WhatsApp
Как быстро перенести чаты из WhatsApp в Telegram
Вы можете экспортировать чаты WhatsApp только из мобильного приложения. На данный момент данный функционал недоступен в веб-версии. У Telegram также есть веб-клиент, и к тому времени, как вы закончите это руководство, импортированные чаты станут видны как в настольной версии приложения, так и в мобильной версии.
1. Откройте WhatsApp на своем устройстве Android.
2. Перейдите к чату, который вы хотите экспортировать, и нажмите трехточечное меню в правом верхнем углу. Выберите «Еще» из вариантов.
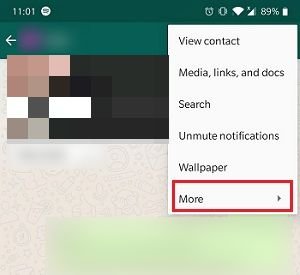
3. Выберите «Экспортировать чат».
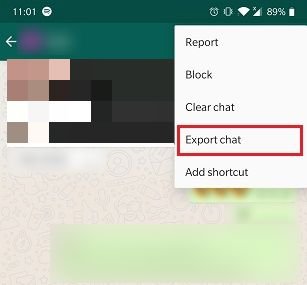
4. WhatsApp спросит вас, хотите ли вы, чтобы ваш экспорт включал все медиафайлы, которыми вы поделились с этим контактом. Если вы решите использовать этот вариант, имейте в виду, что медиа увеличит размер экспорта чата.
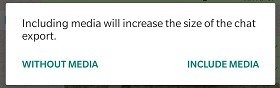
5. Выберите приложение, в которое вы хотите перенести данные.
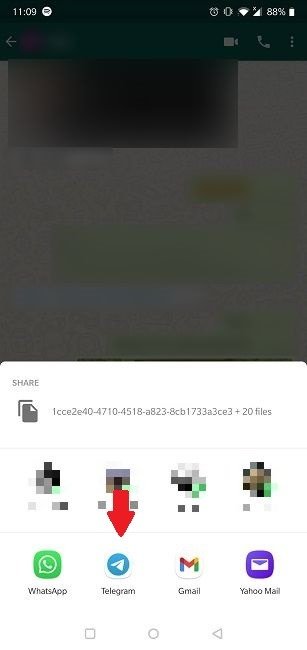
6. Нажмите на чат в Telegram, куда вы хотите перенести все данные.
7. Появится всплывающее окно с вопросом, хотите ли вы продолжить импорт. Нажмите «Импортировать», чтобы начать операцию.
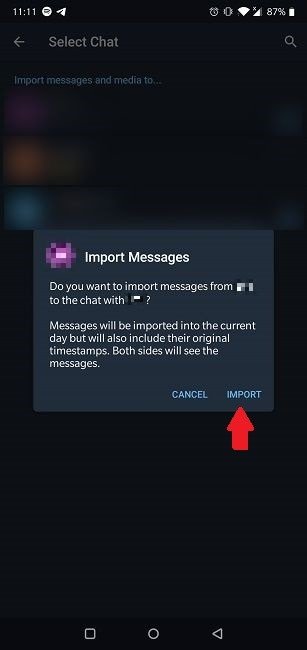
8. На экране появится анимация импорта с индикатором выполнения.
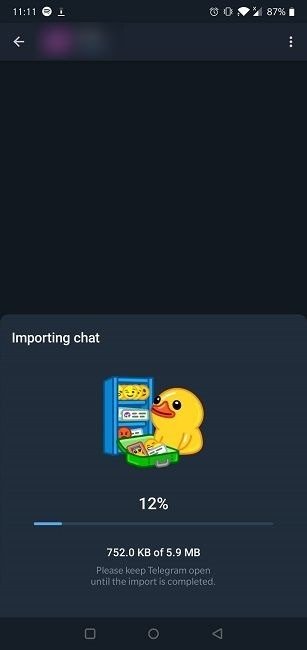
9. Когда все будет готово, нажмите «Готово».
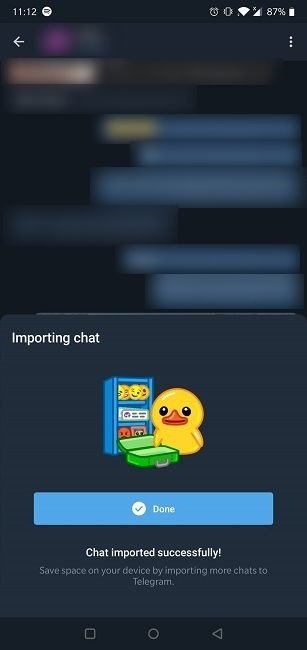
10. Импортированные данные начнут отображаться в вашем окне чата.
Сообщения импортируются в текущий день, но будут содержать исходные метки времени. Все участники чата (независимо от того, находитесь ли вы в группе или в индивидуальном чате) смогут просматривать недавно импортированные сообщения.
Перемещаемые вами сообщения и медиафайлы не будут занимать дополнительное место на вашем устройстве. Раньше приложения хранили все ваши данные на используемом телефоне, но Telegram практически не занимает места для хранения, но при этом позволяет вам получать доступ к сообщениям, фотографиям и видео в любое время.
Все медиафайлы остаются в облаке Telegram и могут быть повторно загружены по требованию. Если у вас есть Android с SD-картой, вы также можете хранить на ней данные Telegram.
Чтобы обеспечить экономию места, перейдите в «Настройки» ->«Использование данных и хранилища» ->«Использование хранилища» и установите «Сохранить носитель», чтобы регулярно удалять неиспользуемые элементы.
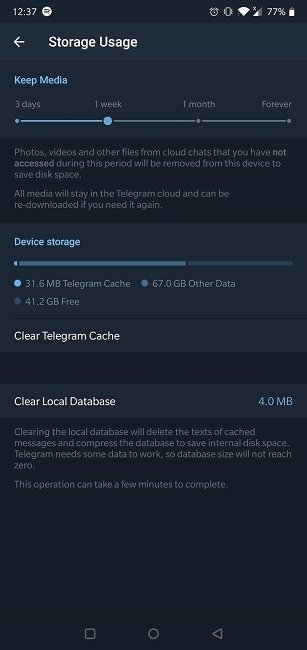
Вы можете импортировать чаты из других приложений в Telegram. Если вы пользуетесь Интернетом или KakaoTalk, шаги по переносу ваших данных в новое приложение для чата очень похожи.
Telegram — надежная замена WhatsApp, но ни в коем случае не единственная. Откройте для себя другие варианты, ознакомившись с нашим списком четыре лучшие альтернативы WhatsApp, которые действительно уважают вашу конфиденциальность или узнайте больше о ключевые различия между WhatsApp, Telegram и Signal .


