Операционная система Windows существует уже давно, и поэтому люди ожидают, что она будет выглядеть определенным образом. Панель задач расположена горизонтально вдоль нижней части экрана, а значки организованы на рабочем столе в виде сетки. К сожалению, конфигурация рабочего стола по умолчанию не оптимизирована для наилучшего использования вашего экрана. Это особенно проблематично, если вы используете устройство Windows с меньшим экраном. Однако с помощью нескольких простых настроек вы можете настроить рабочий стол Windows 10 так, чтобы максимально эффективно использовать пространство экрана.
Читайте также: 5 дополнительных приложений Focus Assist
Изменить разрешение экрана
Первое, что вы можете сделать, чтобы вернуть себе часть площади экрана, — это проверить разрешение экрана вашего устройства. Увеличение разрешения может сделать текст и значки более четкими, а также уменьшить их размер. Это означает, что они занимают меньше места.
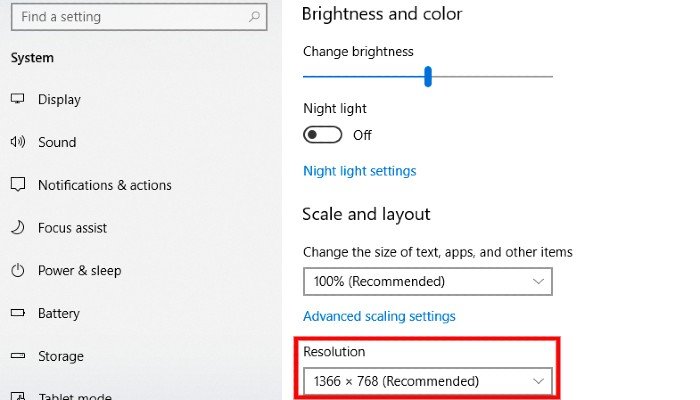
Чтобы изменить разрешение экрана, нажмите кнопку «Пуск», чтобы открыть меню «Пу
Contents
Изменить разрешение экрана
», щелкнув значок шестеренки. В открытом окне настроек нажмите «Система» и выберите «Дисплей» в меню слева. Прокрутите вниз, пока не увидите «Разрешение экрана». Выберите подходящее разрешение из раскрывающегося списка. Выберите разрешение, которое вам больше всего нравится.Читайте также: Исправить проблемы с разрешением экрана в Windows
Используйте маленькие значки на рабочем столе
Если ваш рабочий стол выглядит захламленным, один из самых простых способов его очистить — изменить размер значков на рабочем столе. Для этого щелкните правой кнопкой мыши на рабочем столе, выделите «Вид» и выберите «Мелкие значки». Альтернативно, если вы используете устройство Windows 10 с сенсорным экраном, вы можете нажать и удерживать экран, чтобы открыть меню. Это автоматически уменьшит размер значков на рабочем столе и освободит столь необходимое пространство.
Читайте также: Панель задач не работает в Windows? Вот исправления
Подготовьте панель задач
Панель задач — один из самых узнаваемых аспектов операционной системы Windows 10. Здесь расположены кнопка «Пуск» и значки программного обеспечения, позволяющие пользователям быстро запускать часто используемые программы. Однако панель задач может занимать довольно много места на экране, по крайней мере, при настройках по умолчанию. К счастью, вы можете изменить некоторые аспекты панели задач, чтобы минимизировать ее занимаемое пространство.
При этом панель задач Windows 10 по умолчанию заблокирована. Это предотвращает внесение любых изменений в внешний вид и поведение панели задач. Поэтому первое, что вам нужно сделать, это разблокировать панель задач. Для этого щелкните правой кнопкой мыши пустую часть панели задач и выберите «Настройки панели задач». В меню «Настройки панели задач» убедитесь, что тумблер с надписью «Заблокировать панель задач» выключен. Если он включен, вы не сможете вносить какие-либо изменения в панель задач.
Используйте кнопки на панели задач меньшего размера
Как мы упоминали выше, на панели задач расположены значки программного обеспечения и системные кнопки. Они все полезны; однако размер по умолчанию довольно велик. К сожалению, это, в свою очередь, приводит к тому, что панель задач занимает большую часть экрана. К счастью, вы можете изменить размер значков и системных кнопок, расположенных на панели задач.
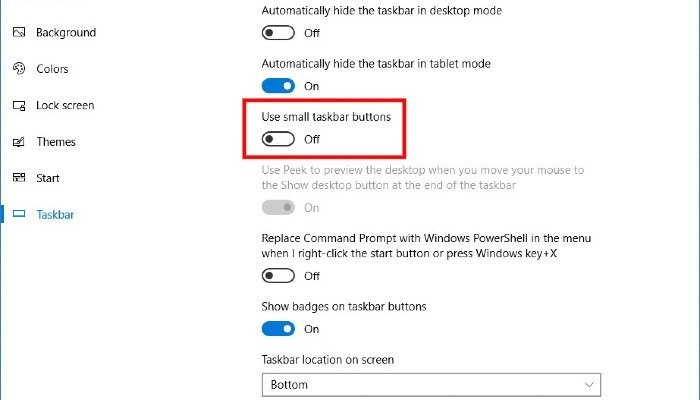
Для этого щелкните правой кнопкой мыши пустую часть панели задач. В открывшемся контекстном меню нажмите «Настройки панели задач». В окне меню про
Подготовьте панель задач
с надписью «Использовать маленькие кнопки панели задач», и включите его. Это значительно уменьшит значки и кнопки на панели задач. Кроме того, это уменьшит размер самой панели задач, что позволит вам освободить часть пространства на экране.Изменить расположение панели задач
Говоря о панели задач Windows 10, можно сделать еще несколько вещей, чтобы минимизировать ее объем. Вернитесь в меню настроек панели задач, щелкнув правой кнопкой мыши на панели задач и выбрав «Настройки панели задач». В меню «Настройки панели задач» прокрутите вниз до параметра «Расположение панели задач на экране». Используя раскрывающееся меню, измените расположение панели задач с нижней части экрана на левую или правую часть экрана.
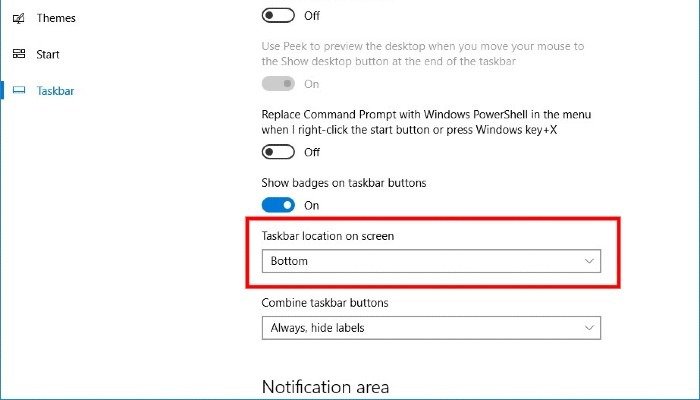
Размер экрана у всех разный; однако практически каждый использует дисплей с «широкоэкранной» ориентацией. Перемещение панели задач влево или вправо от дисплея позволит лучше использовать доступную область просмотра вашего экрана. Это связано с тем, что левая и правая части экрана короче верхней или нижней части. Таким образом, удаление панели задач из нижней части экрана и перемещение ее влево или вправо приведет к тому, что панель задач будет занимать меньше места на экране.
Автоматически скрывать панель задач
Чтобы максимально эффективно использовать пространство экрана, вы можете рассмотреть вариант полностью скрыть панель задач . Этот небольшой трюк, вероятно, знаком пользователям Mac, поскольку общеизвестно, что док-станция, эквивалент панели задач OS X и macOS, может быть скрыта за экраном и снова сделана видимой, когда мышь опускается к нижней части экрана. Панель задач в Windows 10 можно легко скрыть, чтобы она исчезала, когда она вам не нужна.<
Используйте кнопки на панели задач меньшего размера
ontent/uploads/2024/05/screen-real-estate-hide-taskbar.jpg" alt="Экран «Недвижимость» Скрыть панель задач">Для этого щелкните правой кнопкой мыши пустую область панели задач. в появившемся меню нажмите «Настройки панели задач». Откроется меню настроек панели задач, которое, если вы следили за ним, должно быть вам уже знакомо.
Найдите тумблер с надписью «Автоматически скрывать панель задач в режиме рабочего стола» и установите его во включенное положение. Кроме того, если у вас есть устройство 2-в-1 и вы хотите скрыть панель задач, когда ваше устройство находится в режиме планшета, щелкните тумблер с надписью «Автоматически скрывать панель задач в режиме планшета».
Панель задач должна автоматически исчезнуть с экрана. Чтобы снова получить доступ к панели задач, просто переместите указатель мыши к краю экрана, где расположена панель задач, и она появится снова.
Если вы предпочитаете не отвлекаться на уведомления, вы можете научиться использовать Focus Assist для управления вашими уведомлениями в Windows 10.


