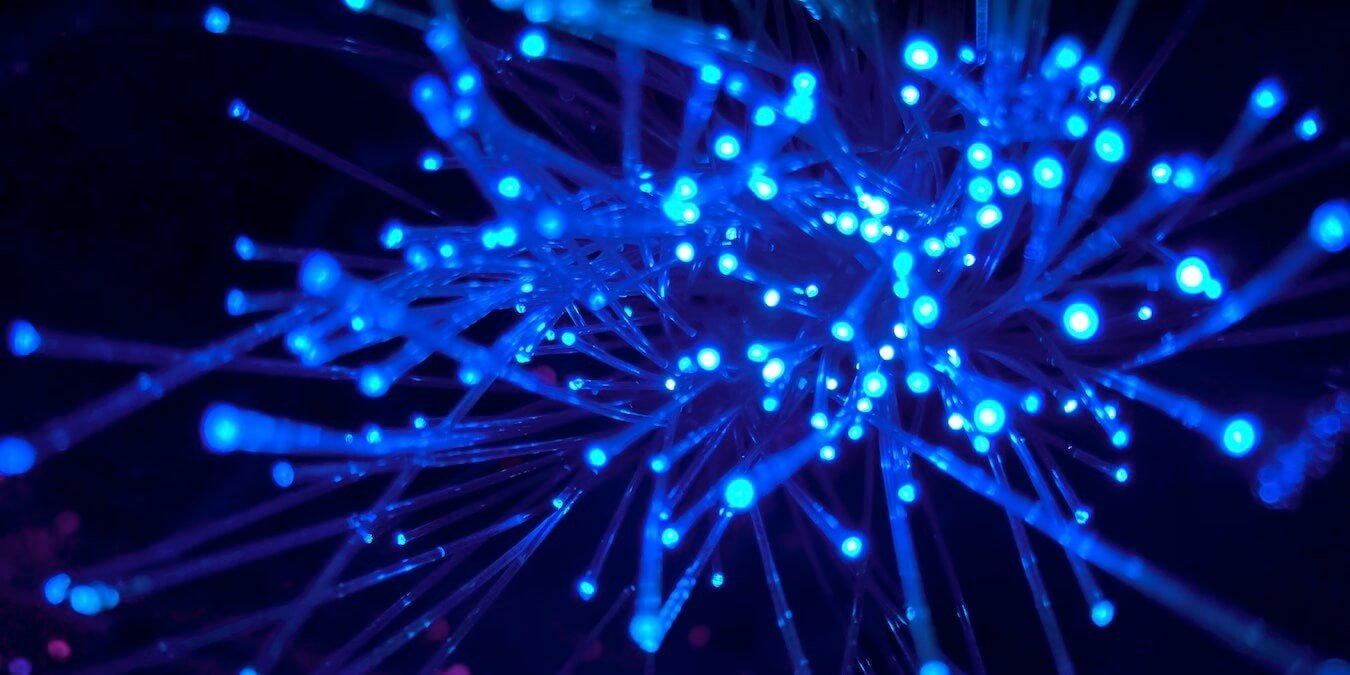У вас есть Mac и ПК с Windows в одной сети? Возможно, вы сейчас работаете дома и вам нужен простой способ передачи файлов между вашим рабочим Mac и домашним компьютером? Если вы хотите поделиться документами, фотографиями, видео или музыкой, существует несколько способов обмена файлами между Mac и ПК в одной сети. Здесь мы покажем вам три быстрых и простых способа обмена файлами между MacOS и ПК с Windows.
1. Используйте общий доступ к файлам Windows от Apple
Если вы пользователь macOS, в вашем компьютере встроена функция общего доступа к файлам. После небольшой настройки вы можете настроить общий доступ к файлам между вашим Mac и любым ПК с Windows в вашей сети:
1. На панели инструментов Mac выберите логотип Apple.
2. Перейдите в «Системные настройки… ->Общий доступ».
3. В меню слева выберите «Общий доступ к файлам».
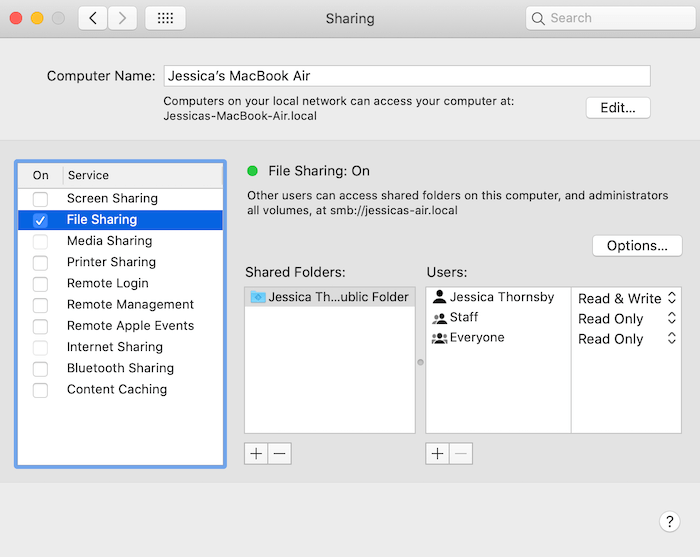
4. Выберите «Параметры…»
5. «Общий доступ к файлам Windows» содержит список всех учетных записей пользователей, зарегистрированных на этом Mac. Выберите учетную запись, которой вы хотите поделиться с Windows.
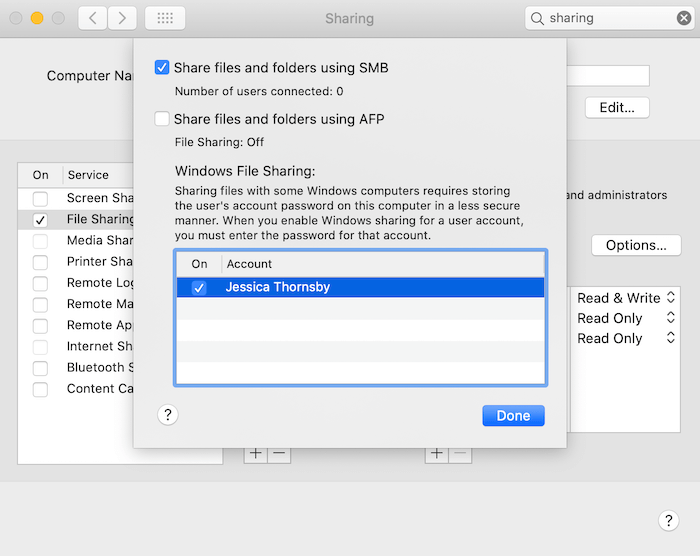
6. При появлении запроса введите пароль для этой учетной записи пользователя.
7. Выберите «Готово».
8. Затем вернитесь на главный экран «Системные настройки…» и выберите «Сеть».
9. В меню слева выберите активное соединение.
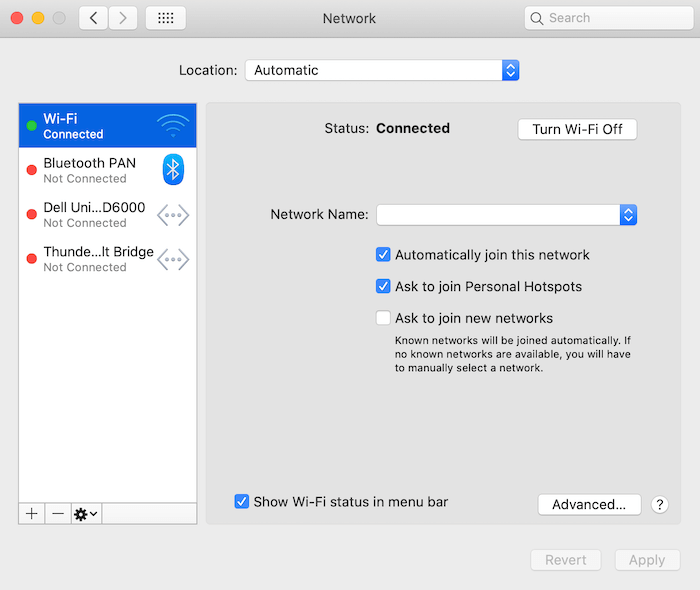
10. Нажмите «Дополнительно…»
11. Выберите вкладку «WINS».
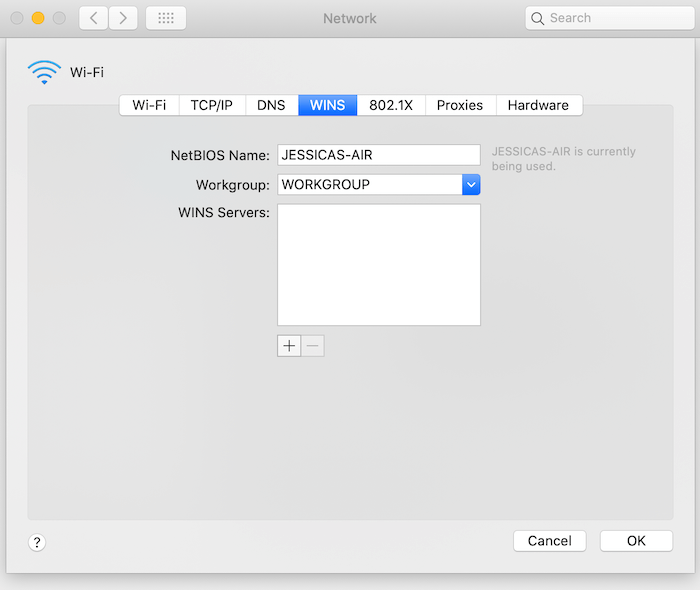
12. Введите имя рабочей группы, используемое компьютером Windows в вашей сети. Windows обычно использует либо «WORKGROUP», либо «MSHOME». Если вы не знаете имя рабочей группы, на компьютере Windows перейдите в «Панель управления ->Система и безопасность ->Система». Теперь вы должны увидеть имя рабочей группы.
13. Вернувшись на Mac, нажмите «ОК ->Применить».
14. Вы готовы начать обмениваться файлами с ПК с Windows.
15. Чтобы обменяться файлами, откройте новое окно «Finder» macOS и выберите «Сеть». Теперь вы должны увидеть список всех известных устройств в этой сети, включая ПК с Windows, которые вы зарегистрировали ранее.
2. Обменивайтесь файлами с помощью Snapdrop
Кроме того, если вы просто хотите время от времени обмениваться файлами, вы можете попробовать Snapdrop . Если вы когда-либо использовали AirDrop от Apple, этот инструмент должен показаться вам до странности знакомым.
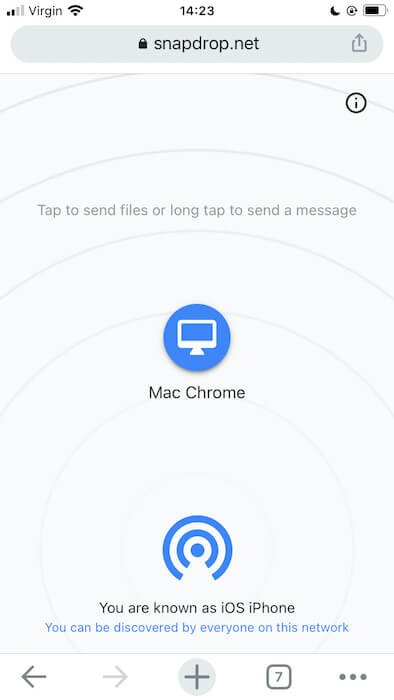
Snapdrop – это кроссплатформенный онлайн-инструмент, позволяющий обмениваться файлами в различных операционных системах, включая macOS и Windows. Просто откройте Snapdrop на ПК с Windows и Mac, и этот инструмент автоматически обнаружит оба устройства.
После этого вы сможете обмениваться файлами, перетаскивая их в это окно точно так же, как вы используете AirDrop.
3. Попробуйте облако
Если вы регулярно обмениваетесь файлами с другим устройством, возможно, вам поможет настройка общей учетной записи облачного хранилища.
Сегодня существует бесчисленное множество бесплатных облачных инструментов, с помощью которых можно обмениваться файлами и даже сотрудничать с другими людьми в режиме реального времени. Если вы просто хотите поделиться статическими файлами, DropBox всегда будет популярным вариантом, а Гугл Диск позволяет совместно работать над документами.
Какой у вас метод обмена файлами между Mac и ПК? Если вы ищете обмениваться файлами между Windows и Android или Windows с Linux , у нас есть решения.