Включить новое изображение в существующий дизайн легко, если у него уже есть прозрачный фон. Однако если ваше изображение имеет формат JPG (который не поддерживает прозрачность), вам придется настроить его, прежде чем вы сможете его использовать. Вот как сделать фон изображения прозрачным в Photoshop.
Трюк прост. Вам просто нужно выделить интересующую вас часть вашего изображения и стереть все остальное, оставив только прозрачный фон, а затем сохранить результат в формате, поддерживающем прозрачность.
Читайте также: Как сделать изображение прозрачным без Photoshop
Импортировать смокинг
В этом уроке мы используем популярный образ талисмана Linux — пингвина Такса.
Запустите Photoshop и откройте файл, содержащий объект на фоне, который вы хотите удалить. Обратите внимание на его разрешение. Создайте новый дополнительный документ (Ctrl+ N) с более высоким разрешением — +200 пикселей по ширине и высоте. Вернитесь к первому документу, выделите все (Ctrl+ A), затем скопируйте его в буфер обме
Contents
Импортировать смокинг
БД>). Снова перейдите ко второму пустому документу и вставьте туда (Ctrl+ V) свое изображение.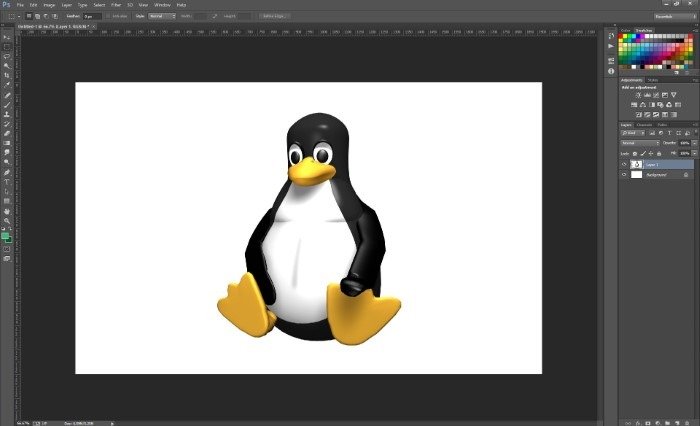
Эта пересадка с одного изображения на другое вскоре поможет нам определить, хорошо ли мы справились с удалением фона.
Изменить фон по умолчанию
Выберите инструмент «Ведро с краской» (G) и выберите фоновый слой одним щелчком мыши по его записи на панели «Слои» справа. Выберите цвет, которого нет (по крайней мере, не так уж много) в вашем существующем изображении. Мы выбрали пастельно-зеленый цвет. Нажмите в любом месте изображения, чтобы залить фон этим цветом.
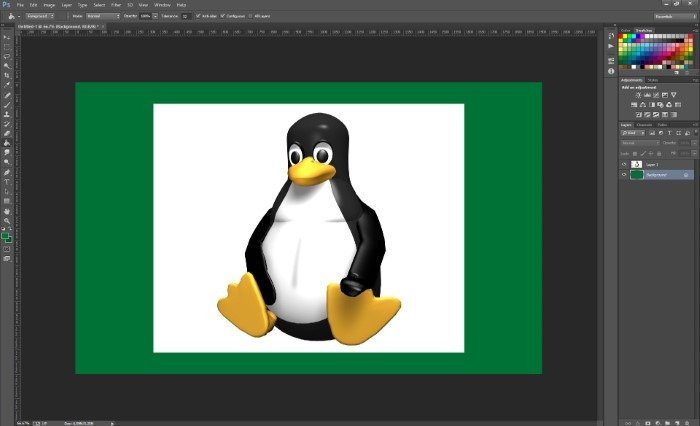
Как видите, прямоугольник, о котором мы упоминали ранее, теперь виден вокруг Тукса. Давайте удалим его.
Выберите фон с помощью Волшебной палочки
Если вам повезло, как нам, и ваше изображение кристально чистое с четко выраженными контурами, вы можете автоматически удалить фон. Выберите инструмент «Волшебная палочка» (W) и слой изображения на панели «Слои», чтобы опробовать его, затем щелкните фон изображения. Обратите внимание: мы говорим не о цветном фоне, который вы создали, а о цвете внутри прямоугольника вокруг вашего объекта.
Вы увидите контур вокруг ваших объектов. Если он выбрал все, кроме ваших объектов, все готово. Если этого не произошло, стоит повторить попытку, изменив значение «Допуск» волшебной палочки. Чем выше допуск, тем больше областей вашего изображения будет выбрано. Затем нажмите Ctrl+ X, чтобы удалить все.
Если все пойдет по плану, ваш объект будет плавать один. У вас не будет лишних элементов или случайных пикселей, а тот, который вас интересует, будет иметь четко выраженный контур. В этом случае можете пропустить следующие шаги.
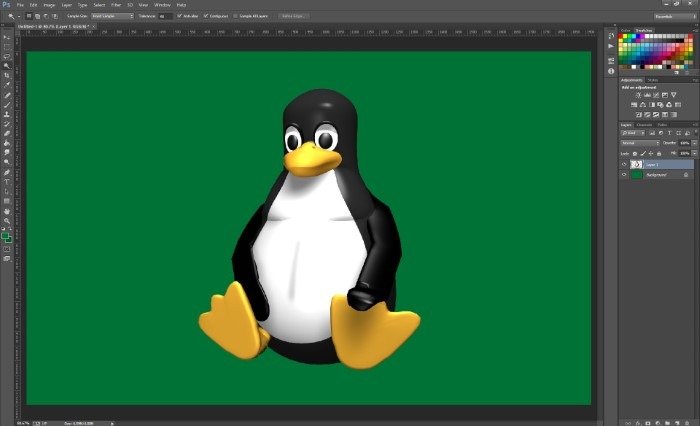
Однако в большинстве случаев результаты не идеальны и нуждаются в доработке. Тогда вам придется де
Выберите фон с помощью Волшебной палочки
ся исправить испорченные результаты волшебной палочки, поэтому, если это не сработало, отмените последние шаги и приготовьтесь к обрезке пикселей.Удалить фон
Выберите слой вашего объекта на панели «Слои». Нажмите Lна клавиатуре, чтобы выбрать инструмент «Лассо». Осторожно выделите несколько пикселей за пределами объекта, щелкнув левой кнопкой мыши, перетащив мышь, чтобы определить форму вручную, а затем отпустив кнопку мыши. Нажмите Ctrl+ X, чтобы удалить их.
Если вы выделите какую-то часть объекта, не повторяйте выделение. Вместо этого вы можете уточнить его и добавить дополнительные разделы, удерживая нажатой Shift, одновременно щелкая или удаляя части, используя вместо этого Alt.
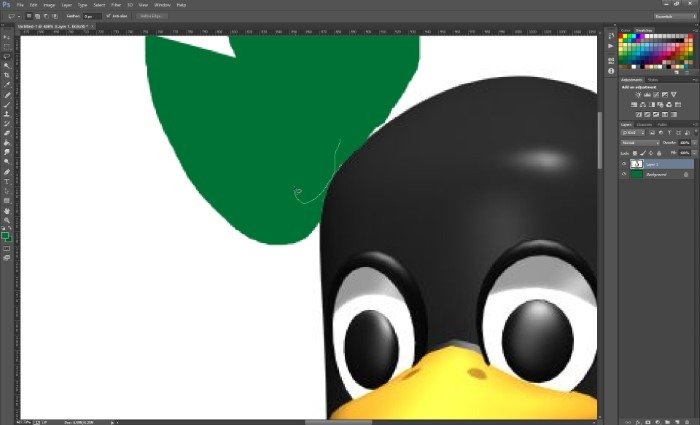 <
<Повторяйте до тех пор, пока не останется только интересующий вас объект.
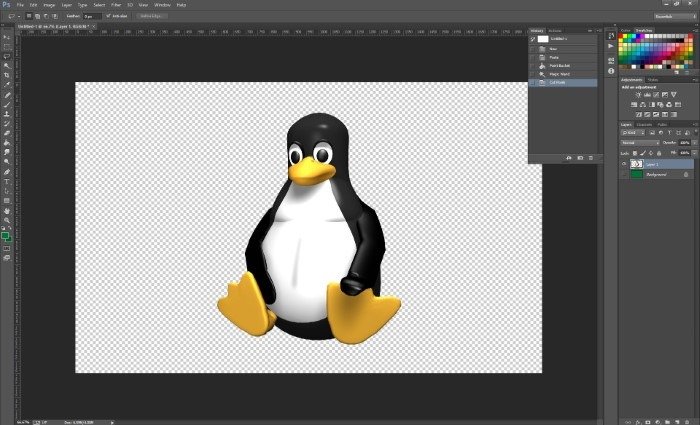
По этой причине мы использовали сплошной цвет заливки для нашего фонового слоя. Этот сплошной цвет добавляет контраст, что позволяет увидеть отдельные пиксели и определить, является ли контур объекта гладким.
Экспорт в PNG
Чтобы сохранить файл, выберите для нового прозрачного изображения такой формат, как 24-битный PNG. Чтобы сохранить в этом формате, выберите «Файл ->Сохранить для Интернета».

По умолчанию, вероятно, будет JPG. Измените его на PNG-24 в раскрывающемся меню вверху справа. Остальные параметры оставьте без изменений и нажмите «Сохранить» внизу. Выберите, куда вы хотите экспортировать файл, нажмите «ОК», и все. Теперь вы можете включить объект из этого файла в другие свои проекты.
Подведение итогов
Теперь, когда вы знаете, как сделать фон изображения прозрачным в Photoshop, также стоит отметить, что если вы имеете дело с популярным объектом, его версия с прозрачным фоном может уже существовать. Попробуйте поискать его в Интернете. Альтернативно, проверьте эти веб-сайты имеют хорошую базу данных изображений с прозрачным фоном .


