Поскольку дистрибутивы выпускают выпуски с использованием последних версий GNOME 3, все больше и больше пользователей возвращаются к GNOME и обнаруживают, что он значительно улучшился с тех пор, как проект GNOME впервые выпустил его. Производительность выше, функций настройки и интеграции больше, а острых углов гораздо меньше. Тем не менее, все еще существуют некоторые серьезные GNOME-измы, которые могут раздражать пользователей. Отличным примером является способ управления рабочими пространствами — GNOME динамически создает и уничтожает рабочие пространства , но многие пользователи предпочитают иметь определенное количество виртуальных рабочих пространств, которые не изменяются при добавлении окон. Здесь мы покажем вам, как отключить автоматические рабочие пространства в GNOME.
Установка инструмента настройки GNOME
Инструменты GNOME Tweak необходимы всем, кто хочет изменить настройки по умолчанию в GNOME, вплоть до таких вещей, как установка темной темы и включение кнопок свертывания/развертывания. Инструмент GNOME Tweak Tool присутствует в большинстве репозиториев, поэтому вы можете просто использовать любой менеджер пакетов.
# Debian/Ubuntu sudo apt install gnome-tweaks # Fedora sudo dnf install gnome-tweaks # Arch sudo pacman -S gnome-tweaks
Contents
Установка инструмента настройки GNOME
4/05/disable-dynamic-workspaces-gnome-shell-dnf-install.jpg" alt="Отключить установку динамических рабочих пространств Gnome Shell Dnf">После установки вы сможете найти его в папке «Утилиты» по умолчанию.
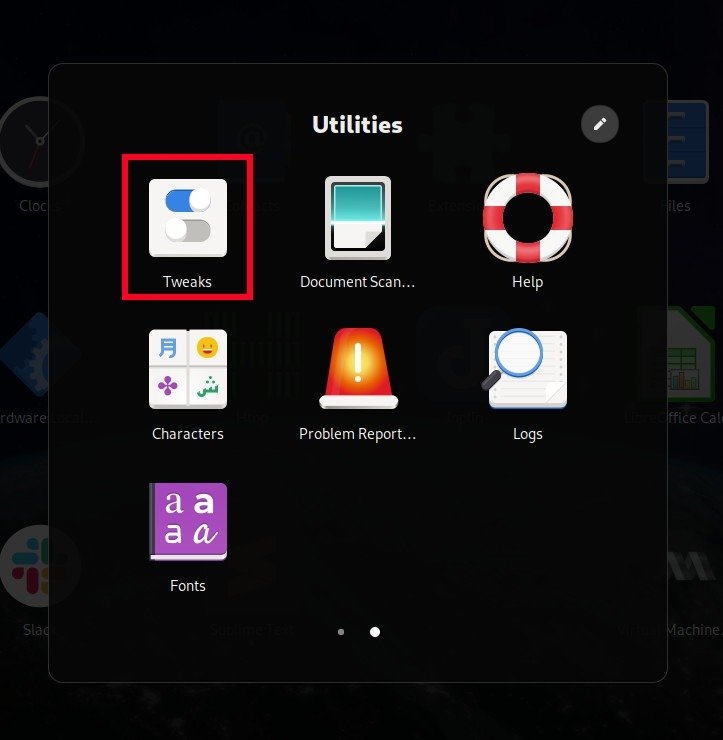
Отключение автоматических рабочих пространств
Чтобы отключить автоматические рабочие области, откройте инструмент GNOME Tweaks и перейдите к «Рабочие области».
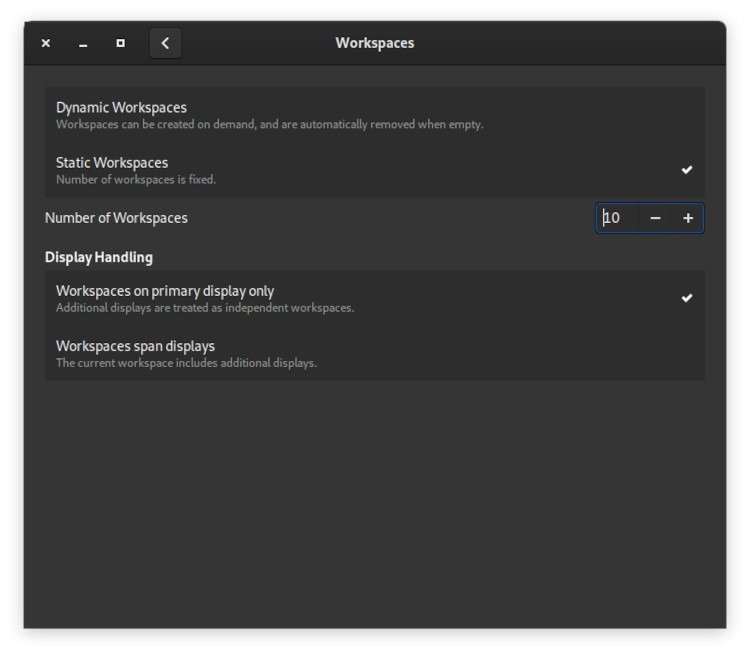
В самом верху нажмите «Статические рабочие пространства». У вас должна быть возможность установить количество рабочих пространств, которое вы хотите, от четырех до многих других. Затем, когда вы перейдете в «Обзор действий», вы увидите все ваши рабочие области, расположенные для вас.

Другие настройки
Инструмент GNOME Tweak может многое предложить помимо настройки статических рабочих пространств. Некоторые из них, на которые следует обратить внимание, находятся в «Заголовках окон», где вы можете добавлять кнопки свертывания и развертывания, а так
Отключение автоматических рабочих пространств
ава на макет, подобный macOS, слева.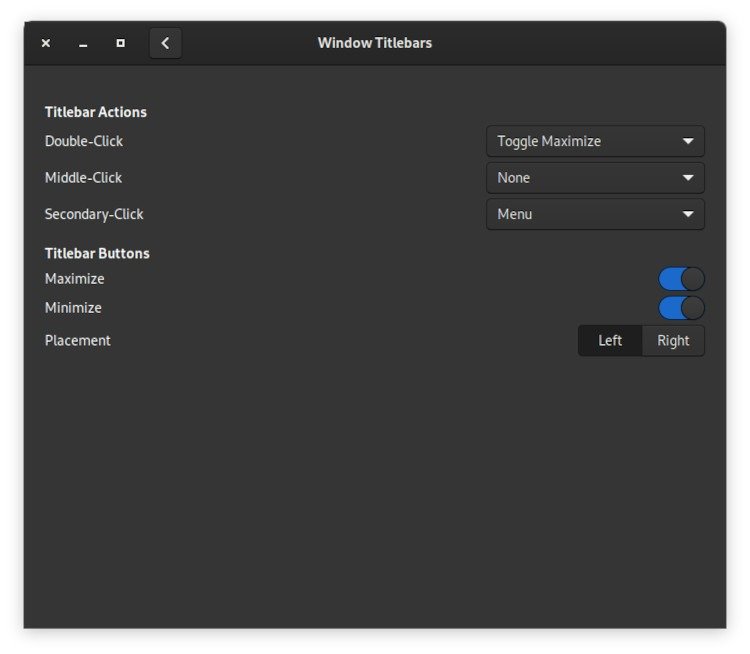
Кроме того, в «Верхней панели» вы можете отключить «горячий угол» обзора действий в верхнем левом углу экрана. Это очень полезно, если вы не являетесь активным пользователем.
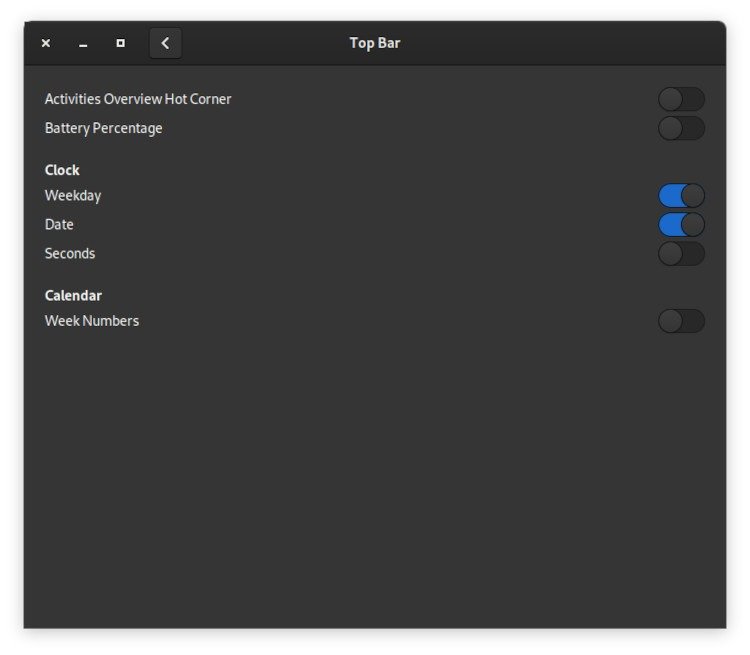
Расширения
Расширения — это разработанные сообществом дополнения к GNOME Shell, которые возвращают или добавляют новые функции, которые ищут пользователи. Я без колебаний скажу, что расширения — это один из основных способов использования GNOME, как и расширения Я использую простые, но кардинально меняющие рабочий процесс GNOME в моей системе.
Чтобы начать работу с расширениями оболочки GNOME, перейдите на https://extensions.gnome.orgи начните осмотреться. Если есть что-то для установки (в большинстве дистрибутивов расширения включены по умолч
Другие настройки
быть в курсе), на странице будет указано, как это сделать.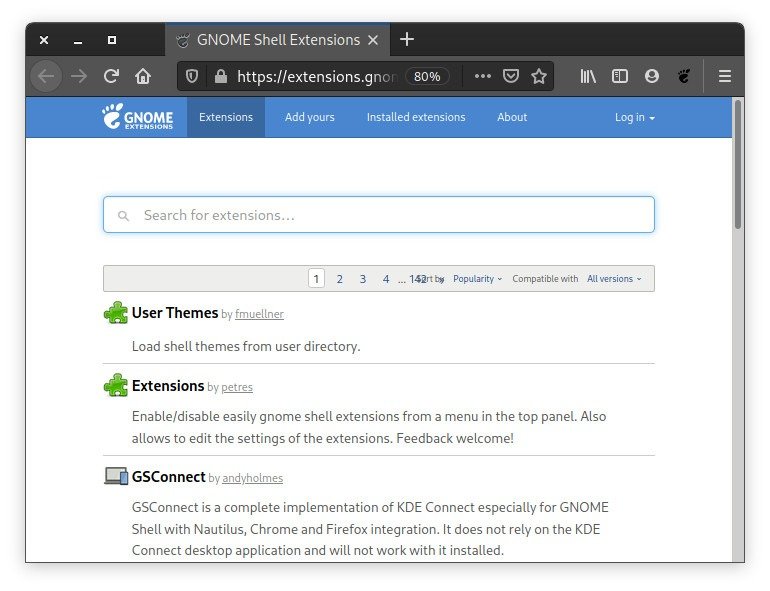
Для управления расширениями я настоятельно рекомендую приложение Extensions. Он должен быть в репозиториях большинства дистрибутивов, но если вы используете версию GNOME Shell до 3.36, вы можете управлять этим с помощью инструмента Tweaks Tool.
Чтобы установить приложение «Расширения», используйте одну из следующих команд:
# Debian/Ubuntu sudo apt install gnome-extensions-app # Fedora sudo dnf install gnome-extensions-app # Arch sudo pacman -S gnome-extensions-app
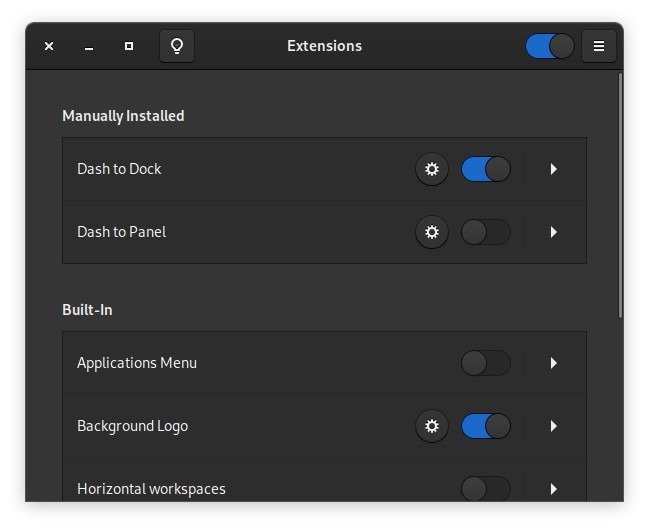
Это гораздо более интуитивно понятный интерфейс для управления расширениями, чем в предыдущих версиях, и именно он рекомендуется для управления ими.
Теперь, когда вы знаете, как отключить автоматические рабочие пространства в GNOME, обязательно ознакомьтесь также с Расширенияаш обзор GNOME Shell">наш обзор GNOME Shell и как управлять пользователями в Ubuntu .


