Редактор разделов GNOME (GParted) — это мощное кроссплатформенное приложение, которое позволяет создавать, изменять размер и удалять разделы в вашей системе Linux, сохраняя при этом их содержимое. Поддерживаемые форматы файлов включают btrfs, ext2, ext3, ext4, fat16, fat32, hfs+, linux-swap, тома lvm, ntfs и xfs. Здесь мы покажем вам, как создавать разделы и изменять их размеры с помощью GParted.
Краткое заявление об отказе от ответственности
Прежде чем продолжить, сделайте резервную копию всех важных документов, если вы планируете протестировать это на своем основном диске. Вмешательство в работу разделов небезопасно и потенциальн
Contents
Краткое заявление об отказе от ответственности
й способ протестировать GParted — взять запасной USB-накопитель или создать дополнительные диски для подключения к виртуальной машине.Здесь мы демонстрируем GParted в системе Linux с подключенным к нему дополнительным диском емкостью 10 ГБ. Это может произойти, если вы устанавливаете новое хранилище в своей системе или используете демо-версию выбранного вами дистрибутива Linux для разделения диска перед установкой.
Установка GParted
Установить GParted очень просто. Это основной инструмент, который должен находиться в репозиториях выбранного вами дистрибутива. Вы можете установить его с помощью этой команды в Ubuntu:
sudo apt install gparted
С помощью этой команды в Fedora/CentOS:
sudo dnf install gparted
И с помощью этой команды в Arch:
sudo pacman -Sy gparted
Использование GParted Live Disk
Существует также возможность просто загрузить работающее приложение GParted без необходимости его установки в данный дистрибутив. Это может быть здорово, если вы используете функции восстановления данных, так как вы можете просто держать под рукой специальный USB-накопитель GParted, чтобы сохранить свои данные в случае катастрофы.
Для э
Установка GParted
Страница загрузки LiveCD и нажмите «Загрузить». Затем выберите версию, подходящую для вашей системы. Для большинства систем, которые вы будете загружать, вам нужно будет выбрать последнюю версию с «amd64» в названии, поскольку именно эта архитектура будет работать на вашем ноутбуке или настольном компьютере. Оттуда прошить его на USB с помощью BalenaEtcher , и теперь у вас есть выделенный USB-накопитель для управления разделами перед установкой и восстановленияИспользование GParted Live Disk
Создание разделов с помощью GParted
Поскольку я начал с чистого диска, сначала мне нужно создать несколько разделов. Предположим, я форматирую диск в новой системе и хочу установить на нее и Windows, и Linux. Поскольку это совершенно пустой диск, сначала мне нужно создать таблицу разделов. Для современного диска вам нужно создать файл Таблица разделов GPT . Для этого нажмите «Устройство ->Создать таблицу разделов»… «Нажмите раскрывающееся меню и выберите «gpt». Нажмите «Применить».
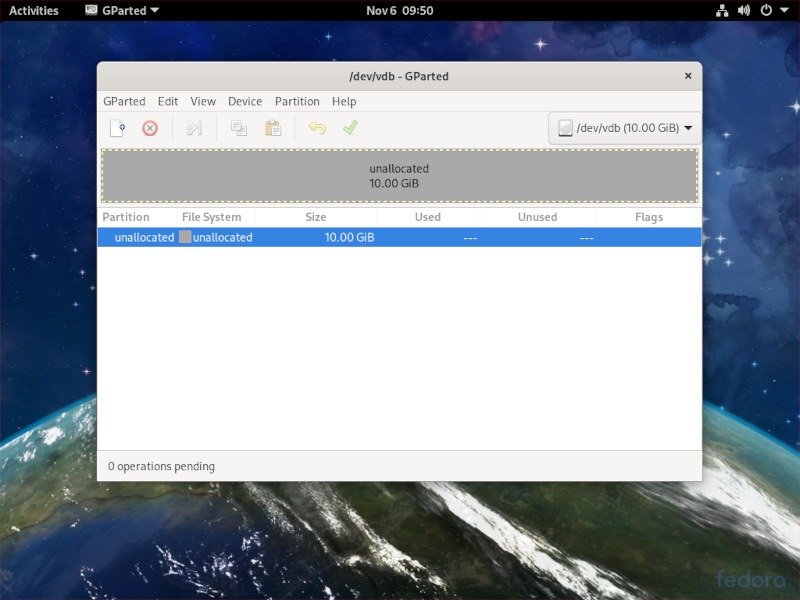
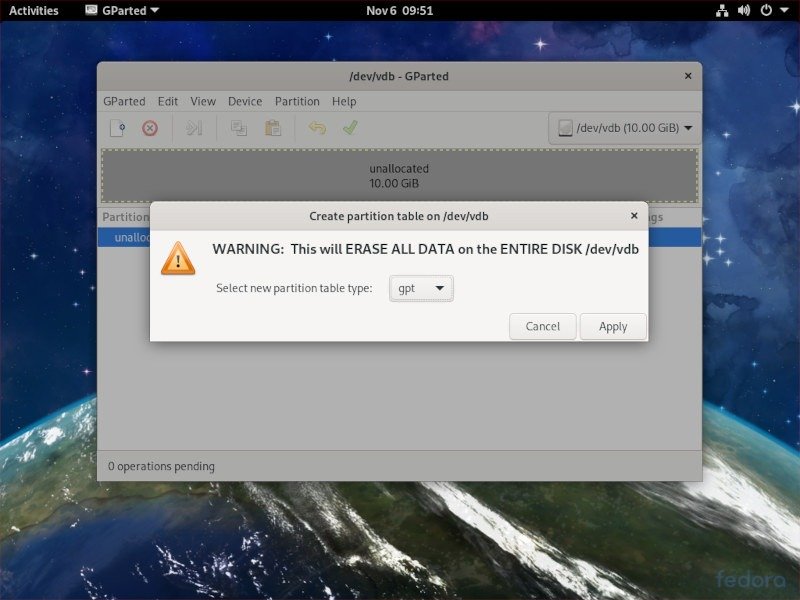
Теперь, когда у нас есть таблица разделов, мы можем создать несколько разделов. В этой ситуации я хочу установить Windows на первый раздел и Linux на второй. Итак, чтобы создать наш первый раздел NTFS, нажмите «Раздел ->Создать». Откроется меню разделения.
Чтобы разделить GPT-диск объемом 10 ГБ пополам, вы можете выделить этому разделу 5100 МБ, а остальные 5139 МБ оставить для второго раздела.
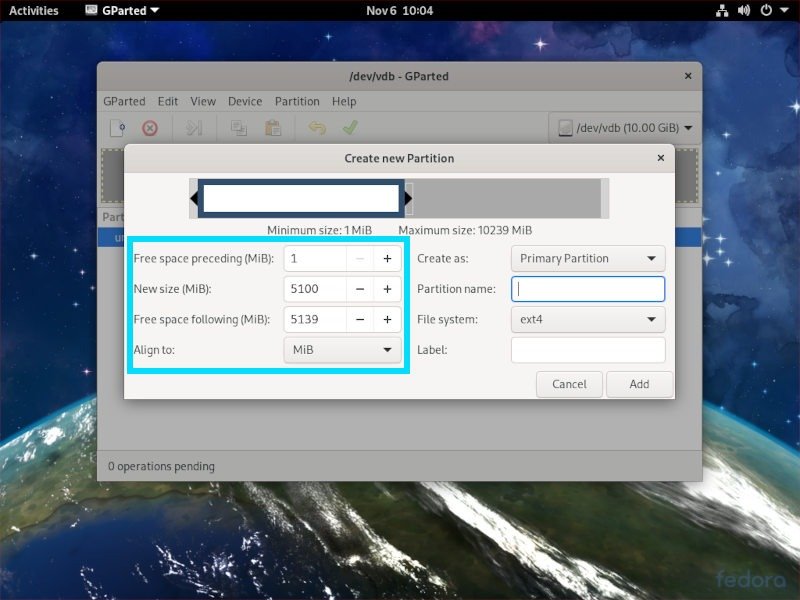
Оттуда вы можете дать ему имя. Нажмите «Файловая система ->ntfs».
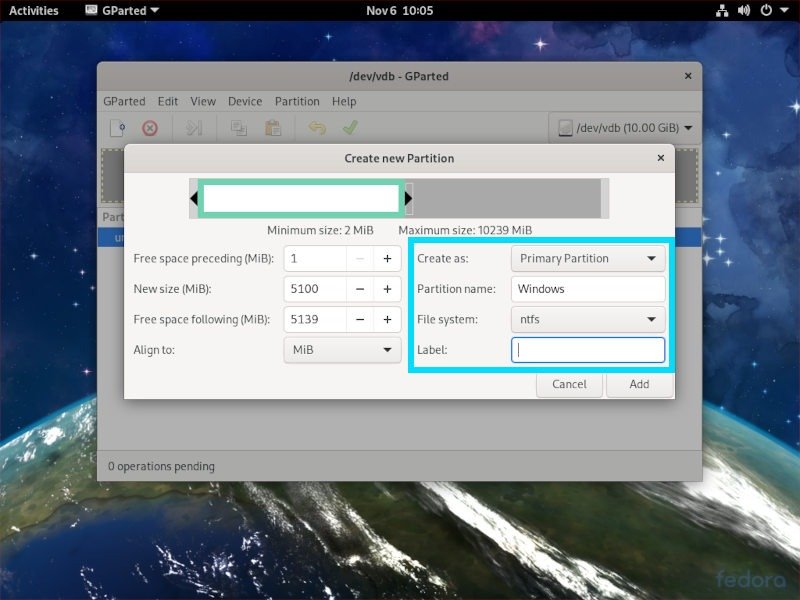
Нажмите «Добавить». Вы закончили с разделом Windows.
Теперь вы можете повторить тот же процесс, просто заняв оставшееся место на диске для вашего раздела Linux. Вы можете выбрать любую файловую систему, какую захоти
Создание разделов с помощью GParted
>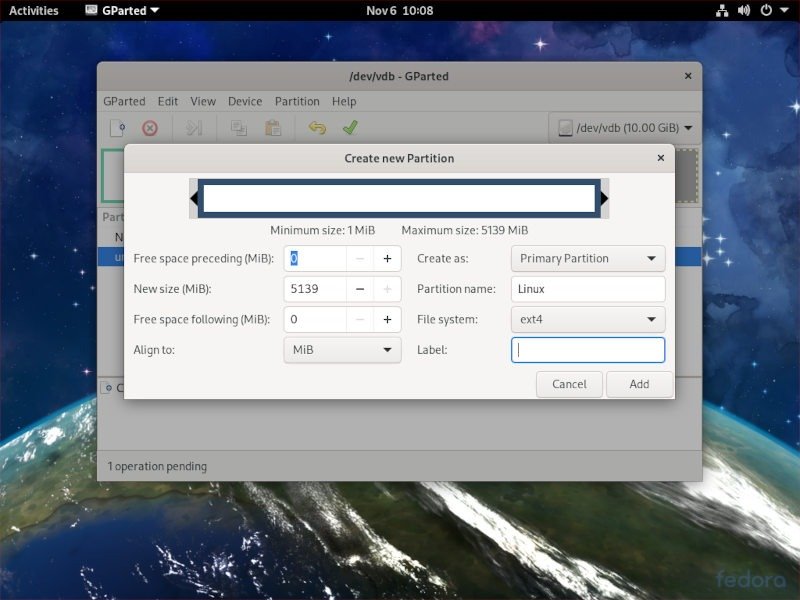
Вы заметите, что в нижнем меню есть несколько разных пунктов. Это потому, что GParted фактически не записывает ваши изменения на диск, пока вы не прикажете ему это сделать. Это хороший способ подумать о различных схемах разделов и макетах ваших дисков, ничего не меняя. Чтобы изменения стали постоянными, нажмите зеленую галочку, затем нажмите «Применить». Подождите, пока изменения запишутся на диск, и вперед.
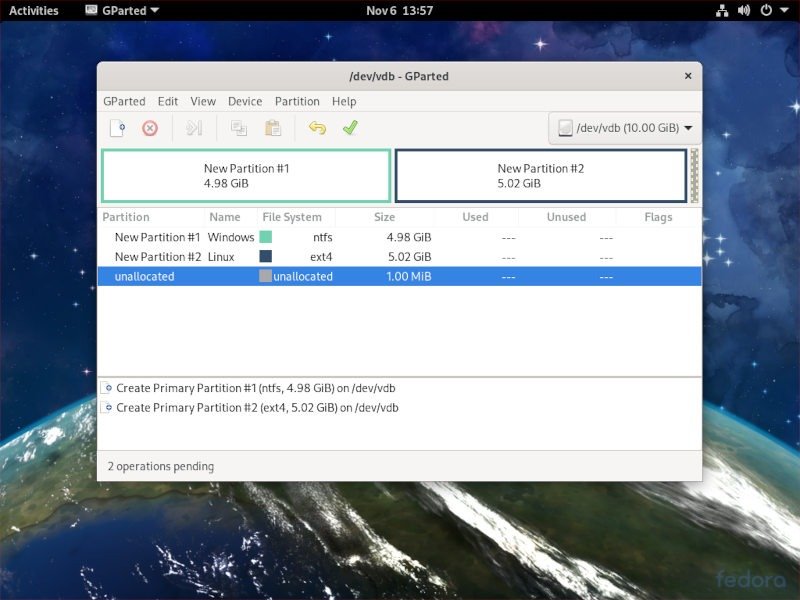
Изменение размера разделов с помощью GParted
Теперь предположим, что в какой-то момент мы хотим изменить наши разделы. Возможно, нашей установке Linux требуется больше места, и есть место для сжатия раздела Windows. Для этого вам нужно щелкнуть раздел, размер которого вы хотите изменить, и нажать «Раздел ->Изменить размер/Переместить». Затем выберите новый размер вашего раздела в МБ. Нажмите «Изменить размер/переместить», чтобы завершить это действие.
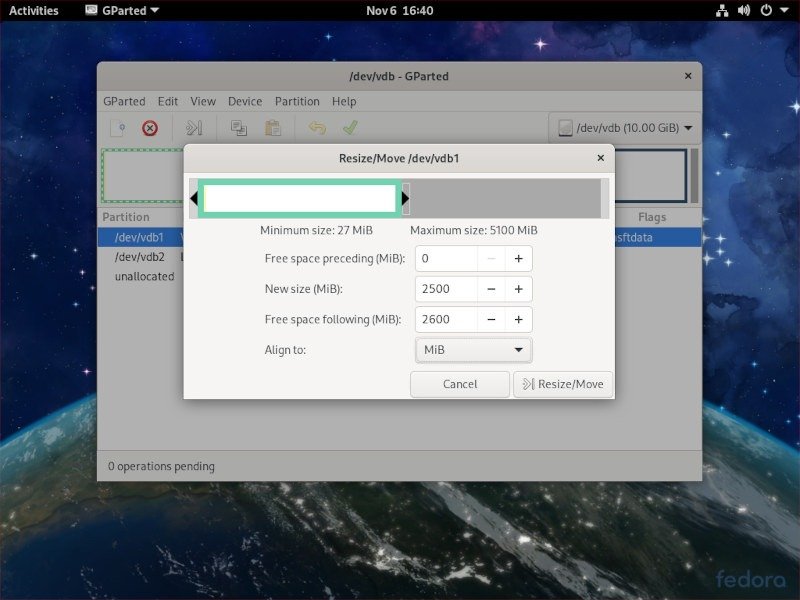
Затем щелкните второй раздел и нажмите «Раздел ->Изменить размер/Переместить/». Вы можете установить новый размер в соответствии с максимально допустимым МБ. Для демонстрации я увеличил размер раздела до максимума. Вы получите пугающее сообщение о перемещении раздела «/boot» или диска C: Windows. В данном случае этого не произойдет, так что все должно быть в порядке. Ознакомьтесь с нашей краткой статьей руководство по разделам Linux , чтобы узнать больше о разделах «/boot» и схемах разделов.
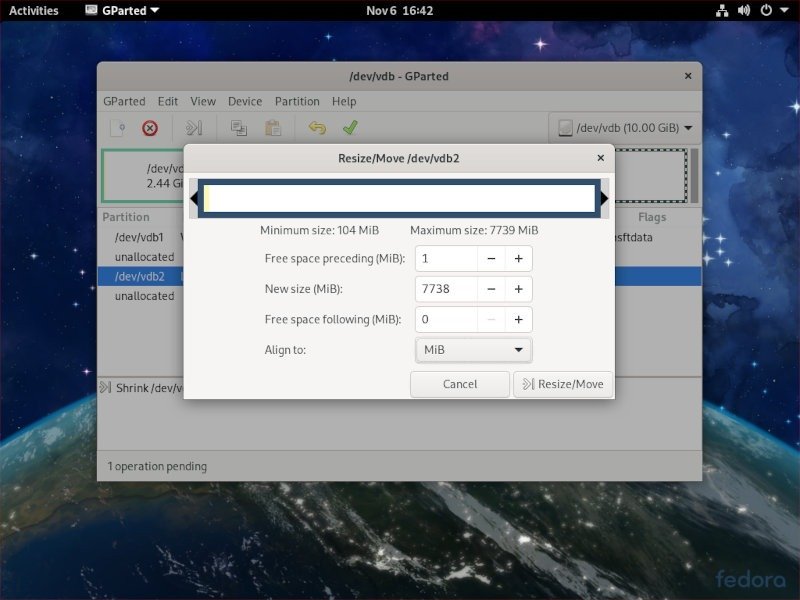
Теперь, когда вы знаете, как создавать разделы и изменять их размер с помощью GParted, обязательно ознакомьтесь с другим нашим контентом для Linux, например 8 инструментов для легкого создания собственного дистрибутива Linux , как собрать новый компьютер для Linux и


