10. Добавить мероприятия в Календарь Google
pan>ания изображений, разработанная Google, которая использует камеру телефона для идентификации объектов в реальном мире. Названный «будущим поиска», Lens в настоящее время доступен большинству пользователей Телефоны Android . За последние годы Lens приобрел немало действительно умных функций. Здесь мы рассмотрим некоторые из лучших функций Google Lens и способы их использования на вашем телефоне Android.Как получить доступ к Google Lens на моем устройстве?
В большинстве новых телефонов Android Lens встроен в приложение камеры. Сначала вам нужно будет сделать фотографию, затем открыть изображение с помощью приложения галереи и найти значок объектива (показан ниже), который может располагаться в верхней или нижней части экрана,
Contents
- 1 Как получить доступ к Google Lens на моем устройстве?
- 2 1. Новый фильтр мест
- 3 2. Перевод слов и произношение текста
- 4 3. Помощник по домашним заданиям
- 5 4. Преобразование рукописных заметок в текст
- 6 5. Быстрый доступ к обзорам и рейтингам ресторанов
- 7 6. Читать аннотации к книгам
- 8 7. Отслеживать посылки
- 9 8. Добавить деловые контакты
- 10 9. Подробная информация о случайных объектах
- 11 10. Добавить мероприятия в Календарь Google
Как получить доступ к Google Lens на моем устройстве?
g="async" src="https://saintist.ru/wp-content/uploads/2024/05/six-more-google-lens-features-native-photo-app.jpg" alt="Еще шесть функций Google Lens Native Photo App">Альтернативно доступ к услуге можно получить через Google Ассистент или через Google Фото . Наконец, пользователи могут просто загрузить приложение Google Объектив из Play Store.
Теперь, когда вы знаете, как получить доступ к Google Lens на своем устройстве, давайте рассмотрим некоторые трюки, которые он может выполнять.
1. Новый фильтр мест
Новый фильтр «Места» недавно появился в приложении Lens и расположен между пунктами «Покупки» и «Рестораны». Используя фильтр «Места», Lens сразу же отобразит название интересующего здания, а также дополнительные параметры, такие как «Поиск», «Сохранить место», «Поделиться», «Позвонить» и найти на Картах Google.
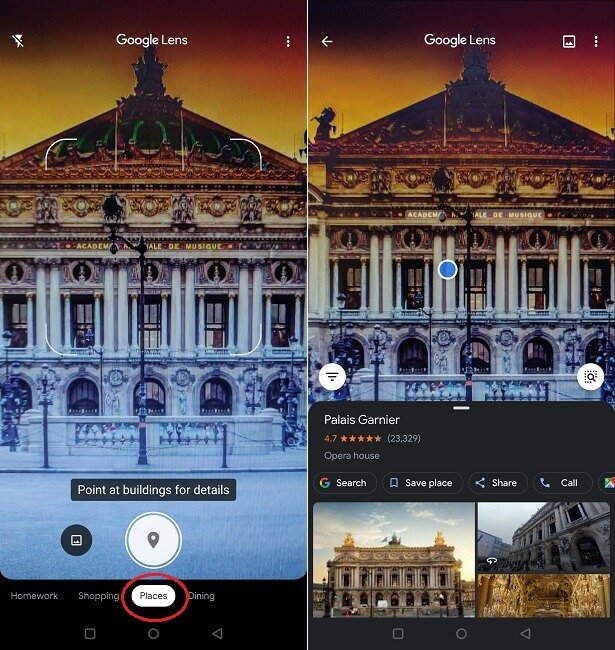
Фильтр доступен через приложение и Google Assistant, но не через приложение «Камера» или «Фото».
2. Перевод слов и произношение текста
Возможность переводить текст с помощью Google Lens была доступна уже довольно давно, но в этом году сервис получил и возможность произносить текст. Эта функция предназначена для помощи людям, изучающим новые языки, а также детям, которые только учатся читать.
Чтобы использовать этот фильтр, все, что вам нужно сделать, это поместить камеру перед книгой, газетой или другой поверхностью, на которой есть слово, которое вы хотите перевести или узнать значение.
Рядом со словом или текстом, выделенным белым цветом на экране, появится точка. Нажмите на эту точку, чтобы сделать снимок выделенного текста. Теперь вы можете нажать на любое слово в тексте, чтобы выделить его синим цветом, после чего вы увидите список вариантов взаимодействия с выбранным словом.
Найдите пункт «Слушать» в всплывающем меню ниже и нажмите на него, чтобы прослушать текст.
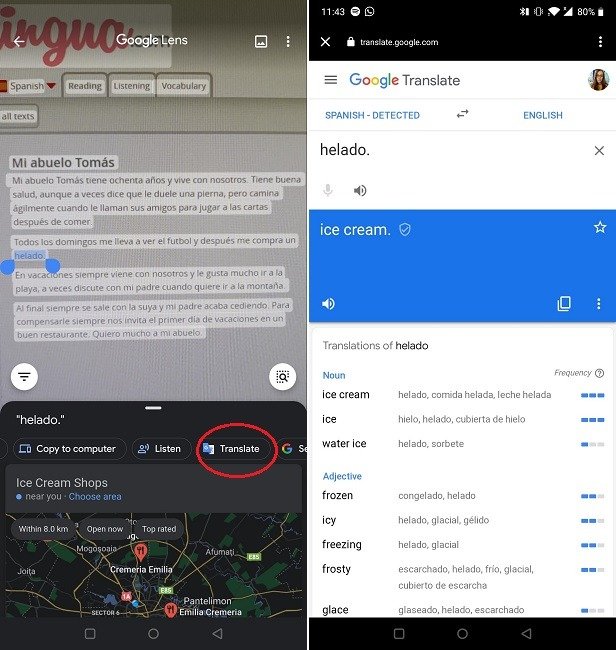
Пользователи также могут использовать Lens для получения объяснений к различным словам и фразам, если они слушают на иностранном языке. Просто используйте синий курсор, чтобы выбрать слово или фразу, которую вы хотите понять, и нажмите «Пе
2. Перевод слов и произношение текста
ниямПоскольку все больше и больше детей учатся дома, Google Lens теперь может помочь решить математические задачи.
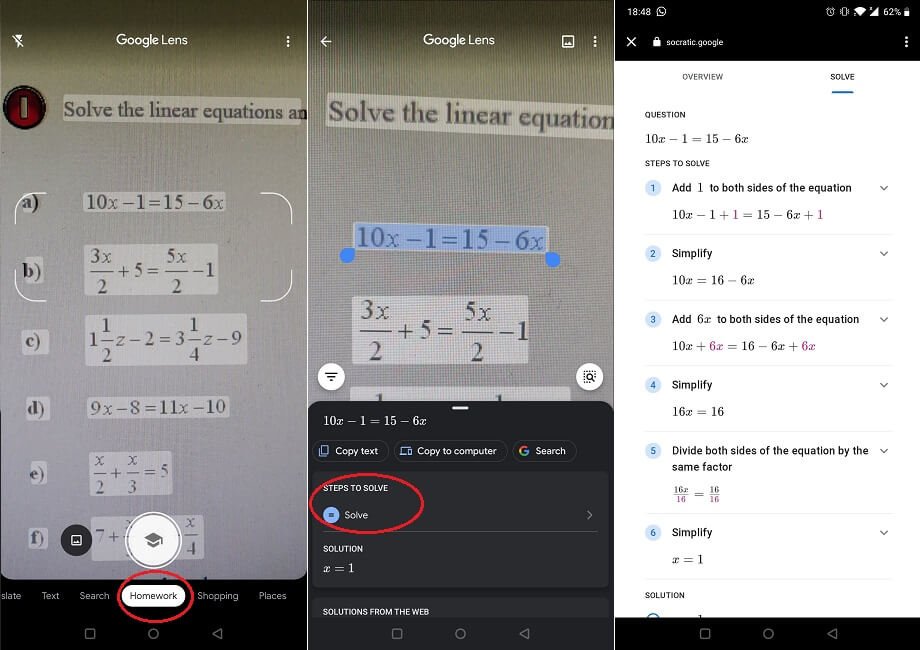
Найдите математическую задачу, которую вам трудно решить, и наведите на нее телефон с помощью фильтра «Домашние задания». Объектив быстро подскажет ответ. Если вы хотите понять, какие шаги необходимо предпринять для решения проблемы, просто нажмите на опцию «Решить». Однако учтите, что эта опция может быть доступна не для каждого уравнения.
Кроме того, Lens находит в Интернете альтернативные решения и аналогичные задачи, чтобы учащиеся действительно поняли рассуждения, ведущие к правильному результату.
Читайте также: 6 лучших расширений Google Chrome для аннотирования текста в Интернете
4. Преобразование рукописных заметок в текст
Еще одна функция Google Lens — преобразовывать рукописные заметки в текст (на вашем компьютере).
Чтобы это работало, необходимо выполнить несколько требований: на вашем компьютере должна быть установлена последняя версия Chrome, а также необходимо войти в Chrome с той же учетной записью Google, которая есть на вашем телефоне.
Убедившись, что это так, найдите свои рукописные заметки.

Наведите телефон на рукописные заметки, подождите, пока текст будет распознан, и нажмите «Выбрать все», затем выберите «Копировать на компьютер» в появившемся меню ниже. Выберите компьютер, на котором вы хотите видеть свои заметки.
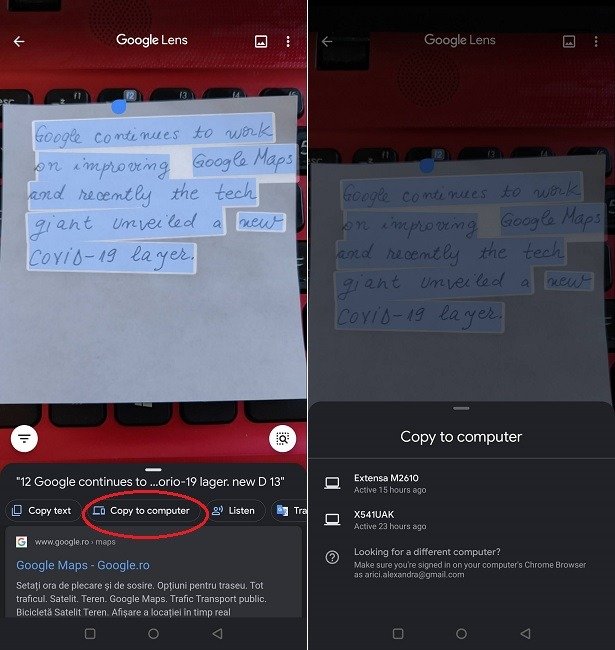
На рабочем столе откройте Документы Google в браузере Chrome, нажмите Insertили Ctrl+ V, и ваш текст должен появиться. Чтобы это работало идеально, убедитесь, что ваши заметки написаны разборчиво. Также дважды проверьте результаты, чтобы исключить любые ошибки, поскольку функция не идеальна (как вы можете видеть на скриншоте ниже).
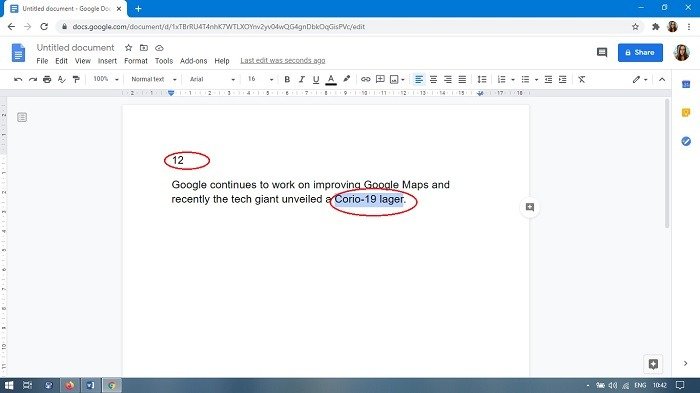
5. Быстрый доступ к обзорам и рейтингам ресторанов
Это отличный маленький трюк, который вы можете использовать, особенно если вы находитесь в новом городе и не знаете местных горячих точек. Хотите знать, стоит ли вам остановиться на обед в определенном ресторане? Наведите телефон на логотип ресторана, и он сразу же покажет вам серию отзывов Google, которые помогут вам решить, стоит ли вам остаться или продолжить поиск.
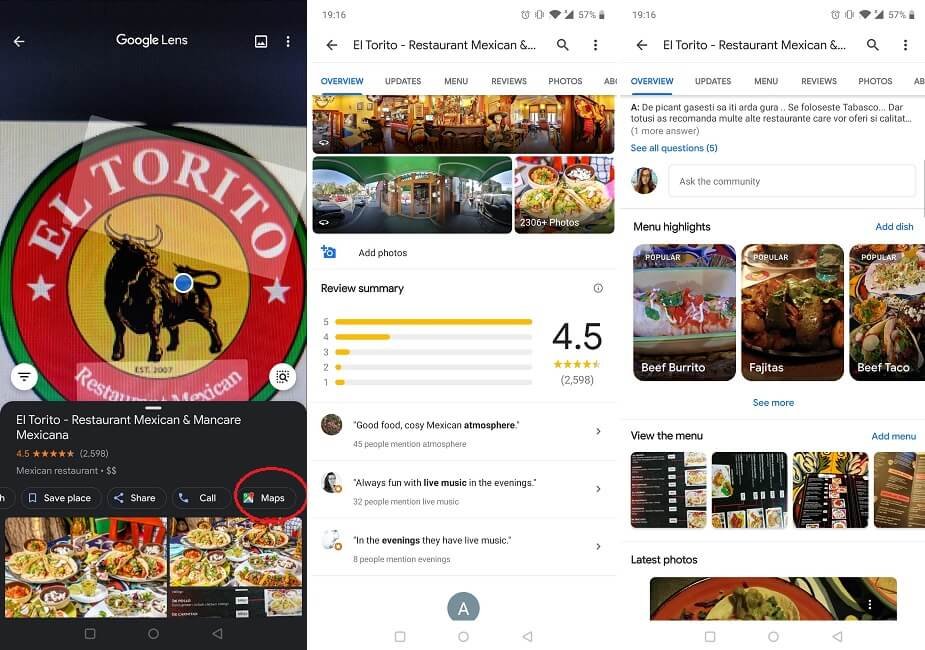
Здесь у вас также есть доступ к нескольким дополнительным опциям, включая возможность быстро открыть страницу ресторана на Картах Google. Таким образом, вы также можете проверить «Основные моменты меню» ресторана и посмотреть, нравится ли вам что-нибудь.
6. Читать аннотации к книгам
Студенты могут использовать Lens, чтобы получить краткое описание книги (через Википедию), просто наведя телефон на обложку книги. Кроме того, Google также покажет вам, можете ли вы читать прочитать книгу (через Google Книги) или скачать ее бесплатно.
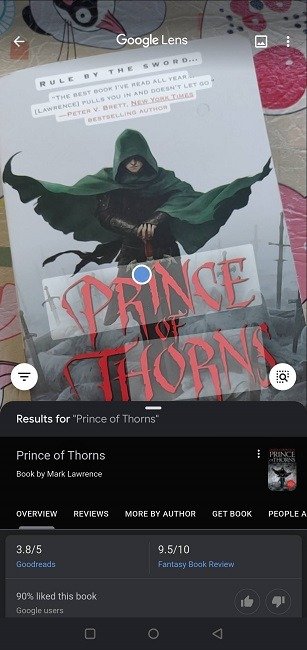
Из карточки «Сводка» пользователи могут легко получить доступ к таким
4. Преобразование рукописных заметок в текст
тору», чтобы быстро и эффективно ознакомиться с книгой.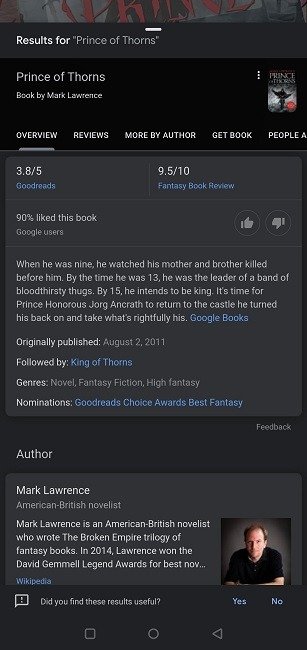 <
<7. Отслеживать посылки
Расположите объектив камеры напротив информации о доставке и включите Google Lens.
Подождите, пока детали не будут выделены, затем нажмите на точку, появившуюся на экране.
Вам будет показан URL-адрес страницы отслеживания USPS, по которому вы можете нажать, чтобы следить за ходом доставки вашей посылки.
8. Добавить деловые контакты
Поднесите визитку к объективу камеры и включите Google Lens.
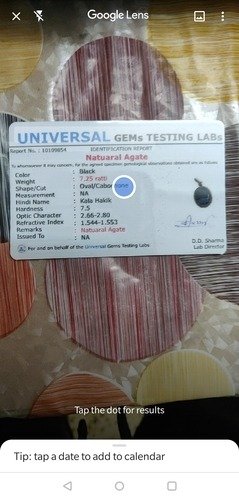
Подождите, пока надпись на карточке не высветится, затем нажмите на точку на экране.
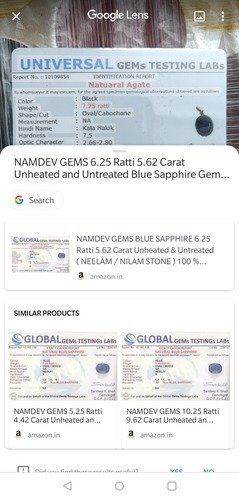
Информация о карте появится внизу экрана, и вы сможете перейти на сайт компании или сохранить данные в списке контактов вашего телефона.
Если компания указана в Интернете и на Картах Google, вы также увидите возможность найти ее на карте.
9. Подробная информация о случайных объектах
Направьте экран камеры на любой объект, о котором вы хотите узнать больше. Это может быть что угодно: от картины до растения или животного.

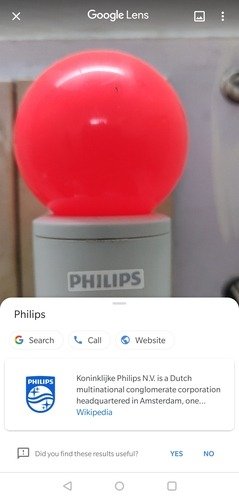
Google Lens проанализирует данные, идентифицирует объект и предложит вам множество онлайн-ресурсов, чтобы узнать больше. Вы можете получить информацию вкратце или перейти в Google, чтобы глубже изучить тему, найдя авторитетный веб-сайт.
5. Быстрый доступ к обзорам и рейтингам ресторанов
равьте объектив камеры на билет на мероприятие, которое вы собираетесь посетить.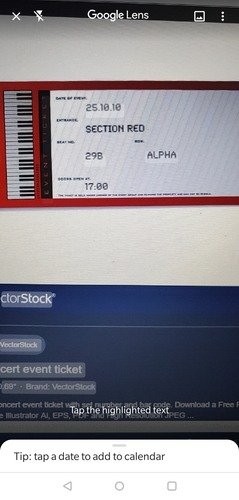
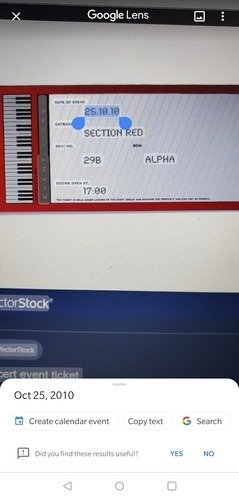
Информация о билете будет выделена, а под экраном появится опция, позволяющая добавить дату и время мероприятия в Календарь Google, чтобы получить напоминание.
Как видите, Google проделала огромную работу, добавив в Google Lens множество функций. Если вам интересно играть в игры, вы также можете ознакомиться с некоторыми из лучших скрытые игры Google .


