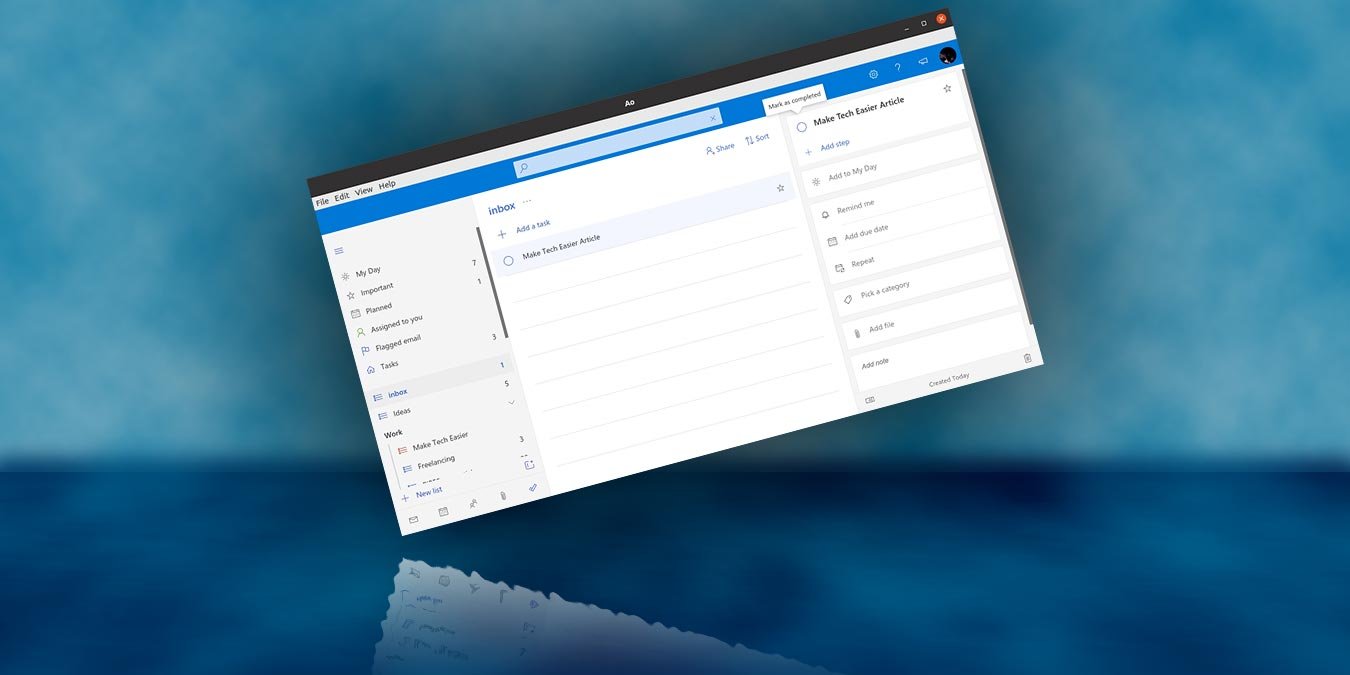Мощность рабочего стола
o-Do для управления задачами на смартфоне и ноутбуке с Windows? Хотели бы вы сделать то же самое на своем основном рабочем столе Linux? С Ао вы можете! Давайте посмотрим, как можно управлять списками дел Microsoft с рабочего стола Linux.Читайте также: Лучшее универсальное программное обеспечение CRM для фрилансеров и креативщиков
Установка
Ao доступен на нескольких платформах. Если вы используете Linux, самый простой способ получить последнюю версию — использовать Snap:
sudo snap install ao
Стоит отметить, что в Ubuntu по умолчанию встроена поддержка Snap, и вы можете найти Snap Ao в
Установка
реди других приложений «Производительность».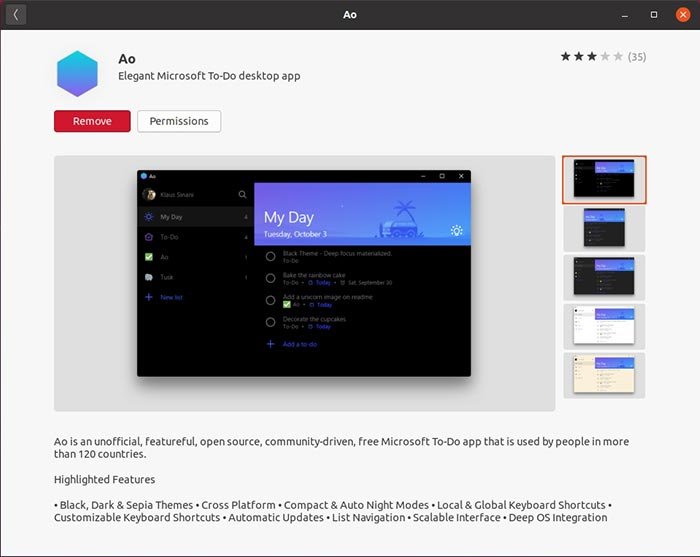
Если вам не нравится Snapcraft (вот как установить снапкрафт , если вы не согласны) и вы используете дистрибутив, совместимый с Arch, Red Hat или Debian, или предпочитаете AppImage, вы можете найти пакеты Ao на GitHub . После загрузки пакета для вашего дистрибутива установите его так же, как и любой другой пакет. Например, в Debian вам нужно будет ввести в терминале что-то вроде:
sudo dpkg -i /path/to/file/filename.deb
На странице Ao на Github вы также найдете версии для Mac и Windows. Мы не знаем, сколько людей предпочтут его официальному приложению Microsoft, которое изначально доступно на обеих платформах, тем более что Ao не меняет радикально и не обновляет свои функции.
Читайте также: 6 обязательных приложений-напоминаний для Android
Войти
Ao — это оболочка для онлайн-версии To-Do от Microsoft. Чтобы использовать его, вы должны быть онлайн и иметь учетную запись Outlook или Skype. Первое, что сделает Ao после запуска, — это запросит эти учетные данные для входа. Мы не будем проходить регистрацию в службах Microsoft и перейдем к самому приложению.
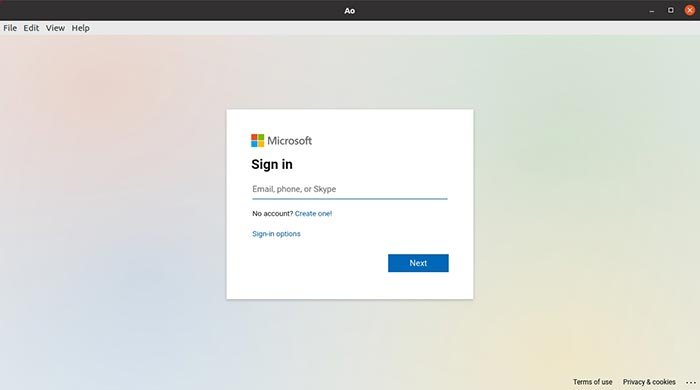
Как настоящая
To-Do от Microsoft работает в Ao точно так же, как и от веб-приложения, просто потому, что это веб-приложение.
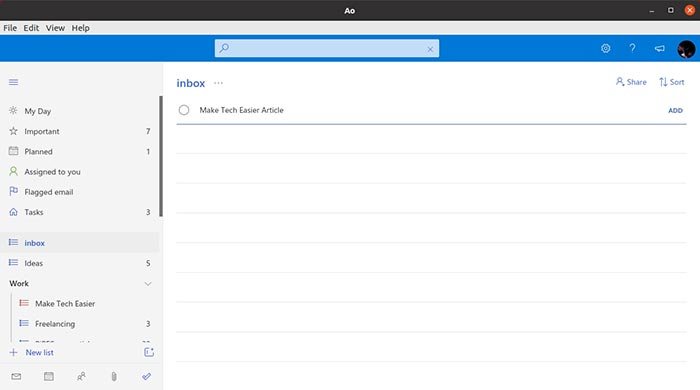
Слева у вас есть боковая панель со всеми категориями задач. Вверху вы можете увидеть некоторые предопределенные категории, которые помогают лучше управлять вашими задачами.
- В разделе Важно вы найдете все задачи, которым вы присвоили звездочку.
- В разделе Запланировано все задачи с датой.
- Назначено вам содержит все зад
Войти
ые вам кем-то другим, что позволяет вам делиться списками задач. - В разделе Помеченные электронные письма вы найдете все электронные письма из папки «Входящие» Outlook, отмеченные флажком.
- Задачи – это место для всех записей, которые вы не назначили где-либо еще.
Управление задачами и списками
Чтобы добавить новую задачу в список, выберите ее, а затем щелкните верхнюю часть ее страницы, прямо под заголовком списка. Введите содержимое своей задачи и либо нажмите Enter на клавиатуре, либо нажмите «ДОБАВИТЬ» справа. Обратите внимание, что поле ввода остается активным после добавления задачи, что позволяет вам продолжать
Как настоящая
и в тот же список.Чтобы добавить задачи в другой список, выберите его и повторите процесс.
При выборе задачи щелчком левой кнопки мыши справа появляется панель, предоставляющая дополнительные возможности управления.
Первый вариант «Добавить шаг» позволяет добавлять к задаче подзадачи, превращая ее в мини-проект. Второй вариант, «Добавить в мой день», добавляет задачу в специальный список «Мой день» To-Do, который содержит все активные задачи дня.
Остальные параметры позволяют вам добавить напоминание, дату выполнения, выбрать, будет ли (и когда) повторяться выбранная задача, присвоить ей цвет/тег/категорию, добавить файл или заметку.
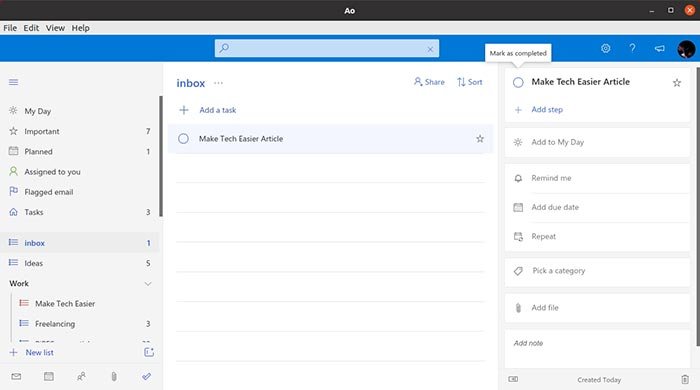
Чтобы переместить задачи из одного списка в другой, вы можете «перетащить» их мышкой.
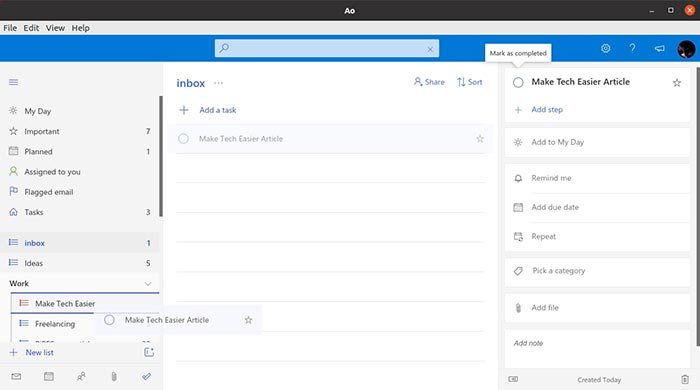
Чтобы пометить задачу как выполненную, нажмите на пустой кружок слева от нее, а чтобы установить ее приоритет над остальными, нажмите звездочку справа.
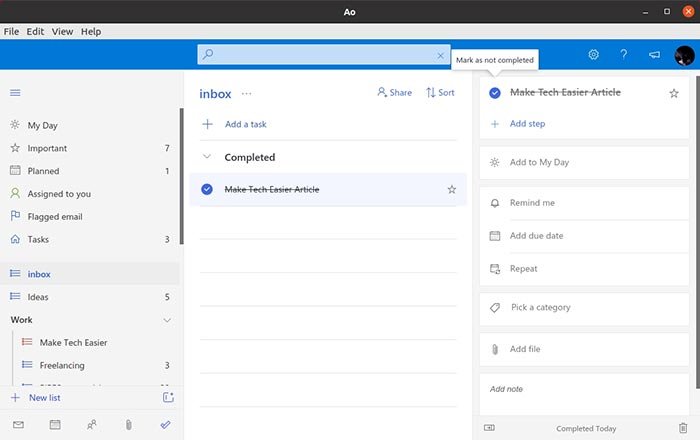
Наконец, чтобы создавать новые списки, обратите внимание на опцию именно с таким названием в нижней части левой панели категорий.
Мощность рабоУправление задачами и списками
те использовать ярлыки для создания новых списков, перемещения между ними, добавления, редактирования, пометки как выполненных или удаления задач. Предопределенные важные категории имеют собственные ярлыки, позволяющие перейти непосредственно к ним.
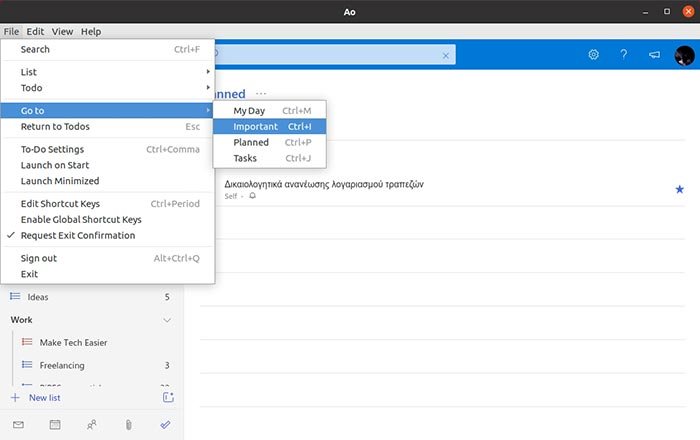
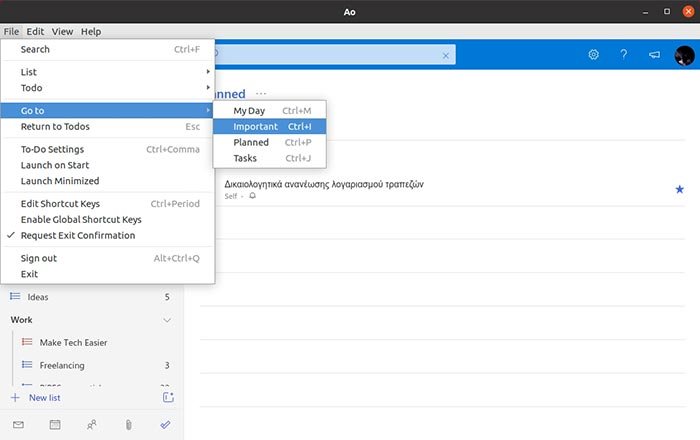
Ниже приводится список сочетаний клавиш, которые мы считаем наиболее полезными при использовании Ao:
- Перейти к: Мой день – Ctrl+ M
- Перейти к: Важно – Ctrl+ I
- Перейти к: Запланировано – Ctrl+ P
- Перейти к: Задачи – Ctrl+ J
- Новый список – Ctrl+ L
- Удалить список – Ctrl+ Shift+ D
- Переименовать список – Ctrl+ Y
- Новая задача – Ctrl+ N
- Удалить задачу – Ctrl+ D
- Переименовать задачу – Ctrl+ T
- Добавить задачу в мой день – Ctrl+ K
- Отметить задачу как выполненную – Ctrl+ Shift+ N
- Добавить напоминание к задаче – Ctrl+ Shift+ E
- Добавить срок выполнения к задаче – Ctrl+ Shift+ T.
- Скрыть выполненные задачи – Ctrl+ Shift+ H
Как видите, управлять Microsoft To-Do в Linux легко, но если вы ищете аналогичное приложение для macOS/iOS, приложение «Напоминания» по умолчанию — очень полезное приложение для дел.. Вот как это можно сделать эффективно используйте приложение «Напоминания» на Mac .
Читайте также: 7 советов Microsoft To-Do, которые помогут вам сделать больше