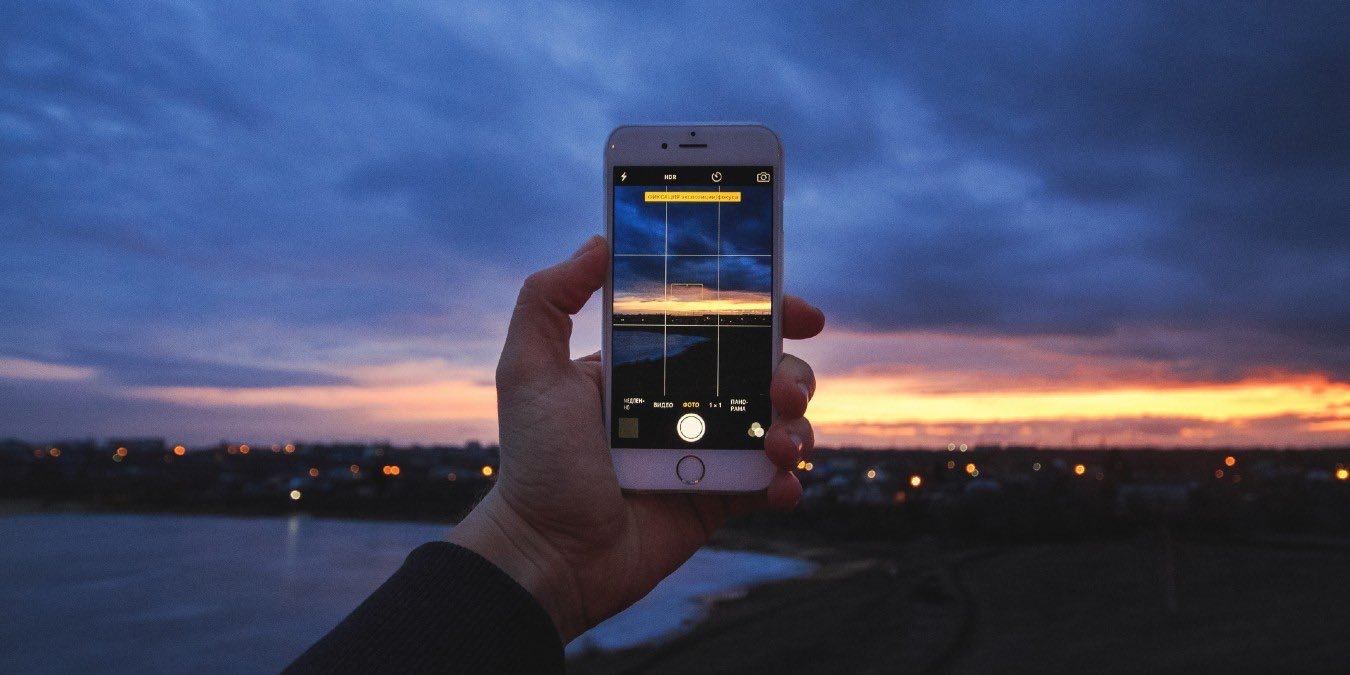Прошли времена, когда покупали дорогие программы для редактирования, такие как Photoshop или Lightroom. Сегодня, если вы хотите быстро и легко редактировать фотографии на своем iPhone, просто используйте Приложение «Фотографии» . Приложение «Фото» — это самый простой, быстрый и лучший способ быстро внести изменения, прежде чем поделиться ими с друзьями, семьей или в социальных сетях. Хотите создать свой маленький шедевр? Просто откройте приложение «Фото» и приступайте к работе. Читайте дальше, чтобы узнать больше о том, как редактировать фотографии с помощью приложения «Фото» и превращать их в совершенство для Instagram.
Читайте также: Как использовать камеру iPhone
Как войти в режим редактирования
Первое и самое важное — научиться входить в режим редактирования. Для этого:
1. Откройте приложение «Фото» на iPhone, нажмите «Фотопленка» или другую галерею, а затем выберите фотографию, которую хотите подправить.
2. Когда фотография появится на экране, посмотрите в правый верхний угол экрана и нажмите «Изменить».
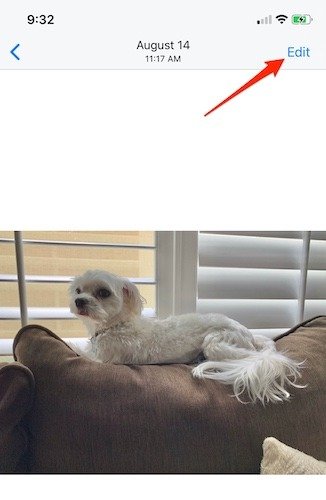
Contents
Как войти в режим редактирования
ирования. На выбор есть три основных варианта: настройка света и цвета, применение фильтров или обрезка и выпрямление.Читайте также: Как установить таймер на камере iPhone
Регулировка освещения
Лучше всего начинать редактирование на iPhone — с изменения цвета, яркости или резкости. Начните с поиска крайней левой кнопки на экране редактирования, которая выглядит как циферблат с точками вокруг него. Когда вы вносите изменения здесь, они влияют на количество света на вашей фотографии. Вы сможете увеличить общую экспозицию или добавлять и удалять тени.
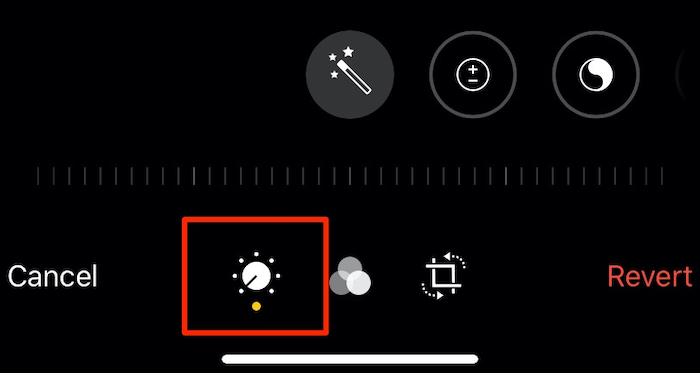
В этой области есть несколько вариантов, давайте рассмотрим некоторые из них:
- Авто : кнопка «Авто», которая появляется первой, попытается использовать искусственный интеллект для настройки освещения, теней, яркости и т. д.
- Экспозиция : изменение экспозиции будет определять количество света в сцене. Как и в случае с большинством вариантов здесь, вы можете добавить или уменьшить количество света. Перетащите ползунок вправо, чтобы сделать изображение ярче, или влево, чтобы затемнить его.
- Блеск : если после редактирования вы хотите подчеркну
Регулировка освещения
ображение более насыщенным, стоит начать с этого. Перетаскивание ползунка вправо сделает тени ярче. При перетаскивании влево тени станут темнее. - Основные моменты : здесь вы можете настроить яркость только ярких областей, которые в данный момент присутствуют на фотографии. Переместите ползунок влево, чтобы сделать светлые участки темнее, или вправо, чтобы сделать их ярче.
- Тень. Тени лучше всего описывать как самые темные части любого изображения. Проведите пальцем вправо, и тени станут ярче, или влево, и вы увидите, как они станут темнее.
Настройка цвета
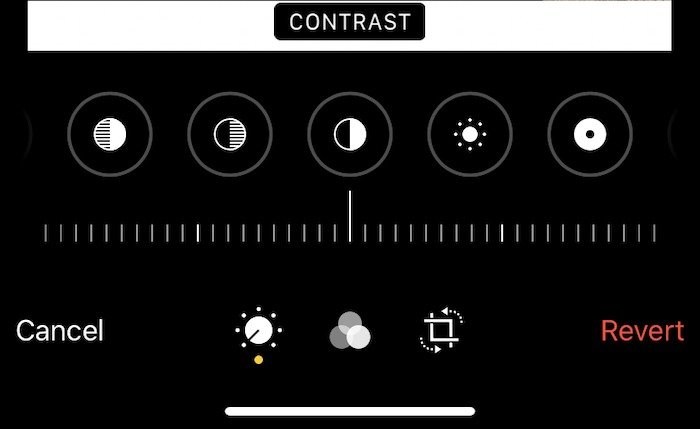
Настройка цвета позволит вам изменить внешний вид фотографий и сделать их «ярче».
- Контраст : работа с инструментом контрастности позволит настроить темные и яркие тона на любой фотографии. Используйте ползунок для точной настройки. Двигайтесь влево, чтобы уменьшить контраст, или вправо, чтобы увеличить и сделать тени темнее.
- Яркость. Неудивительно, что яркость может либо осветлить, либо затемнить вашу фотографию. В отличие от регулировки экспозиции ползунок яркости осветляет или затемняет фотографию без регулировки экспозиции.
- Точка черного : это лучшее место, чтобы выделить самые темные тона любой фотографии. Нацеливаясь на самые темные части фотографии, вы можете создать изображение более динамичное.
- Насыщенность. Хотите сделать цвета более яркими? Менее яркий? Насыщенность – это то место, где это можно сделать. Скольжение вправо сделает цвета более яркими. Альтернативно, перемещение влево сделает цвета более приглушенными.
- Вибрация : аналог инструмента «Насыщенность», но с более тонкими изменениями. Это хороший способ настроить цвета изображения, не затрагивая телесные тона.
- Тепло : использование этой функции редактирования поможет сделать цвета на фотографии теплее или холоднее. Это хороший способ исправить любые проблемы с балансом белого, которые могут возникнуть на исходной фотографии. Проведите пальцем вправо, чтобы сделать изображение более теплым, и влево, чтобы «охладить».
- Оттенок : если вы когда-нибудь захотите добавить к фотографии зеленый или пурпурный оттенок, это то, что вам нужно. Проведите пальцем влево, чтобы добавить зеленый оттенок, или вправо, чтобы добавить пурпурный.
Внести детальные изменения
Внесение любых изменений в детали действительно может помочь изображению выглядеть лучше после изменения настроек. Однако эти изменения имеют одну оговорку: количество деталей в любом изображении iPhone ограничено размером сенсора iPhone.
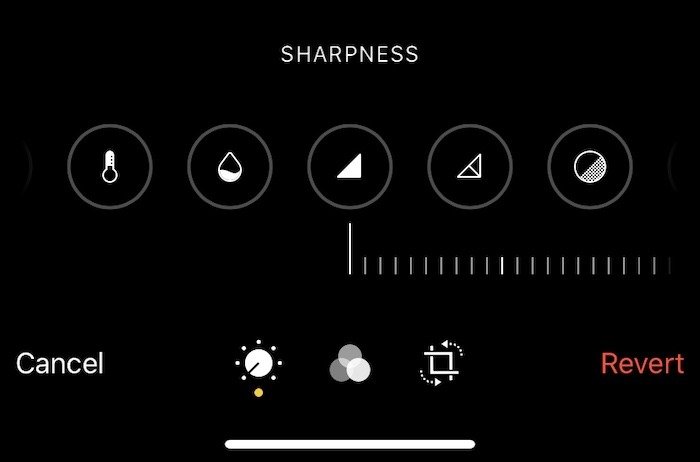
- Резкость
Настройка цвета
ения здесь, и ваша фотография станет резче (читай, четче) и с большей четкостью. Если вы попытаетесь повысить резкость (вправо), качество фотографии может значительно ухудшиться. - Определение : используйте этот параметр, чтобы внести изменения в фотографию, которые улучшат общую четкость любых деталей.
- Шумоподавление : получилось ли у вас зернистое изображение ночью? Это лучшая функция, которую можно настроить, чтобы получить полезную фотографию.
- Виньетка : инструмент виньетирования попытается осветлить или затемнить края фотографии. Если вы когда-нибудь захотите, чтобы кто-то, смотрящий на фотографию, сосредоточил внимание на центре изображения, начните с настройки виньетки.
Внесение изменений с помощью фильтров
Хотя редактирование света, цвета и контрастности требует ручной работы, редактирование с помощью фильтров лучше подходит для новичков. Нажмите среднюю кнопку на экране «Редактировать» (выглядит как три перекрывающихся круга), и вы можете провести по ним пальцем. Когда вы перемещаете палец, каждый фильтр применяет свой внешний вид, настраивая некоторые параметры, описанные выше. Одновременно можно применить только один фильтр, но вы можете изменить его в любое время.
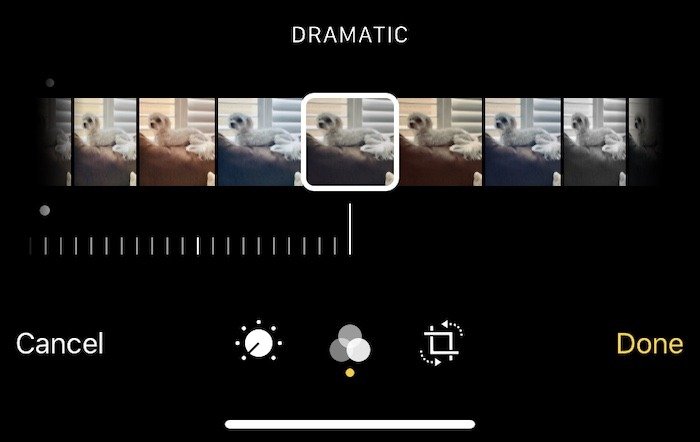
Apple также добавила возможность снимать с включенными фильтрами. Запустите приложение камеры и найдите ту же кнопку «Фильтр» в правом верхнем углу экрана. Это те же три перекрывающихся круга. Теперь вы можете делать снимки с активированным любым фильтром по вашему выбору. Даже после того, как ваши фотографии были сняты с использованием фильтра, вы все равно можете вернуться и добавить еще один фильтр позже. Это отличный способ для новичков понять, какими будут фильтры.
Обрезать и выпрямить
Самая правая опция на экране редактирования фотографий iPhone — это кнопка, позволяющая обрезать или выпрямлять фотографии для изменения перспективы.
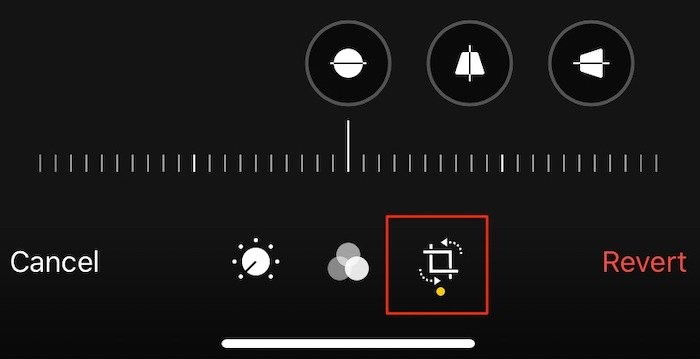
При нажатии на это меню вам будет предложено несколько вариантов.
- Первый вариант — выпрямить изображение. Перемещайте ползунок вправо или влево, пока изображение не станет выпрямленным.
- Второй и третий варианты предназначены для коррекции перспективы. Второй — настроить перспективу по горизонтали, а третий — настроить перспективу по вертикали.
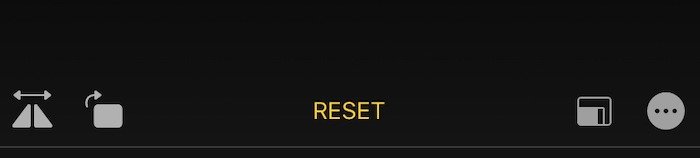
Другой набор параметров также появляется, когда вы находитесь на экране обрезки. Посмотрите в верхний левый угол экрана, и вы увидите варианты переворота и поворота. Вращение делает именно то, на что это похоже: поворачивает фотографию на 90 градусов при каждом нажатии кнопки. Кнопка «перевернуть» перевернет изображение по горизонтали.
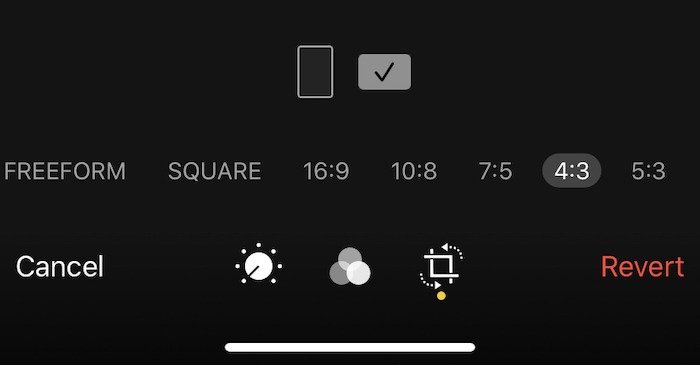 Внести детальные изменения. Настройка размера камеры.">
Внести детальные изменения. Настройка размера камеры.">Также вверху экрана находится еще одна кнопка для настройки формата фотографии. В этом меню вы можете сделать исходную фотографию и настроить ее размер: 16:9, 10:8, квадрат, 4:3, 3:2 и т. д. Всего существует около десяти вариантов размера.
И последнее, но не менее важное: возможность обрезать фотографию и удалить ненужные фоновые отвлекающие факторы. Обрезать фотографию невероятно легко и можно сделать, отрегулировав любой из четырех углов фотографии. Как только вы войдете в экран обрезки, по краям вашей фотографии появятся четыре белых угла. Нажмите и удерживайте их и перемещайте внутрь/вниз или влево/вправо, пока не найдете идеальный кадр. Белая рамка укажет, где будут новые края фотографии, что поможет вам расположить ее так, как вы хотите. Нажмите «Готово», когда вы закончите вносить изменения, и все ваши изменения будут сохранены.
Хотя на iPhone существует множество сторонние приложения приложений для съемки и редактирования фотографий, стандартное приложение «Фото» вполне подойдет большинству из нас. Тем, кто хочет просто приступить к работе, подойдут функции редактирования по умолчанию.