Существует множество способов управления компьютером с телефона. Например, если ваш трекпад или мышь по какой-либо причине перестанет работать, мобильная мышь может помочь вам в чрезвычайной ситуации. Эта статья покажет вам, как использовать телефон Android в качестве мыши на компьютерах с Windows. Это поможет вам прокручивать любую информацию на ноутбуке или ПК прямо с телефона.
Приложение Единый пульт, , которое мы будем использовать, имеет более 100 расширенных функций, таких как включение/выключение питания, просмотр файлов и пользовательские клавиатуры в версии Pro. Однако бесплатных возможностей приложения достаточно, чтобы использовать телефон в качестве мыши для компьютера.
Читайте также: 20 вещей, которые стоит попробовать, если мышь постоянно зависает в Windows
Загрузить Unified Remote Server в Windows
Перейдите в раздел ссылка для скачивания и выберите последнюю версию сервера для своего компьютера. Приложение Unified Remote поддерживает все версии Windows, начиная с XP, и доступно как для 32-, так и для 64-разрядных платформ. Помимо Windows, программное обеспечение также доступно для Mac (только 64-разрядная версия), Linux, Raspberry Pi и Arduino Yun. Для Windows необходимо 42 МБ дискового пространства.
После загрузки вы можете установить файлы сервера и пропустить любые дополнения.
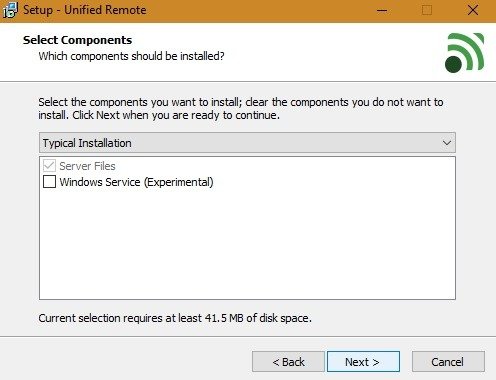
Чтобы курсор мыши работал с телефона, необходимо установить драйвер имитации ввода. Дополнительно вы можете установить компонент для имитации джойстика. Эти инструкции предназначены только для трекпада и клавиатуры ноутбука с ОС Windows.
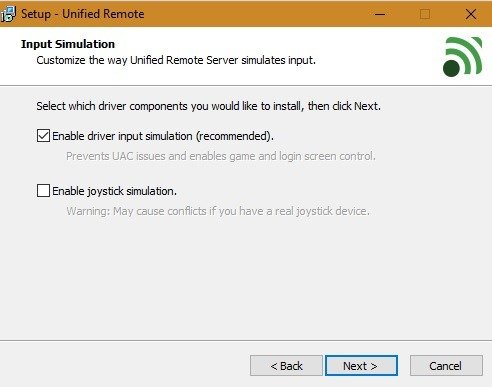
Установка начнется после выбора входных данных драйвера. У вас будет возможность создать папку в меню «Пуск» и ярлык на рабочем столе при добавлении исключений брандмауэра.
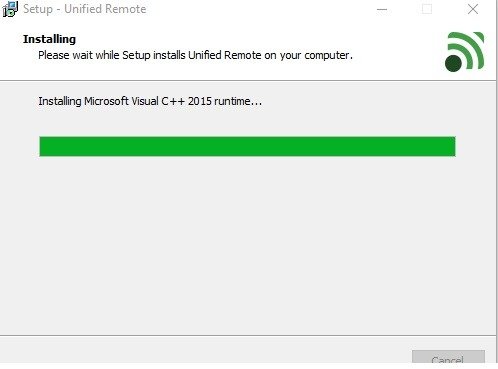
Вы можете получить предупреждение системы безопасности Windows, когда собираетесь загрузить внешний драйвер для клавиатуры/мыши. Нажмите «Установить», чтобы продолжить.
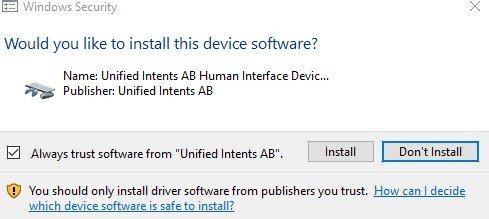
После завершения установки вы увидите Unified Remote на панели задач. Поскольку сервер еще не запущен, на нем будет отображаться статус «нет подключений». Для этого мы установим приложение для Android.
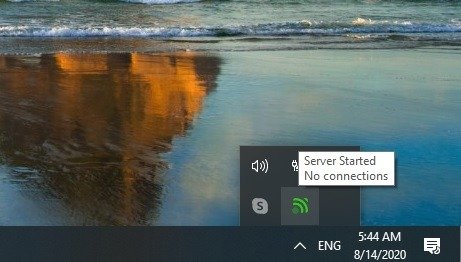
Также читайте: Как связать ваш телефон Android с Windows
Установить приложение Unified Remote на телефон
Приложение Unified Remote можно загрузить с сайта Магазин игр . Он поддерживает все версии Android.
После загрузки перейдите к установке приложения. Для подключения к серверу он будет использовать зарегистрированный адрес Google.
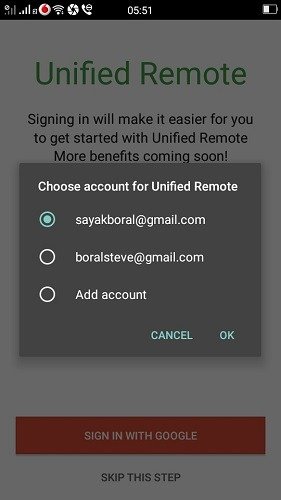
Если сервер уже активирован, как показано в предыдущем разделе, и если телефон и ноутбук/ПК используют одно и то же соединение Wi-Fi, вы увидите статус «подключено».
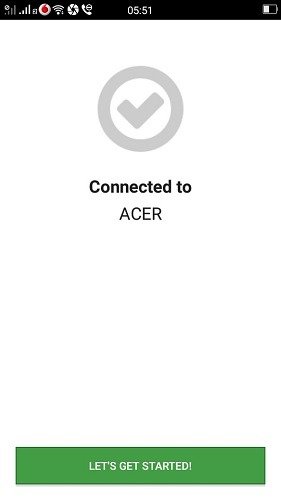
На следующем экране перейдите к «Основному вводу», чтобы управлять мышью и клавиатурой с телефона. Полная версия представляет собой платную версию с более расширенными функциями.
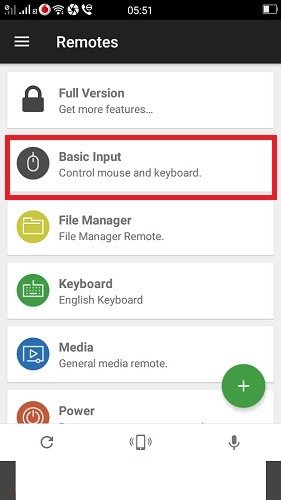
Как только отобразится следующий экран, вы готовы начать работу в Интернете удаленно с самого телефона.
Управление очень простое в использовании: просто прокрутите экран телефона, чтобы повторить движение трекпада или мыши на ноутбуке или ПК.
Читайте также: Как использовать игровой контроллер в качестве мыши в Windows
Для щелчка левой кнопкой мыши коснитесь одним пальцем. Если вы используете два пальца, это приведет к щелчку правой кнопкой мыши. Чтобы прокрутить экран, перетащите его двумя пальцами. Используйте щепотку, чтобы увеличить или уменьшить масштаб. Чтобы перетащить экран ноутбука, используйте долгое нажатие и перемещение, затем нажмите один раз, чтобы перетащить. Все функции кликов очень интуитивно понятны, и разобраться в них не займет много времени.
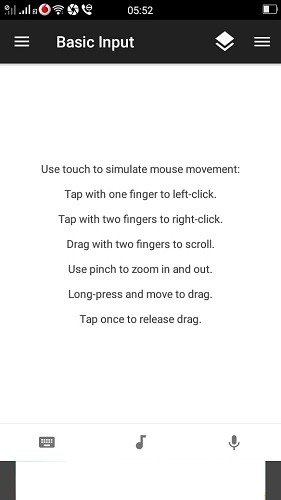
В этом руководстве показано, как использовать сенсорный экран Android в качестве интерфейса навигации на ноутбуке с Windows 10 с помощью Unified Remote. Приложение работает вполне успешно, без задержек и потери соединения.
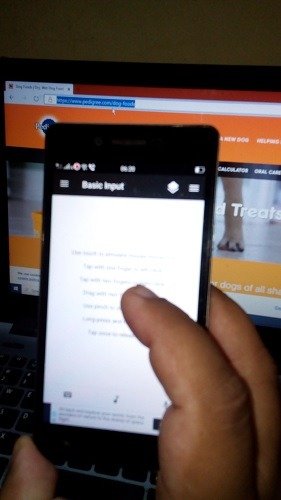
Кроме Unified Remote, вы можете использовать другое программное обеспечение, Удаленная мышь , для аналогичного подключения компьютера с Windows через приложение Android. Ранее мы показали, как он использовался для управлять Mac через телефон Android .


