Ubuntu 20.04 LTS была выпущена 23 апреля и поставляется с множеством улучшенных функций и усовершенствований программного обеспечения. Если вы сейчас используете Ubuntu 18.04 LTS, это руководство покажет вам, как выполнить обновление с Ubuntu 18.04 LTS до 20.04 LTS.
Сначала сделайте резервную копию и протестируйте
Прежде чем что-либо делать, убедитесь, что у вас Contents
Сначала сделайте резервную копию и протестируйте
копию наши важные данные в первую очередь . К счастью, в Ubuntu встроена утилита резервного копирования, поэтому вы можете ею воспользоваться.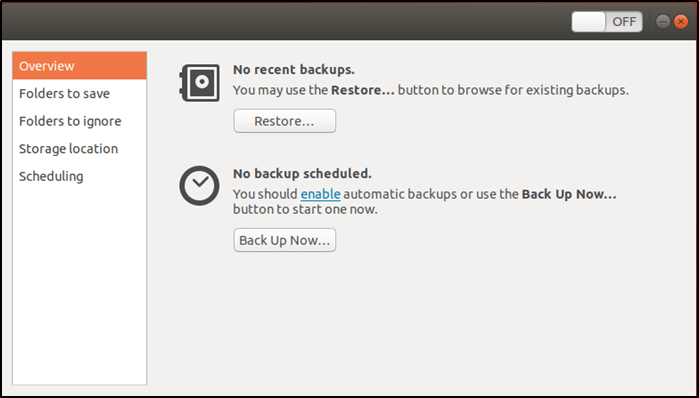
В качестве альтернативы вы можете просто создать резервную копию отдельных файлов, которые, как вы знаете, хотите сохранить. Инструменты резервного копирования, такие как Сдвиг во времени , также полезны. У вас даже есть возможность создать образ вашей установки с помощью Дисковая утилита Gnome .
Если вы хотите быть очень осторожными, вы также можете создать живой диск Ubuntu 20.04 и использовать его для тестирования ОС на вашем компьютере. Это позволит вам заметить любые особенности еще до того, как вы приступите к установке.
Перед началом работы вам также следует убедиться, что вы установили все доступные обновления для вашей текущей версии Ubuntu. Вы можете сделать это с помощью команды:
sudo apt update && sudo apt -y upgrade
Различные способы обновления Ubuntu 18.04 до 20.04
Менеджер обновлений Ubuntu
Теперь, когда выпущена Ubuntu 20.04.1, вы сможете выполнить обновление из диспетчера обновлений Ubuntu. Вы можете запустить диспетчер обновлений, набрав update-managerв терминале и оттуда запустить обновление. Используя этот метод, вы сможете выполнить обновление, используя только графический интерфейс. Просто выберите «Обновить» и дождитесь завершения процесса.
Обновление до версии 20.04 с помощью мастера
Для обновления вам потребуется выполнить следующую команду:
sudo do-release-upgrade -d -f DistUpgradeViewGtk3
Это запустит процесс обновления с графическим интерфейсом на основе Gtk3.
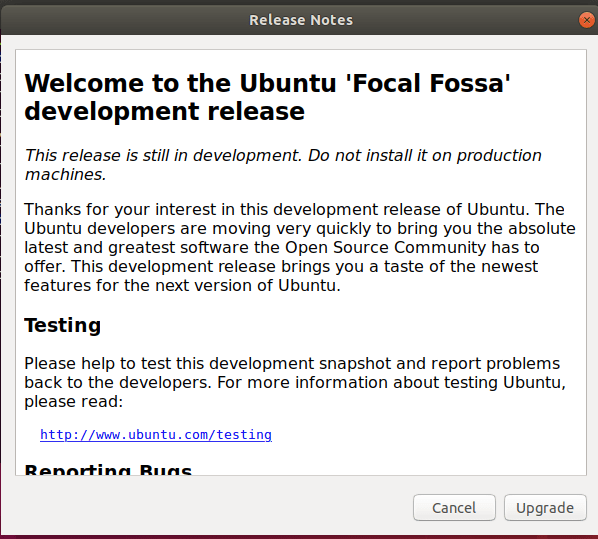
Нажмите «Обновить», и процесс начнет выполняться на вашем компьютере.
Перед фактическим началом обновления вам будет предложено подтвердить свое желание выполнить обновление.
Экран блокировки будет отключен до тех пор, пока ваша система не перезагрузится после завершения обновления.
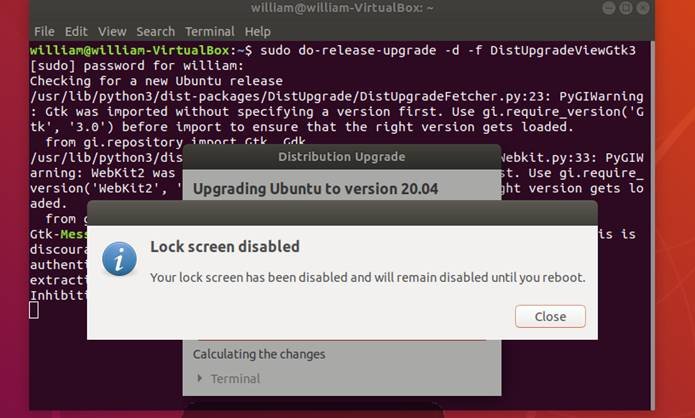
Вы будете уведомлены о ходе работы через графический интерфейс.
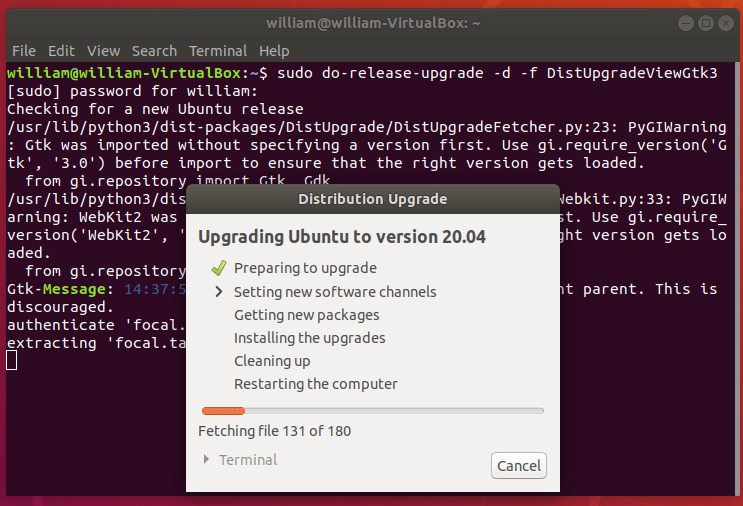
Этот процесс займет не
Обновление до версии 20.04 с помощью мастера
зите компьютер после завершения обновления. Возможно, вам придется ответить на некоторые запросы здесь и там.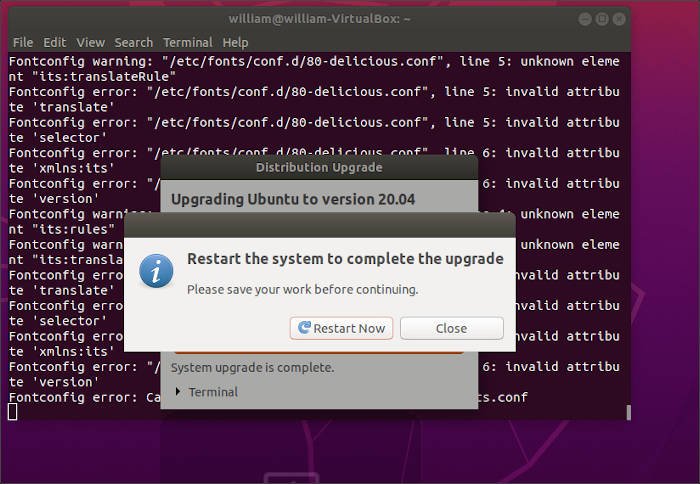
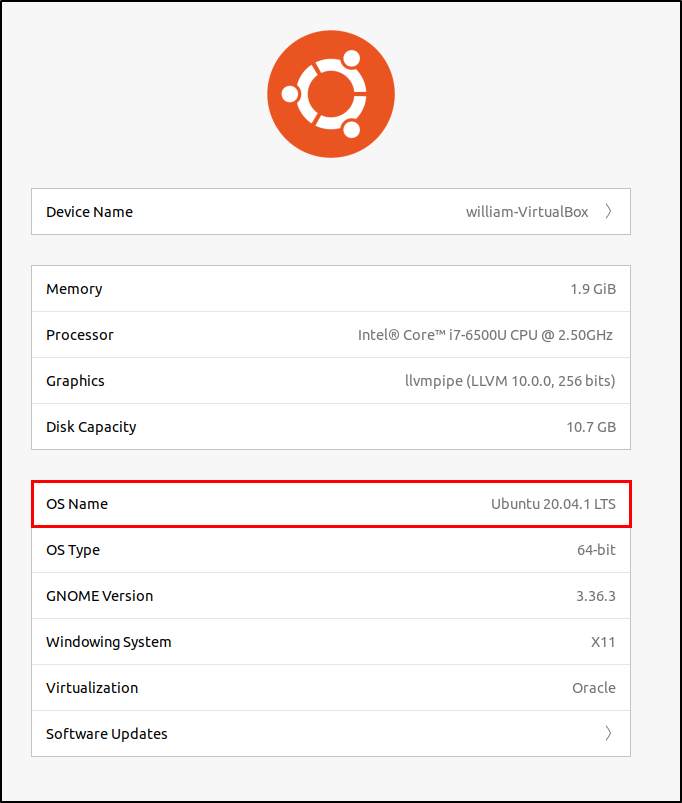
Обновление графического интерфейса
Если вам не нужен графический интерфейс, вы можете просто запустить команду ниже:
sudo do-release-upgrade -d
Это запустит процесс обновления в терминале. С помощью этого метода любое взаимодействие с пользователем будет осуществляться через командную строку.
Другие моменты
Если у вас установлено стороннее программное обеспечение, вам может потребоваться добавить флаг -allow-third-partyк приведенной выше команде обновления. Некоторое программное обеспечение, такое как VirtualBox, Skype и Google Chrome, обновляется через каналы программного обеспечения, не входящие в стандартные архивы Ubuntu.
Подведение итогов
Если вы все еще задаетесь вопросом, стоит ли обновлять Ubuntu 20.04, ознакомьтесь с наш обзор Ubuntu 20.04 . Если вы решили обновить Ubuntu 18.04 до 20.04, внимательно прочтите эту информацию, чтобы выполнить безопасное обновление без каких-либо проблем.


