Когда случается чрезвычайная ситуация, не всегда есть время набрать текст или позвонить. Создав аварийную программу Android, вы можете быстро вызвать помощь с помощью Google Assistant. Вы даже можете создать простую голосовую команду или даже значок быстрого нажатия, чтобы позвонить, написать кому-нибудь или даже начать запись.
Зачем создавать экстренную программу Android
Отправка сообщения не занимает много времени, но иногда на счету каждая секунда. Если вы оказались в толпе людей и кто-то начал стрелять, вы можете просто крикнуть своему Google Assistant или быстро
Contents
Зачем создавать экстренную программу Android
людьми и сообщить им, что у вас проблемы. Если вы боитесь во время остановки на дороге, вы можете сказать Google Ассистенту слово или фразу для экстренной помощи, чтобы запустить процедуру записи аудио и/или видео.Хорошо то, что вы можете создать несколько экстренных программ для разных ситуаций. Назначьте одно или несколько действий, которые необходимо выполнить при запуске процедуры. Надеемся, вам никогда не понадобится его использовать, но если случится худшее, он будет на месте.
Самое приятное то, что вам не нужно дорогое приложение. Чтобы активировать действие одним нажатием, вам потребуется скачать одно бесплатное приложение, но в остальном все уже есть на вашем устройстве Android.
Также читайте: 9 способов повысить продуктивность работы с помощью Google Assistant
Включить Voice Match
Google Ассистенту необходимо изучить ваш голос, прежде чем вы сможете создать программу экстренной помощи Android. Если вы уже используете Ассистента, возможно, вы уже это сделали. Если да, пропустите этот шаг и перейдите к следующему разделу.
1. Откройте приложение Google (это приложение со значком G) и нажмите «Настройки».
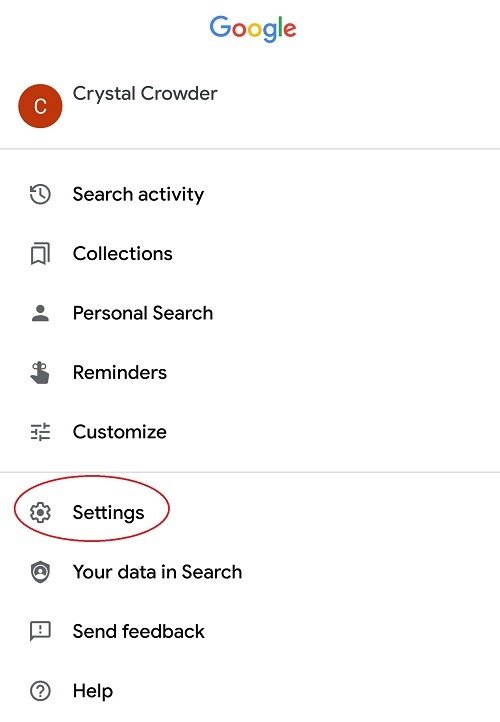
2. Перейдите в Voice.
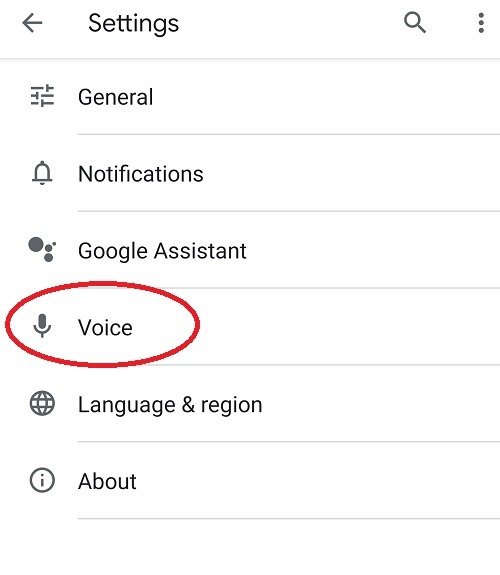
3. Нажмите «Voice Match» и выполните шаги по настройке Google для распознавания вашего уникального голоса. В противном случае Ассистент может запустить экстренную процедуру для любого, кто скажет правильное слово/фразу.
Создать экстренную программу Android
Вы будете использовать то же приложение Google, чтобы составить план действий в чрезвычайной ситуации. Откройте приложение Google и нажмите «Настройки», затем «Google Ассистент».
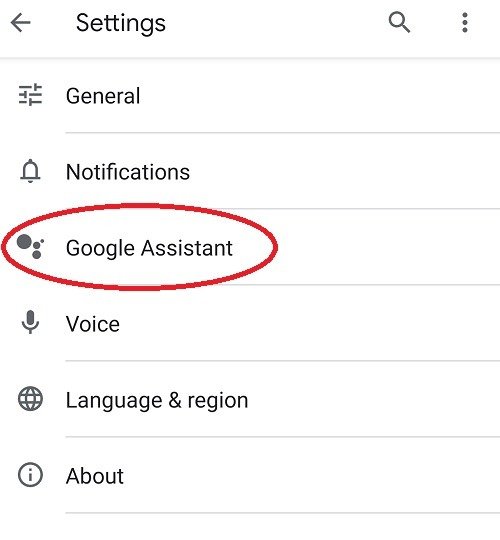
Выберите вкладку «Ассистент» под своим именем и нажмите «Программы».
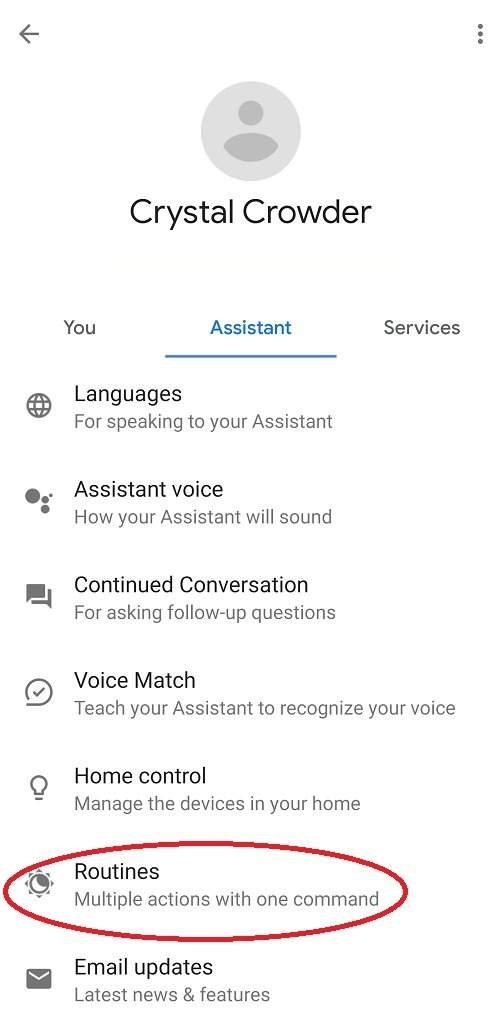
Нажмите кнопку «Добавить программу» (синий знак + в правом нижнем углу).
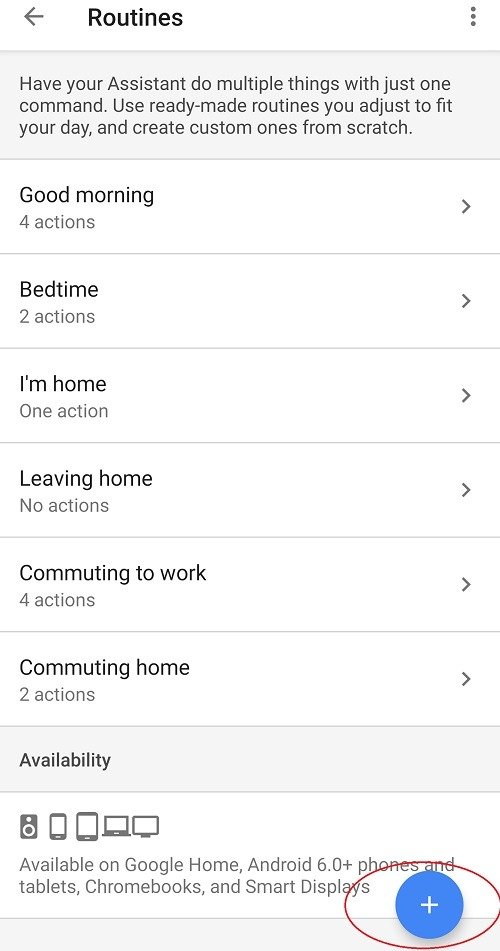
Далее нажмите «Добавить команды». Это команда, которую вы произнесете, чтобы запустить процедуру. Запомните или запишите то, что вы вводите. Когда закончите, нажмите стрелку назад.
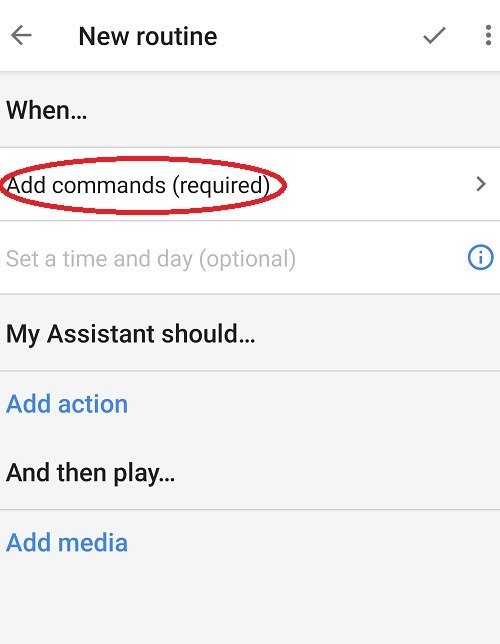
Нажмите «Добавить действие», чтобы сообщить Google Assistant, что делать, когда вы произносите команду. Вы можете ввести что-то свое или выбрать из популярных действий.
Некоторые команды, например, вызов, приходится вводить вручную. Некоторые команды, которые вы можете ввести в поле «Введите команду Google Ассистенту», включают:
- Позвонить контакту по имени (введите имя точно так, как оно указано в вашем списке контактов)
- Отправить мое местоположение имени контакта (вам необходимо включить службы определения местоположения)
- Начать запись видео
Вы действительно можете добавить все эти действия и связаться с несколькими людьми. Просто добавляйте каждое действие одно за другим. Они выполняются по порядку. В идеале отправляйте сообщения и информацию о местоположении до начала записи, чтобы избежать задержек с доступом к контактам.
Чтобы отправить текстовое сообщение или другое популярное действие, нажмите «Выбрать одно из популярных действий» и выберите «Отправить текстовое сообщение» в разделе «Коммуникация». Вам будет предложено выбрать число и текст. Нажмите «Добавить» вверху, чтобы добавить действия.
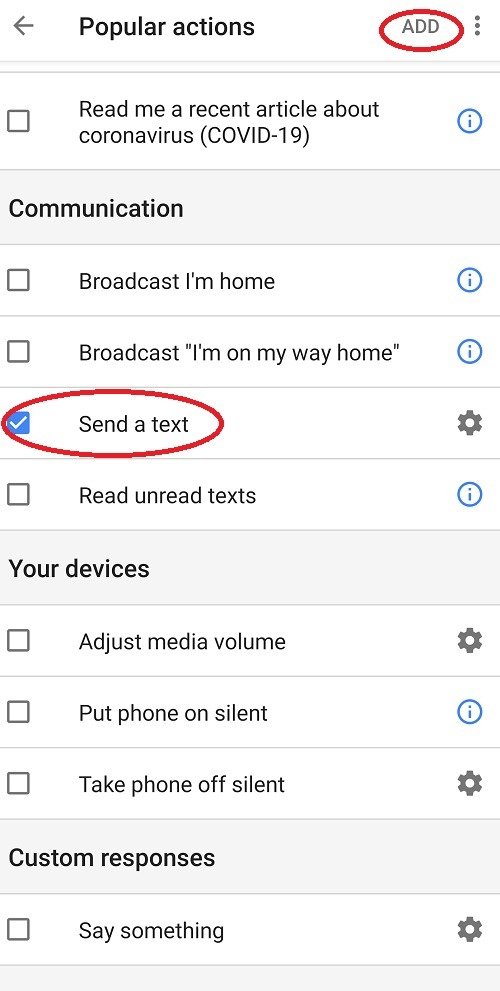
Завершив добавление, вернитесь в окно «Добавить действие» и нажмите «Сохранить», чтобы завершить.
Добавьте значок для быстрого запуска
Если вы не хотите разговаривать со своим телефоном, вы можете создать экстренную программу Android, которая активируется при нажатии определенного значка на экране. Они известны как блоки действий.
Загрузите Приложение «Блок действий» . Он интегрируется с Google Ассистентом, но вы будете создавать блоки для выполнения действий, а не для использования голоса.
После установки приложения откройте его и нажмите «Создать блок действий».
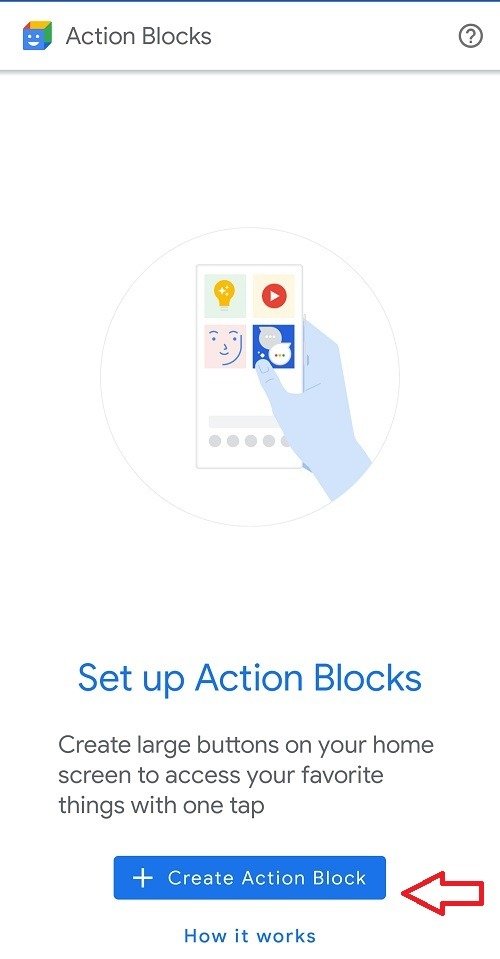
Выберите действие из списка, если вы хотите создать одно действие для вашего блока. Или, если вы хотите использовать созданную ранее процедуру, нажмите «Создать специальное действие».
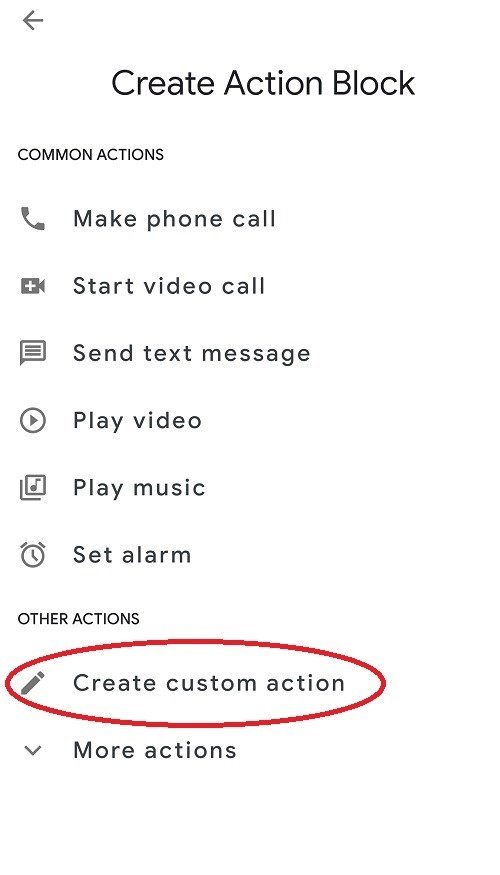
Введите то же имя или фразу, которую вы использовали ранее для команды вашей процедуры. Снимите флажок «Всегда произносить действия вслух» и нажмите «Далее».
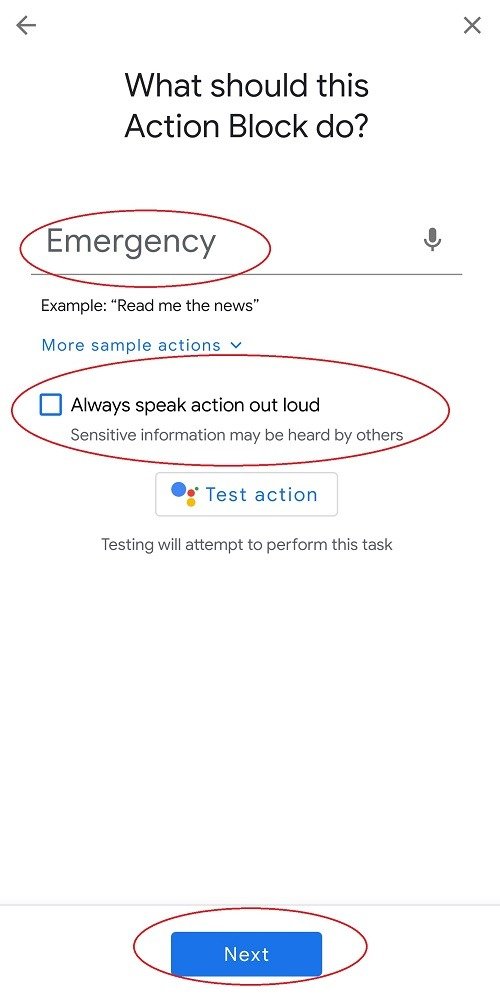
Выберите изображение для своего значка и имя, которое оно будет иметь на главном экране. Нажмите «Сохранить блок действий».
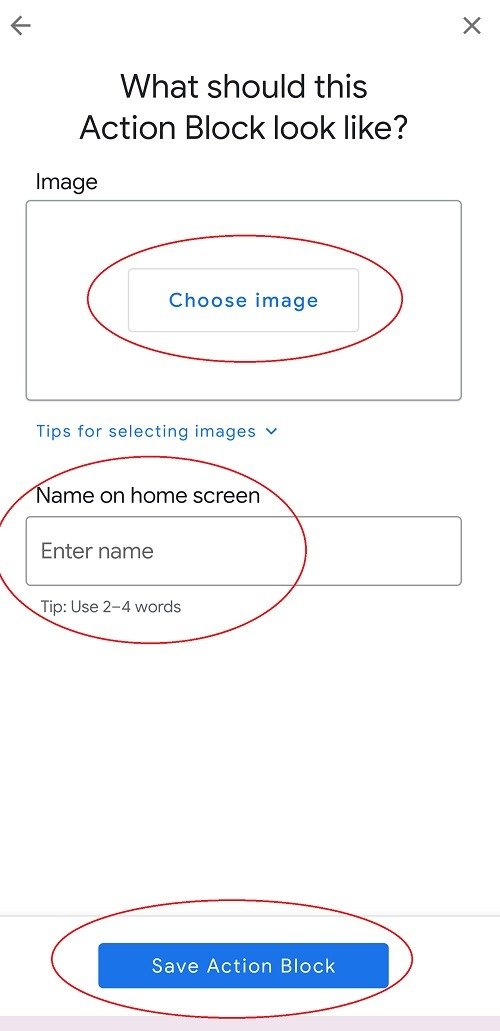
Наконец, вам нужно будет добавить его на экран. Вы увидите окно, в котором описывается, как это сделать, но процесс прост. Перейдите на главный экран и нажмите и удерживайте пустое место.
Выберите «Виджеты» и перетащите «Блоки действий» в доступную область главного экрана. При появлении запроса выберите только что созданный блок действий.
Другие соображения
Чтобы голосовая команда работала, ваш экран должен быть включен. Однако быстрая разблокировка экрана и нажатие кнопки для прослушивания Google Assistant происходит быстрее, чем разблокировка экрана и попытка выполнить экстренные действия вручную. Если вы используете Bluetooth, вы можете включить голосовые команды, даже если ваш телефон заблокирован. Сделайте это в настройках голоса в приложении Google.
Блок действий позволяет разблокировать экран и коснуться значка, чтобы выполнить экстренную процедуру. Оба варианта выполняются быстро, и вы, возможно, захотите использовать оба, чтобы быть готовыми к любой ситуации.
Помимо настройки режима экстренной помощи Android, есть еще много других вещей Google Assistant может повысить вашу продуктивностДобавьте значок для быстрого запуска
Другие соображения


