Один из основных элементов среды macOS. Finder является неотъемлемой частью всего Mac. Версия Windows Explorer для Mac, Finder — это место, где вы «находите» все ваши документы, мультимедиа, папки, файлы и т. д. Его улыбающийся сине-серый значок всегда находится на панели Dock или в верхней части экрана в строке меню. Хотя после нескольких использований Finder кажется довольно простым, вероятно, есть некоторые предпочтения, о которых вы можете не знать. Каждый из этих параметров может вывести работу с Finder на новый уровень.
Настроить поиск в Finder по умолчанию
Любой, кто когда-либо открывал Finder и использовал его функцию поиска, вероятно, не знает, что есть какие-либо поиск ограничен для любой папки, открытой в данный момент в Finder. Вместо этого перейдите в «Finder ->Настройки ->Допол
Contents
Настроить поиск в Finder по умолчанию
вместо этого выполнять поиск по всему Mac.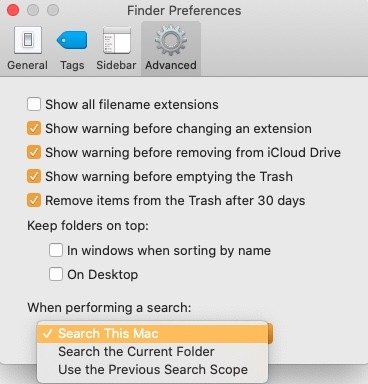
Вы можете выполнить поиск по всему Mac, использовать предыдущую область поиска или просто выполнить поиск в текущей папке. Это быстрая, но невероятно полезная настройка, когда вам нужно быстро найти файл.
Изменить папку по умолчанию
У вас есть любимая папка для работы или любимая папка для загрузок? Apple предоставляет папку Finder по умолчанию, которая является отправной точкой для всех ваших потребностей Finder. К счастью, вы не ограничены тем, что можете оставить эту папку в качестве папки по умолчанию.
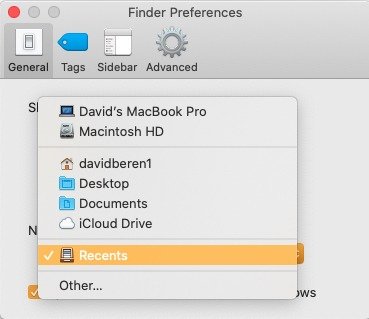
Чтобы внести это изменение, перейдите в «Finder ->Настройки» и перейдите на вкладку «Общие». Теперь вы увидите «Показ новых окон Finder», и если вы нажмете на него, вы сможете изменить окно Finder по умолчанию на любое окно по вашему выбору.
Переименовать несколько файлов
Еще одна небольшая, но невероятно полезная настройка Finder — возможность одновременно найти Изменить папку по умолчаниюнесколько файлов .
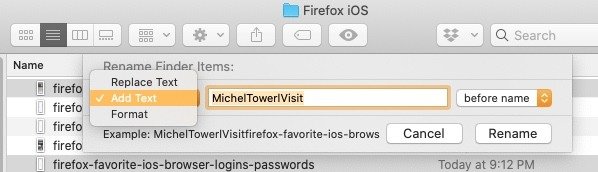
Если вы хотите переименовать несколько файлов, начните с их выбора. Удерживайте кнопку Command, чтобы выбрать все файлы, которые вы хотите переименовать. Самое приятное в этом трюке Finder заключается в том, что файлы не обязательно должны быть в порядке. Вы можете переименовать два файла в одной строке и пять в другой. После выбора каждого файла щелкните правой кнопкой мыши мышь или трекпад и выберите «Переименовать X элементов», где X обозначает количество выбранных вами файлов. Теперь на выбор есть три варианта:
- В крайнем левом раскрывающемся списке можно заменить текст, добавить текст или отформатировать имена всех выбранных файлов.
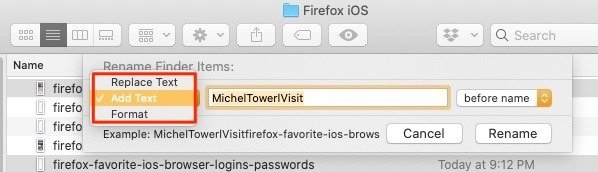
- Посеред
Переименовать несколько файлов
заголовок, который может быть любым.
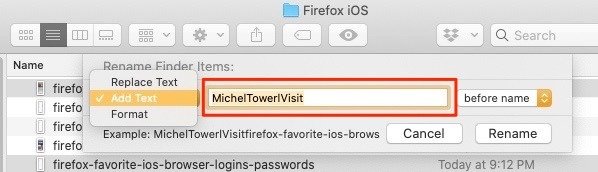
- В крайнем правом раскрывающемся списке можно добавить новый текст до или после существующего имени файла.
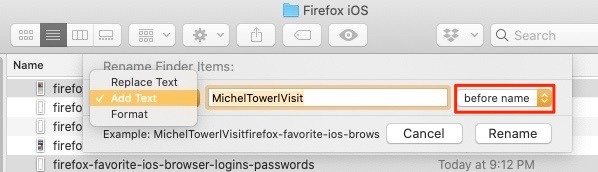
Настроить панель инструментов
Одним из самых больших неудобств при работе в Finder является невозможность быстрого доступа к функции, необходимой для выполнения действия. Сегодня это заканчивается: вы можете легко настроить панель инструментов Finder, чтобы разместить все нужные вам ярлыки одним щелчком мыши.
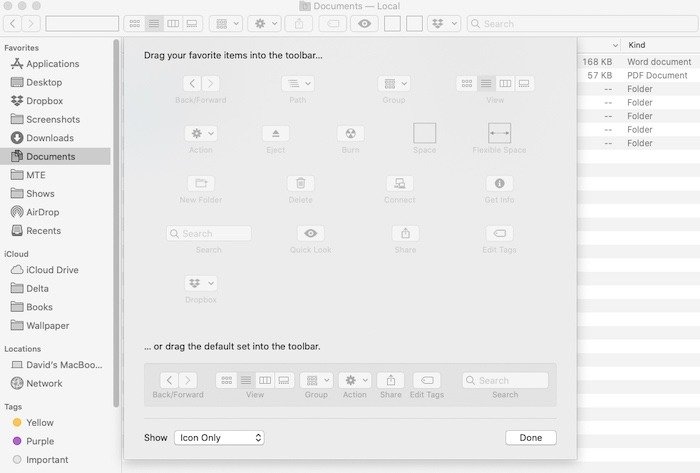
Наведите указатель мыши на любое место панели инструментов, щелкните правой кнопкой мыши и выберите «Настроить панель инструментов». Откроется новое окно, показывающее различные возможные ярлыки действий, которые вы можете добавить на панель инструментов. К ним относятся такие параметры, как «Быстрый просмотр», «Получить информацию», «Новая папка», «Удалить» и другие. В качестве дополнительного бонуса вы также можете добавить избранную папку в папку Finder. Просто нажмите и перетащите папку на верхнюю панель инструментов для быстрого доступа.
Объединить открытые окна Finder
Нам всем нравится иметь слишком много открытых окон Finder. Чем больше окон открыто на Mac, особенно на маленьком экране, это может стать настоящей головной болью.
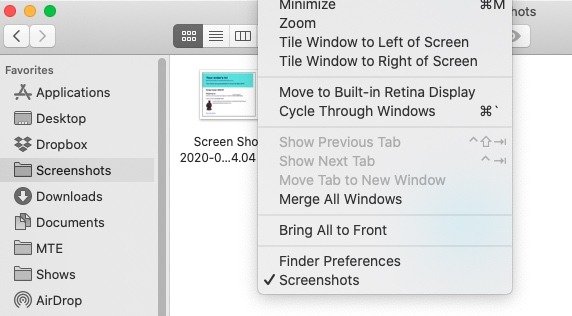
Чтобы избежать беспорядка в окнах, нажмите «Окно ->Объединить все окна» и объедините все открытые окна Finder. Альтернативно, не открывайте несколько окон Finder, нажав Command+ Tвнутри открытого окна Finder для перехода на новую вкладку. Вы можете открыть несколько вкладок, чтобы найти то, что ищете.
Быстрый полноэкранный просмотр
Еще один из тех удобных приемов, о которых вы, возможно, никогда не знали, — это просмотр Беглый взгляд в полноэкранном режиме. Это может быть невероятно удобно. Когда вы ищете несколько файлов, видео, фотографий или документов, Quick Look — это быстрый и простой способ предварительного просмотра файла. Вместо открытия приложения по умолчанию, такого как Word, PowerPoint, Pages или Photos, «Быстрый просмотр» позволяет быстро просмотреть практически любой тип файла.
Что делать, если вы хотите просмотреть «Быстрый просмотр» в полноэкранном режиме? Все, что вам нужно сделать, это нажать клавишу Optionодновременно с клавишей пробела, чтобы активировать быстрый просмотр. Вы также можете удерживать клавишу Option, если вы поместили значок быстрого просмотра на панель инструментов Finder.
Теперь, когда вы освоили работу с Finder, вам следует изучить настройка значков файлов, папок и жесткого диска в Finder или раскрытие скрытых возможностей настройки в macOS. Потратив несколько дополнительных минут на изучение этих советов по настройке, вы сможете значительно улучшить свою повседневную работу с macOS.


