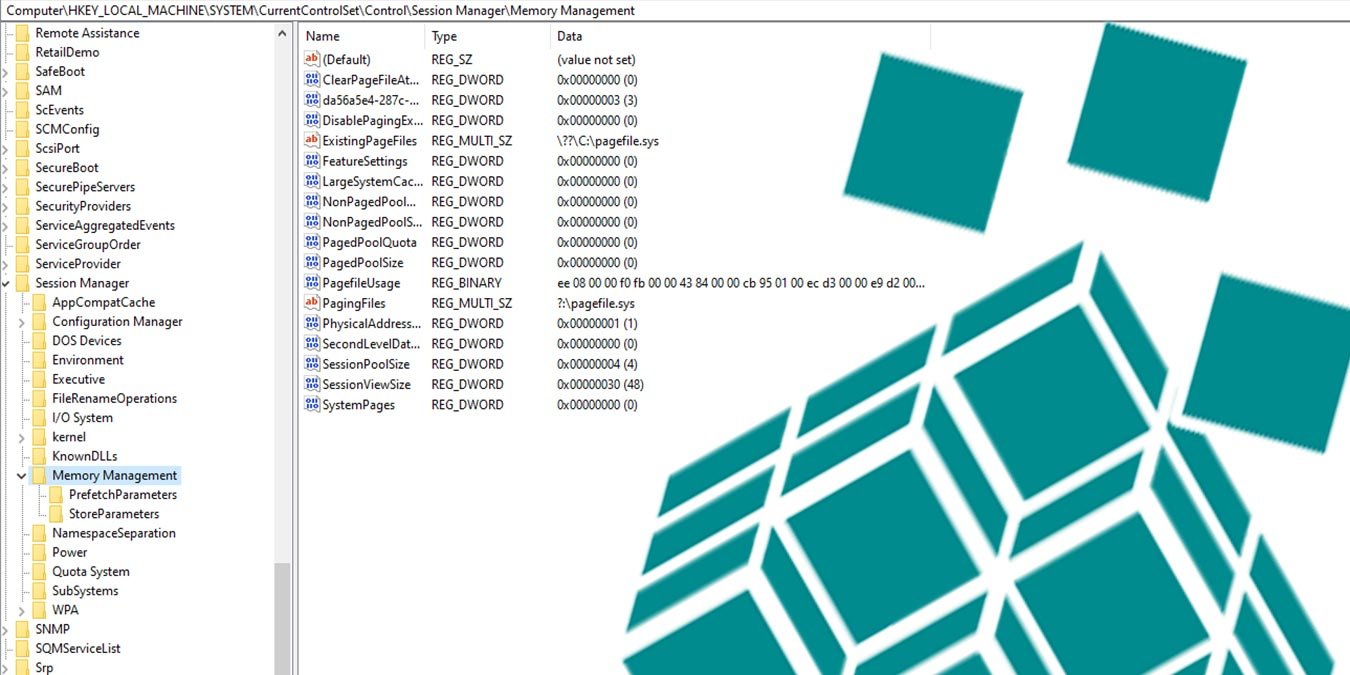Поскольку Windows 10 организует открытые или свернутые приложения или программы на панели задач, она объединяет все открытые окна данного приложения под одним и тем же значком на панели задач , который вы затем нажимаете, чтобы отобразить миниатюры всех содержащихся открытых окон. в этом. Если вы хотите напрямую открыть последние активные окна в открытом приложении на панели задач, вам нужно удерживать клавишуCtrl, щелкая ее.
Это достаточно полезно, но вы вполне можете предпочесть его, если щелкнув значок на панели задач, вы сразу перейдете к последнему окну, которое вы открыли в приложении, вырезая миниатюру. Следуйте инструкциям, чтобы узнать, как включить последний активный щелчок на панели задач Windows 10.
Мы рекомендуем вам сделайте резервную копию вашего реестра поскольку, хотя этот процесс безопасен, если вы будете следовать инструкциям, неправильное редактирование реестра может вызвать проблемы.
1. Для начала откройте редактор реестра, нажав клавишу Win, чтобы открыть меню «Пуск», затем введите regeditи нажмите Enter.
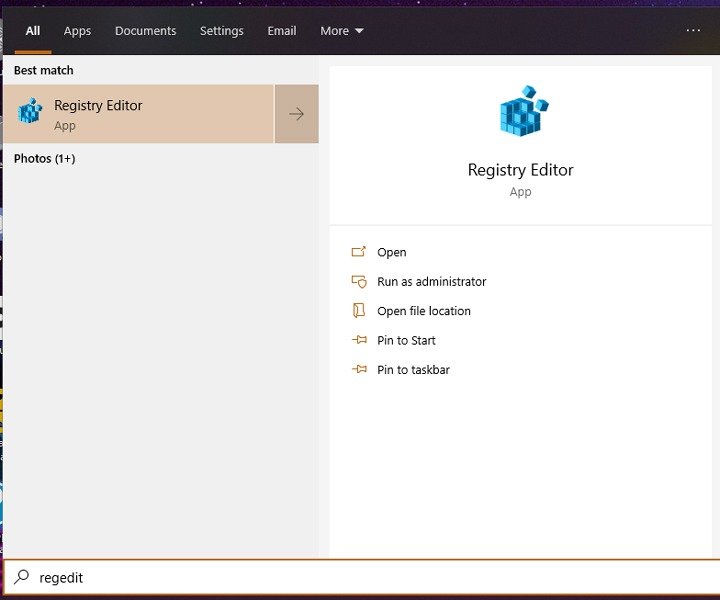
2. В редакторе реестра введите в адресную строку вверху следующее:
HKEY_CURRENT_USER\SOFTWARE\Microsoft\Windows\CurrentVersion\Explorer\Advanced
3. Щелкните правой кнопкой мыши пустое место на панели справа, выберите «Создать ->Значение DWORD (32-разрядное)», затем назовите его «LastActiveClick». Щелкните правой кнопкой мыши только что созданную запись реестра и измените значение параметра «Значение данных» на «1».
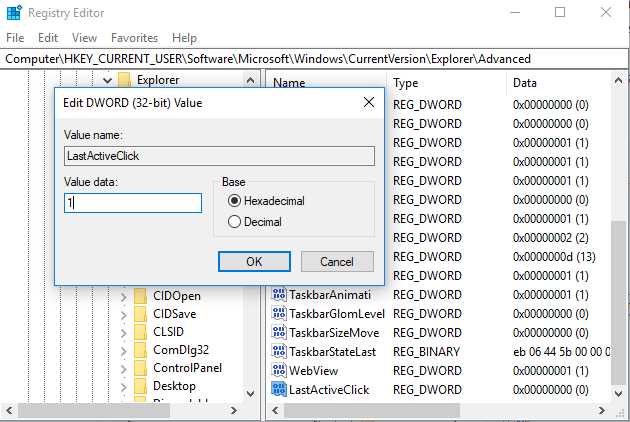
4. Нажмите «ОК», и значки открытых или свернутых приложений на панели задач теперь одним щелчком мыши переведут вас к последнему активному окну.
Если вы хотите провести дополнительное обслуживание Windows 10, ознакомьтесь с как проверить температуру процессора на компьютере . Также полезно знать, как найти и получить доступ к важной папке WindowsApps в Windows 10 .