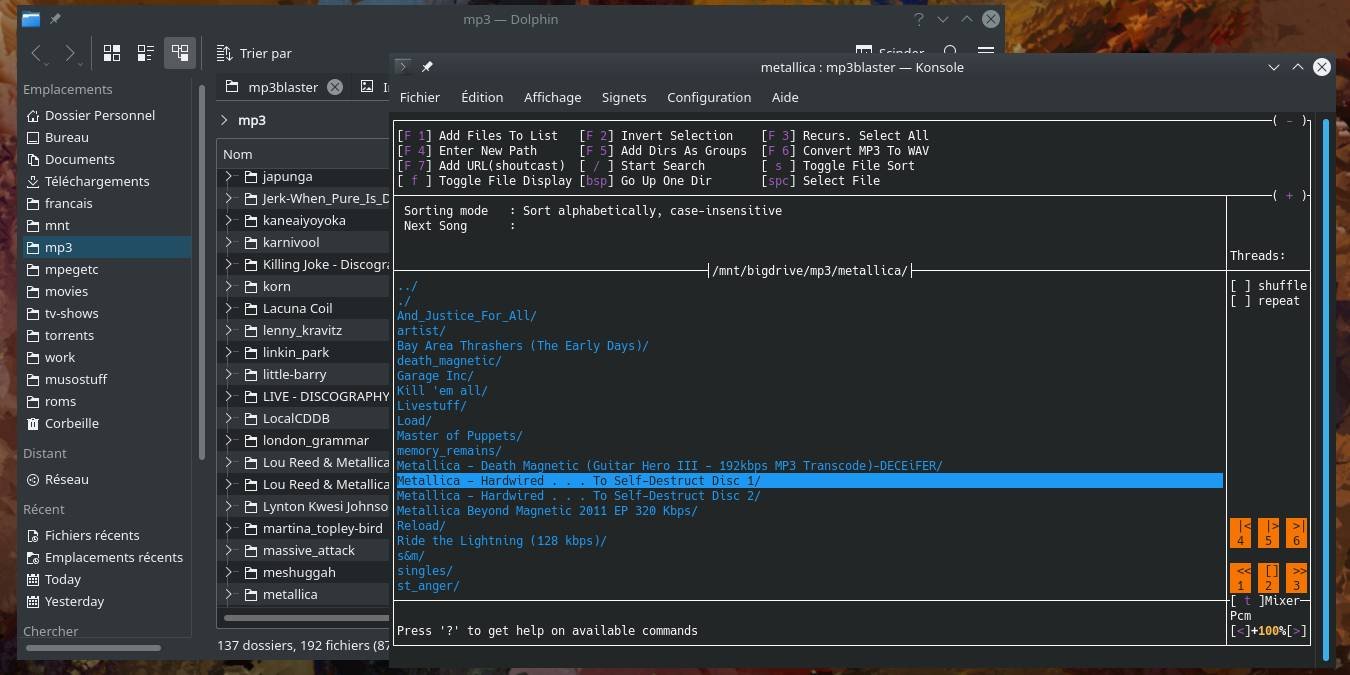Вы случайно отключили X Window? Работа застала вас в скучном неграфическом сервере? Не бойся! Mp3blaster, вышедший в 1997 году, может заглушить ваши страдания! Обладая удобным полуграфическим интерфейсом, Mp3blaster представляет собой простой в использовании музыкальный проигрыватель, который работает на вашем терминале.
Читайте также: Как исправить Ubuntu не может открыть проблему с терминалом
Установка
Mp3blaster должен быть в большинстве репозиториев. Если вы предпочитаете устанавливать через терминал (а большинство пользователей Mp3blaster так и делают!) и используете Debian или Ubuntu, введите:
sudo apt install mp3blaster
Для систем Fedora, Red Hat или CentOS введите:
sudo dnf install mp3blaster
А для Arch или дистрибутивов на его основе, таких как Manjaro, введите:
sudo pacman -S mp3blaster
После установки запустите приложение с помощью команды:
mp3blaster
Начало работы
Сразу после открытия Mp3blaster его главное окно будет пустым, так как он находится в режиме списка воспроизведения без добавленных песен.
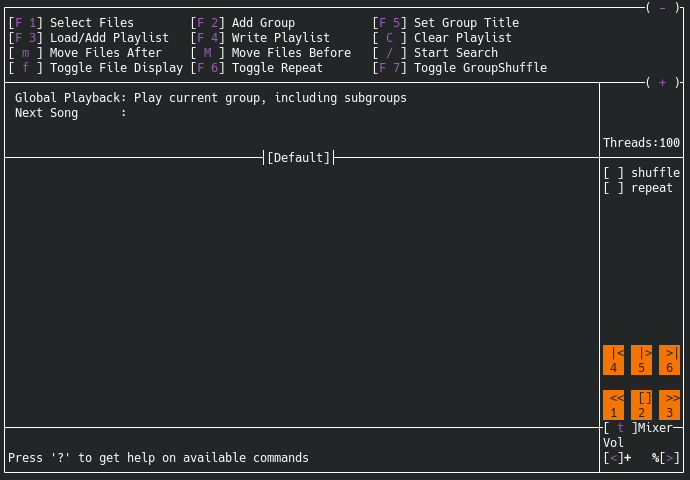
Вы можете начать, нажав F1для выбора файлов. Это позволяет вам просматривать жесткий диск, начиная с домашнего каталога, используя клавиши «Вверх» и «Вниз» для прокрутки папок. Enter выбирает файлы и вводит папки.
Все, что может воспроизводить Mp3blaster, будет окрашено в зеленый цвет, а любой формат файла, который он не распознает, будет окрашен в белый цвет. Как показано на снимке экрана ниже, все файлы MP3, OGG и WAV имеют зеленый цвет, а файлы Flac и WMA (которые не поддерживаются) отображаются белым цветом.
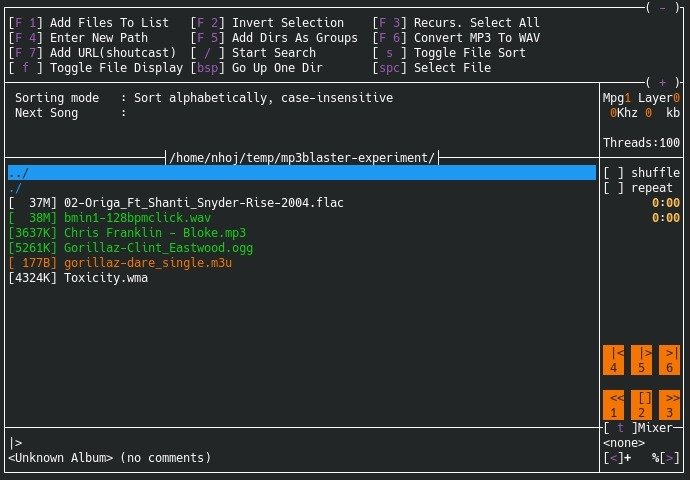 <
<Если у вас есть файлы плейлистов M3U, они могут использоваться Mp3blaster и будут окрашены в оранжевый цвет.
Если все, что вам нужно, — это воспроизводить аудиофайлы по одному, этого достаточно. Просто нажмите Enter на файле, и он начнет воспроизводиться. Mp3blaster не перейдет к следующей песне в вашей папке – трек просто перестанет воспроизводиться.
Если вы посмотрите в правый нижний угол экрана, элементы управления воспроизведением распределены по цифровым клавишам от 1 до 6. 5 — это кнопка «Воспроизведение/Пауза», а 2 — «Стоп». 1 и 3 будут перематывать назад и вперед, а 4 и 6 будут пропускать дорожки (бесполезно, если вы находитесь в однодорожечном режиме).
Чтобы узнать больше о функциях клавиатуры, нажимайте клавиши + и – и прокручивайте информационную панель в верхней части окна.
Создание плейлистов
Воспроизвести отдельные файлы легко, но создание плейлистов может оказаться немного странным. Если у вас уже есть файлы плейлистов M3U, вы можете просто открыть их. Чтобы создать список воспроизведения, находясь в режиме просмотра файлов, нажмите пробел рядом с любыми файлами, которые вы хотите добавить, а затем нажмите F1, чтобы добавить их в свой список воспроизведения.
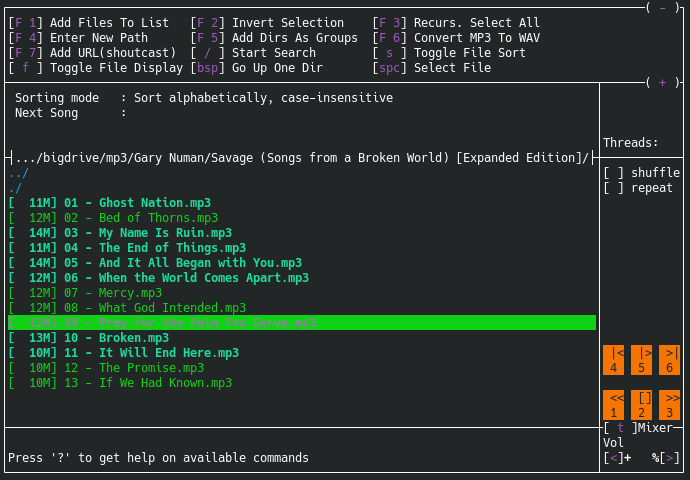
В этот момент Mp3blaster переключится в режим списка воспроизведения, показывая вам все добавленные файлы.
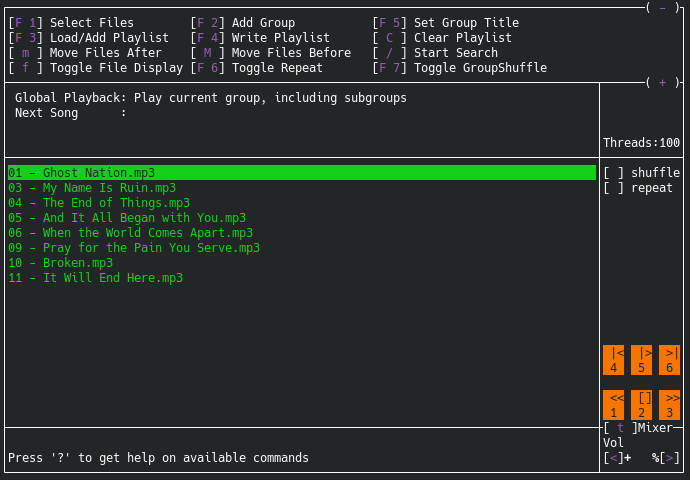
Нажмите F1, чтобы вернуться в режим просмотра файлов, где вы сможете продолжать добавлять файлы. Если вы хотите добавить все файлы в каталог, нажмите F3. Когда вы закончите добавлять файлы, вернитесь в режим списка воспроизведения, нажав F1. Если вас устраивает работа элементов управления, нажмите F4, чтобы сохранить список воспроизведения.
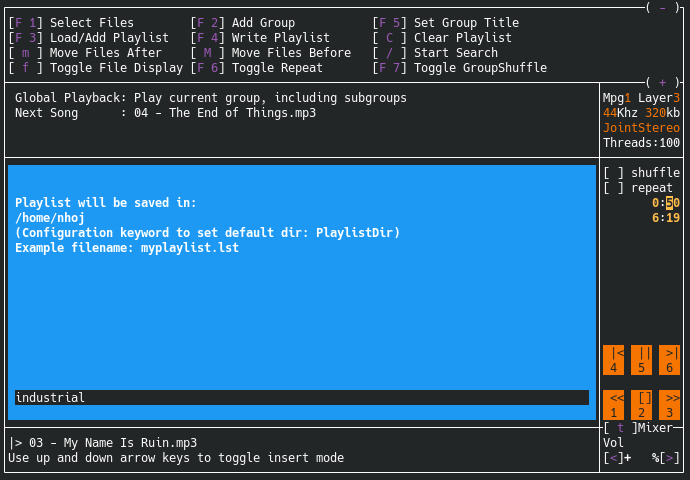
F7перетасует порядок воспроизведения, а F6повторит список воспроизведения после его завершения.
По пути мы обнаружили несколько ошибок. Во-первых, функция списка воспроизведения предпочитает использовать кнопку «Воспроизведение/Пауза» (5), а не начинать с Enter. Когда вы выбираете трек с помощью Enter, кнопки пропуска трека не работают должным образом, и трек останавливается. Фактически, если вы хотите пропустить треки, вам придется дождаться окончания текущего трека (или перемотать его вперед). На всех последующих треках кнопки пропуска работают нормально.
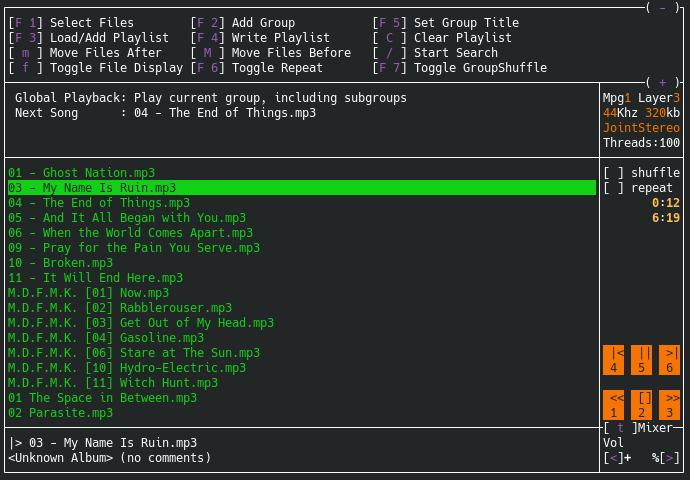
Хотя оно сохранилось в репозиториях программного обеспечения с 90-х годов, некоторые функции меню, похоже, больше не работают, в первую очередь функция микшера. (Он был написан задолго до появления ALSA или Pulse Audio.) Если вам нужны программные регуляторы громкости и вы хотите микшировать с терминала, вы можете попробовать что-то вроде alsamixer на другой консоли.
Тем не менее, Mp3blaster в целом — отличная программа, которую приятно использовать и которая все еще может работать на чем-то вроде 486. Если вы пытаетесь добиться скорости с помощью минималистичных приложений, то нет ничего более минималистичного, чем эта. ! Полу-GUI-интерфейс также означает, что вам не обязательно быть хакером, чтобы использовать его, даже если в глазах ваших друзей вы выглядите таковым.
Это касается музыки, а как насчет играть в игры и управление вашими задачами в терминале ?