Мы уже показали вам, как это можно сделать установите Ubuntu и Windows 10 на один компьютер . Хотя загрузчик GRUB в Linux можно использовать для выбора операционной системы, которую вы хотите загрузить, вы можете предпочесть меню загрузки по умолчанию в Windows 8.
EasyBCD — это бесплатный инструмент, который можно использовать для управления загрузочным меню, чтобы вы могли изменять различные настройки без необходимости редактировать файлы конфигурации в Linux. Это здорово, если вы новичок в Linux, так как обо всем можно позаботиться из Windows.
Загрузить EasyBCD
Зайдите в Веб-сайт EasyBCD , прокрутите страницу вниз и нажмите кнопку «Зарегистрироваться». Обратите внимание, что доступны как бесплатные, так и платные версии программного обеспечения. Для личного использования вы можете получить бесплатную версию.
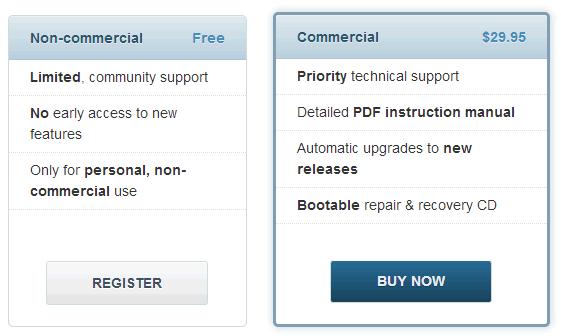
Введите свое имя и адрес электронной почты (хотя вы не обязаны это делать), а затем нажмите кнопку «Загрузить». Размер программы составляет всего 1,5 МБ, поэтому ее загрузка займет всего минуту.
Выполните установку EasyBCD, а затем запустите программу после завершения процесса установки.
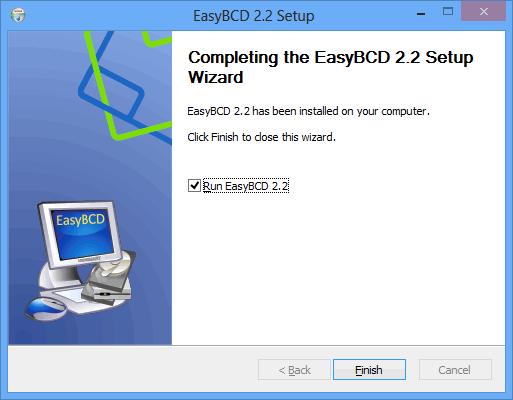
Конфигурация меню загрузки
При первом запуске программы вам необходимо выбрать язык, который вы хотите использовать, а также подтвердить, что вы используете его в некоммерческих целях.
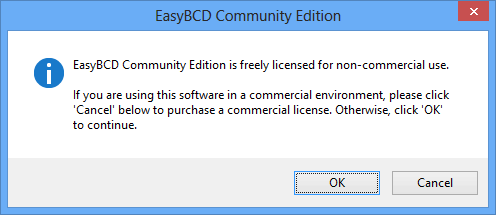
Прежде чем делать что-либо еще, рекомендуется создать резервную копию текущего меню загрузки, что можно сделать, нажав кнопку «BCDEdit Backup/Repair» слева от окна программы, а затем кнопку «Настройки резервного копирования».
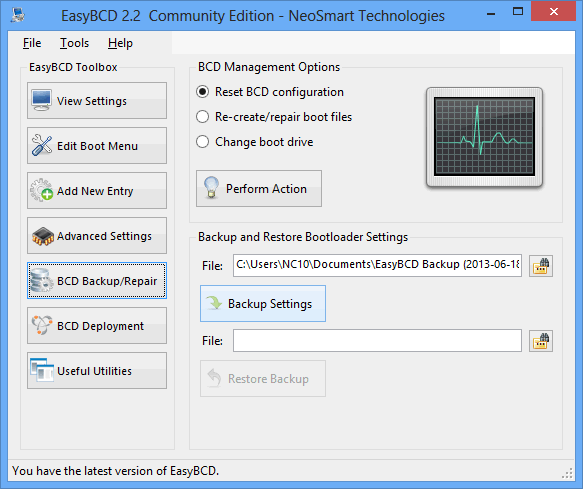
Чтобы создать новую запись в меню загрузки для Ubuntu, нажмите кнопку Добавить новую запись слева, а затем перейдите на вкладку «Linux/BSD» справа. В раскрывающемся меню «Тип» выберите «GRUB 2», а затем введите метку, которую вы хотите видеть в меню, в поле «Имя».
В меню «Диск» выберите раздел или диск, на котором установлена Ubuntu, а затем нажмите «Добавить запись».
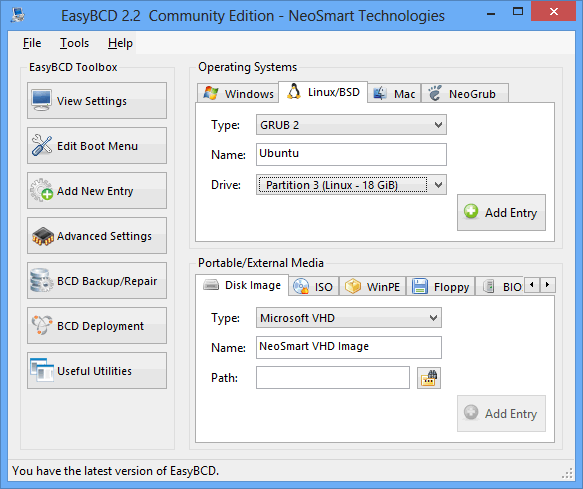
Если вы теперь нажмете кнопку «Просмотр настроек» слева от окна EasyBCD, вы обнаружите, что в списке есть записи для Windows и Ubuntu.

По умолчанию EasyBCD настроен так, что Windows является операционной системой по умолчанию. Когда появится меню загрузки, предлагающее выбор между Windows и Ubuntu, у вас есть 30 секунд, чтобы выбрать операционную систему, иначе загрузится Windows.
Вы можете изменить, какая операционная система должна загружаться автоматически и как долго следует устанавливать задержку, перейдя в раздел «Редактировать меню загрузки». Установите флажки в верхней половине диалогового окна, чтобы выбрать ОС по умолчанию, а затем перейдите в раздел Параметры таймаута внизу, чтобы настроить задержку.
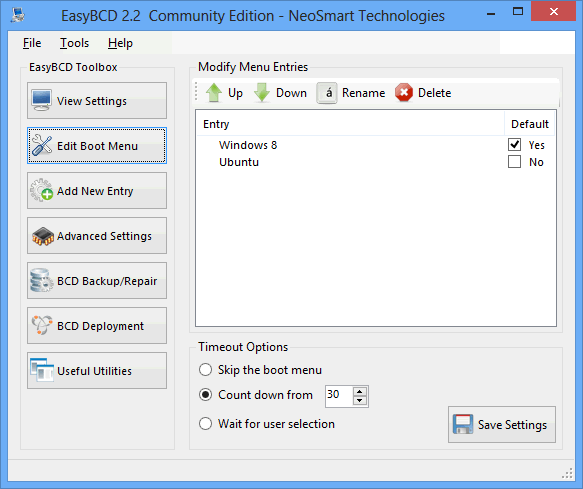
Если вас устраивают выбранные настройки, нажмите «Сохранить настройки».
Изменить основную загрузочную запись
Мы почти закончили, но не совсем. Если вы сейчас перезагрузите компьютер, вам будет представлено знакомое меню GRUB, из которого вы сможете выбрать Windows или Ubuntu. Если вы выберете Ubuntu, эта операционная система загрузится как положено.
Однако, если вы выберете Windows, появится второе меню, снова предлагающее вам выбрать между Ubuntu и Windows. Этот дополнительный шаг можно исключить, используя EasyBCD для замены MBR — это удобно, если вы планируете использовать Windows чаще, чем Ubuntu.
В программе нажмите кнопку «BCD Deployment» слева, а затем выберите раздел, содержащий ваш диск C:, в меню «Раздел». Выберите «Установить загрузчик Windows Vista/7 в MBR» и нажмите «Записать MBR».
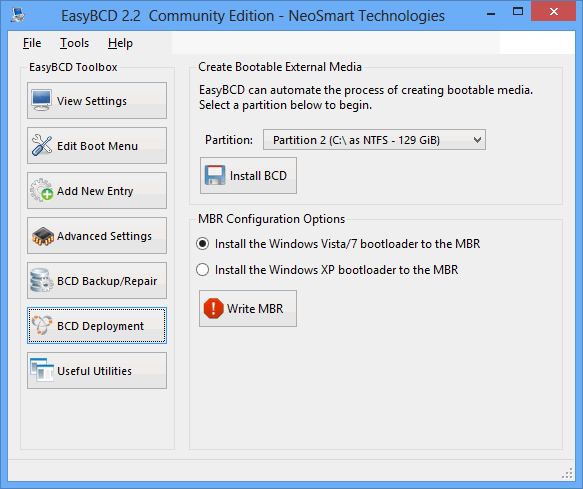
Перезагрузите Windows, и вы увидите меню загрузки Windows, а не меню Linux. Однако вы обнаружите, что меню основано на тексте; но вы можете легко переключиться на более графическую версию.
В Windows одновременно нажмите клавиши Windows и X, а затем нажмите Командная строка (Администратор) в появившемся меню. Введите bcdboot C:Windows, нажмите Enter и перезагрузите Windows, и вы увидите гораздо более удобное меню, из которого можно выбрать свою операционную систему.
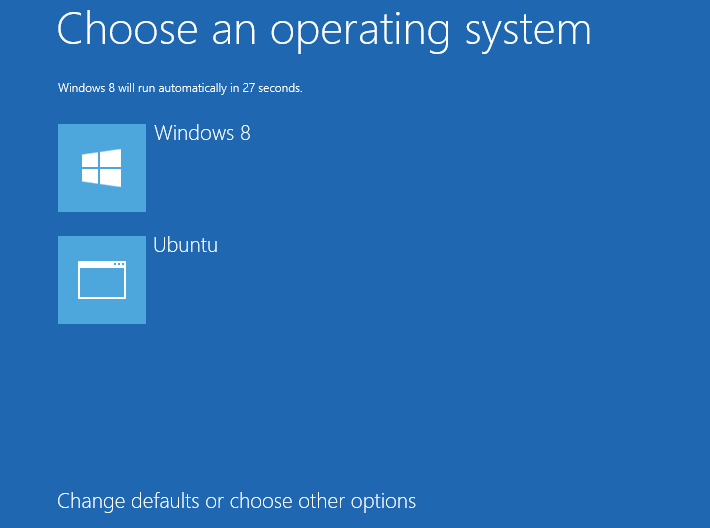
Вот и все.


