Вы беспокоитесь о конфиденциальности в Интернете? Возможно, вы обеспокоены защитой своей личной информации от интернет-маркетологов и рекламодателей, которые могут захотеть использовать ваши данные без вашего разрешения или продать вашу информацию третьей стороне. Независимо от ваших мотивов, сеть Tor — один из самых популярных способов избежать всех форм онлайн-наблюдения. Здесь вы узнаете, как настроить прокси-сервер Tor на Raspberry Pi и использовать его для автоматической маршрутизации трафика через Tor каждый раз, когда вы подключаетесь к домашней сети.
Что такое прокси-сервер Tor?
Прокси-сервер действует как посредник для клиентов, которые запрашивают ресурсы с сервера, например файл или веб-сайт.
Когда вы настраиваете прокси-сервер Tor, весь ваш трафик перенаправляется через сеть Tor. Каждый пакет данных, который вы отправляете через Tor, шифруется и расшифровывается несколько раз и перенаправляется через несколько ретрансляторов, которые выбираются случайным образом из тысяч ретранс
Contents
Что такое прокси-сервер Tor?
образом, вы можете скрыть свое местоположение и активность от всех, кто может наблюдать за сетью. Сюда входит сокрытие посещаемых вами веб-сайтов, отправляемых вами сообщений и любых публикуемых вами публикаций.Многие люди получают доступ к Tor через бесплатный браузер Тор , но для этого вам необходимо настроить браузер на каждом устройстве, где вы выходите в Интернет. Если вы хотите использовать сеть Tor на всех своих устройствах или анонимно просматривать веб-страницы с помощью существующего веб-браузера, то зачастую проще просто настроить прокси-сервер Tor, о чем вы узнаете в этом руководстве.
Читайте также: 5 лучших альтернатив Tor для анонимного просмотра
Что вам понадобится
Чтобы выполнить это руководство, вам понадобится:
- Raspberry Pi — это работающая ОС Raspberry Pi
- Кабель питания, совместимый с Raspberry Pi.
- Внешняя клавиатура и способ ее подключения к Raspberry Pi
- Кабель HDMI или micro HDMI, в зависимости от модели Raspberry Pi.
- Внешний монитор
- Кабель Ethernet, если подключение не осуществляется через Wi-Fi
Начало работы: настройте Raspberry Pi
Для начала подключите все периферийные устройства к Raspberry Pi.
После загрузки Raspberry Pi щелкните маленький значок сети на панели инструментов и подключитесь к сети Wi-Fi, если вы не используете кабель Ethernet.
Прежде чем начать, рекомендуется убедиться, что вы используете последнюю версию ОС Raspberry Pi. Откройте терминал и введите следующую команду:
sudo apt update && sudo apt -y upgrade
Если установлено одно или несколько обновлений, перезагрузите Raspberry Pi, выполнив следующую команду:
sudo reboot
Установите Tor на Raspberry Pi
Вы можете установить Tor с помощью одной команды терминала:
sudo apt install tor
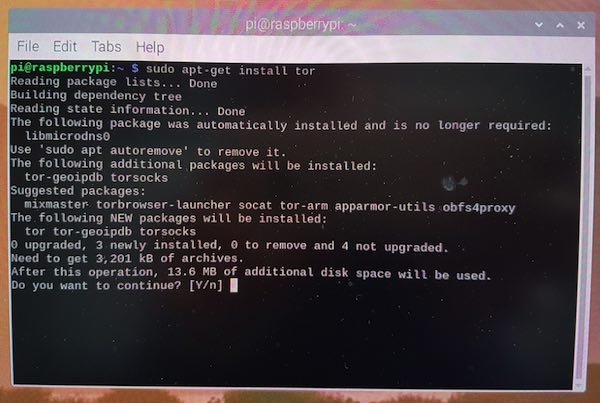 Что вам понадобитсяе обеспечение Tor на Raspberry Pi, используя одну команду.">
Что вам понадобитсяе обеспечение Tor на Raspberry Pi, используя одну команду.">Теперь на Raspberry Pi будут работать две новые службы: tor.service и [email protected].
Сервис «tor» — это всего лишь фиктивный сервис, который только кажется активным. Чтобы проверить, что реальная служба tor@default запущена, используйте следующую команду терминала:
sudo systemctl status tor@default.service
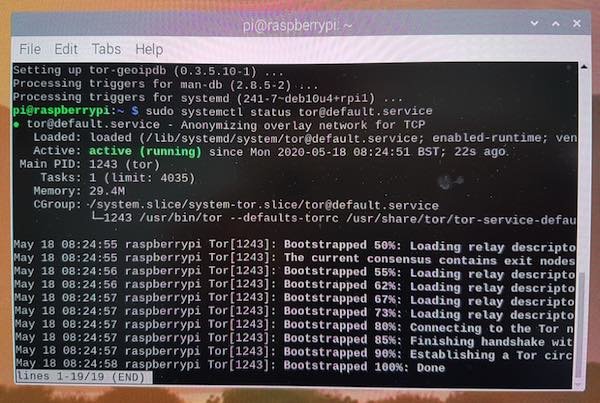
Если Терминал возвращает «активное» сообщение, вы готовы перейти к следующему шагу.
ЧНачало работы: настройте Raspberry Pi
aketecheasier.com/best-ways-access-blocked-websites/" title="10 самых простых способов разблокировать веб-сайты">10 самых простых способов разблокировать веб-сайты
Настройте прокси-сервер Tor
Настройте прокси-сервер, внеся некоторые изменения в файл конфигурации Tor. Прежде чем редактировать этот торр-файл, рекомендуется создать резервную копию:
sudo cp /etc/tor/torrc /etc/tor/torrc.backup
Теперь, когда у вас есть резервная копия, создайте простую конфигурацию, которая будет предоставлять прокси-службу Tor Socks через порт 9050 и принимать соединения из локальной сети.
Чтобы открыть файл конфигурации «torr» для редактирования, выполните следующую команду:
sudo nano /etc/tor/torrc
Этот файл теперь будет запущен в текстовом редакторе Nano. Сначала у
Установите Tor на Raspberry Pi
-адресом вашего Raspberry Pi. Вы можете получить эту информацию, выполнив следующую команду терминала:hostname -I
Возьмите этот IP-адрес и добавьте номер порта :9050. Например, если IP-адрес Raspberry Pi — 192.168.1.111, добавьте в файл конфигурации Torr следующее:
SocksPort 192.168.1.111:9050
Добавьте следующее в текстовый редактор Nano, обязательно заменяя «SocksPort» своим собственным значением:
SocksPort 192.168.1.100:9050 SocksPolicy accept 192.168.1.0/24 RunAsDaemon 1 DataDirectory /var/lib/tor
После внесения изменений сохраните файл, нажав клавиши Ctrl+ Oи Ctrl+ Xчтобы закрыть.
Чтобы перезапустить службу Tor с новой конфигурацией, выполните следующую команду:
sudo systemctl restart tor@default.service
Читайте также: 4 самых распространенных мифа о Tor, о которых вам следует узнать
Подключитесь к прокси-серверу Tor из любого веб-браузера
В этом последнем разделе вы узнаете, как подключиться к серверу Raspberry Pi, используя все основные веб-браузеры.
Обратите внимание, что обычно вы подключаетесь к Raspberry Pi, используя его IP-адрес. Вы можете получить эту информацию в любой момент, запустив hostname -Iв терминале Raspberry Pi.
Mozilla Firefox
Давайте начнем с настройки Firefox для использования вашего прокси-сервера Socks:
1. В правом в
Настройте прокси-сервер Tor
очный значок.2. Выберите «Настройки».
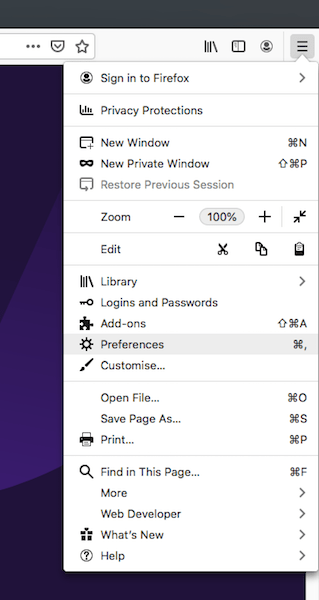
3. В меню слева выберите «Общие».
4. Прокрутите до пункта «Настройки сети» и нажмите соответствующую кнопку «Настройки…».
5. В следующем окне «Настройки подключения» установите флажок «Настройка прокси вручную».
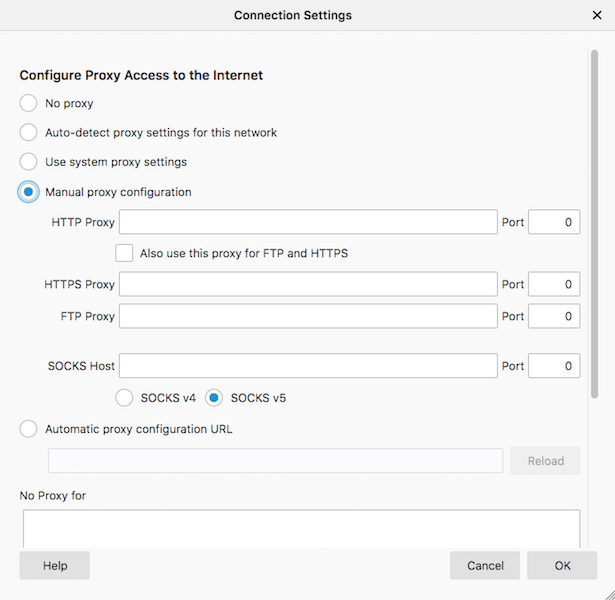
6. В поле «SOCKS Host» введите IP-адрес вашего Raspberry Pi.
7. В поле «Порт» введите «9050».
8. Убедитесь, что установлен флажок «SOCKS v5».
9. Нажмите ОК.
Закройте и перезапустите Firefox – теперь он должен использовать сеть Tor!
Google Chrome (и другие браузеры на базе Chromium)
Используете ли вы Chrome? Чтобы указать Google Chrome направление вашего прокси-сервера:
1. В правом верхнем углу Chrome выберите трехточечный значок.
2. Выберите «Настройки».
3. В меню слева выберите «Дополнительно ->Система».
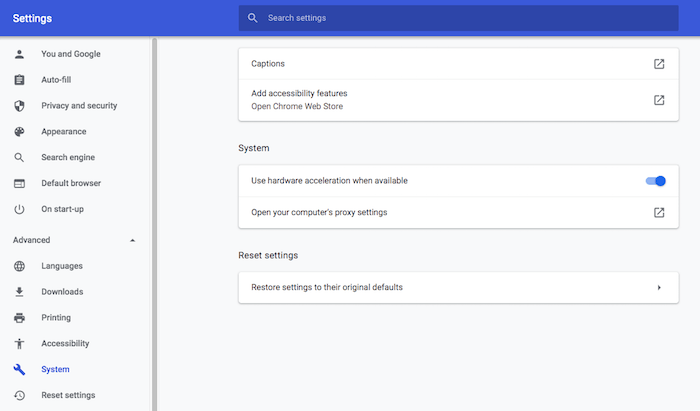
4. Выберите «Открыть настройки прокси-сервера вашего компьютера».
Дальнейшие действия будут различаться в зависимости от вашей операционной системы.
macOS
Если вы пользователь Mac, то в Google Chrome уже должно быть запущено меню вашего Mac «Сеть ->Прокси». В этом окне:
- Выберите «Прокси-сервер SOCKS».
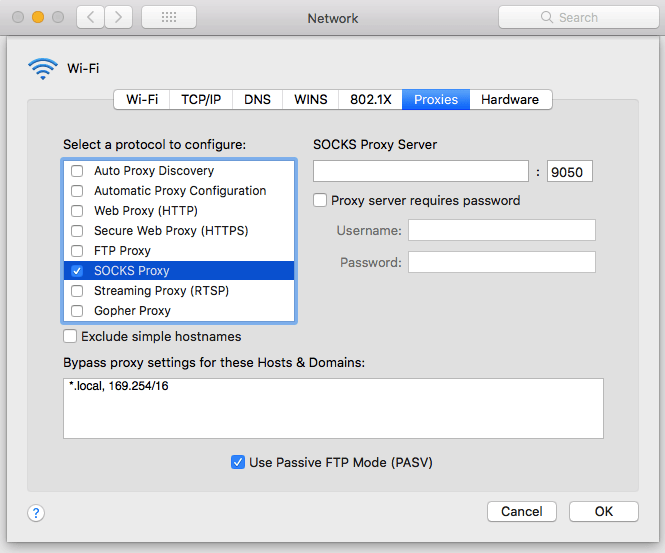
- В поле «Прокси-сервер SOCKS» введите IP-адрес вашего Raspberry Pi.
- В сопроводительном текстовом поле введите номер порта «9050».
- Сохраните изменения, нажав «ОК ->Применить».
Закройте и перезапустите Chrome. При перезапуске он уже должен использовать сеть Tor.
Окна
Если вы используете ПК с Windows, Google Chrome должен открыть окно «Свойства обозревателя». В этом окне:
- Нажмите кнопку «Настройки локальной сети».
- Установите следующий флажок: «Использовать прокси-сервер для вашей локальной сети».
- Нажмите «Дополнительно».
- В разделе «Socks» введите IP-адрес вашего Raspberry Pi.
- В поле «Порт» введите «9050».
- Нажмите «Сохранить ->Применить».
Перезапустите Google Chrome. Теперь он должен обмениваться данными с вашим прокси-сервером Tor.
Яблочное сафари
Если вы используете браузер
Подключитесь к прокси-серверу Tor из любого веб-браузера
ерите «Safari ->Настройки…»2. Выберите вкладку «Дополнительно».
3. Найдите «Прокси» и нажмите соответствующую кнопку «Изменить настройки…».
4. В меню слева выберите «Прокси-сервер SOCKS».
5. В поле «Прокси-сервер SOCKS» введите IP-адрес вашего Raspberry Pi.
6. В сопроводительном текстовом поле введите номер порта «9050».
7. Сохраните изменения, нажав «ОК ->Применить».
Не забудьте перезапустить Safari!
Вы действительно используете Tor?
Если вы следовали инструкциям в этой ста
Mozilla Firefox
ет использовать сеть Tor – но проверить никогда не помешает! В веб-браузере, который вы настроили для использования Tor, перейдите к Сайт Тор .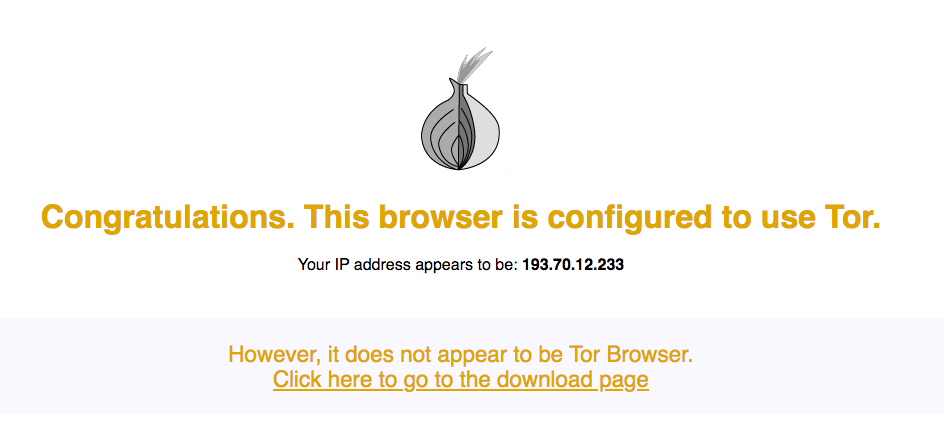
Если вы видите приведенное выше сообщение, то поздравляем – вы успешно маршрутизируете весь свой трафик через Tor!
Из этого руководства вы узнали, как превратить Raspberry Pi в прокси-сервер Tor. Если вам это кажется слишком сложным, вы можете установите браузер Tor на USB-накопитель и носить его с собой куда угодно. Альтернативно вы можете сделать Тор быстрее воспользоваться этими советами.


