Когда дело доходит до настройки, Apple не предоставляет пользователям безграничных возможностей. Однако есть несколько способов добавить индивидуальности вашему MacBook, в том числе изменить значки, которые появляются во всех частях вашего Mac.
Из этого урока вы узнаете, как придать собственный вид классическому дизайну Apple, заменив любой значок файла, папки или жесткого диска изображением по вашему выбору.
Почему мне следует заменить стандартные значки Apple?
Хотя встроенные значки macOS передают некоторую базовую информацию об элементах, которые они представляют, Apple использует один и тот же значок для всех папок и жестких дисков, а также один и тот же значок для всех файлов одного типа.
Contents
Почему мне следует заменить стандартные значки Apple?
alise-mac-book-customize-folder-file-hard-drive.png" alt="По умолчанию Apple использует один и тот же значок для каждого файла и папки в macOS.">Заменив значки стандартных папок собственными изображениями, вы можете создать визуальный код, который позволит вам с первого взгляда определить, содержит ли папка что-то скучное, например прошлогодняя налоговая декларация, или что-то интересное, например фотографии вашего кота.
Если вы регулярно переключаетесь между несколькими жесткими дисками, то присвоение каждому жесткому диску уникального значка также поможет вам отслеживать, какой диск в данный момент подключен к вашему Mac.
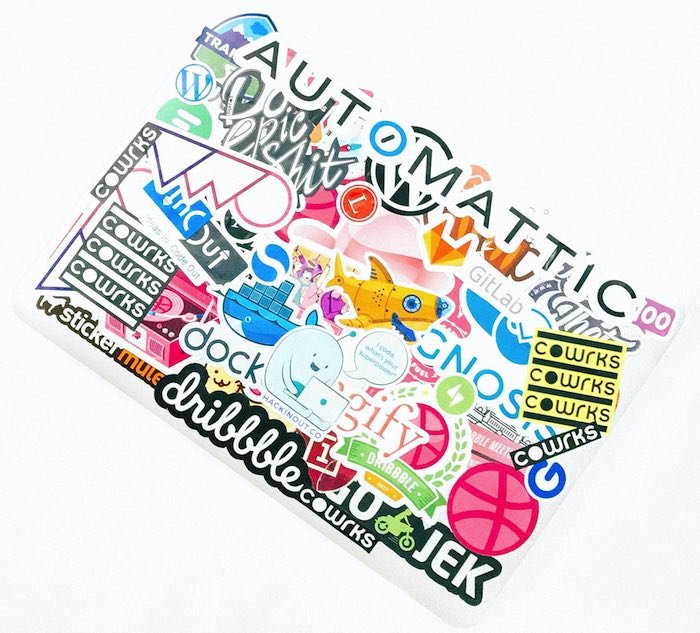
Также читайте: Как изменить значки в Gnome 3
Где я могу найти бесплатные значки для macOS?
Если вы хотите заменить стандартные значки macOS, первым делом решите, какие изображения вы хотите использовать вместо них.
В Интернете доступно бесчисленное множество альтернативных значков macOS, поэтому, если вы имеете в виду конкретный значок, всегда стоит выполнить быстрый поиск, чтобы увидеть, даст ли он какие-либо результаты. Например, поиск по запросам «значки скрещивания животных для macOS», «значки мандалорцев для macOS» или даже «значки для macOS в стиле Windows 10» дадут положительные результаты.
Если вы не имеете в виду конкретный значок, то такие веб-сайты, как ЗначокАрхив , иконки8 и плоский значок , помещают каталог Значки macOS у вас под рукой.
Если у вас есть один или несколько значков, которые вы хотите использовать, пришло время персонализировать ваш Mac!
Персонализируйте любую папку или файл
Вы можете заменить значок любой папки или файла любым изображением по вашему выбору:
1. Откройте окно F
Где я могу найти бесплатные значки для macOS?
ользовать в качестве нового значка.2. Удерживая клавишу Control, нажмите на нужное изображение и выберите «Открыть с помощью ->Предварительный просмотр».
3. В окне предварительного просмотра выберите «Редактировать ->Выбрать все» и скопируйте изображение, выбрав «Редактировать ->Копировать» или используя сочетание клавиш Command+ C.
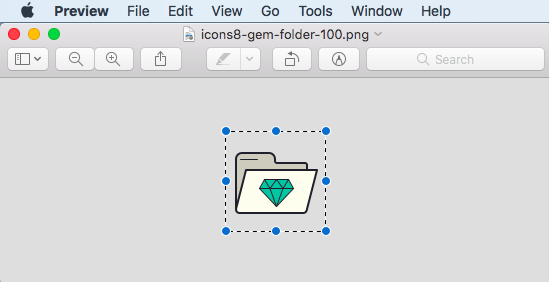
4. В Finder перейдите к папке или файлу, в котором вы хотите использовать новый значок.
5. Удерживая клавишу Control, нажмите на интересующий элемент и выберите «Получить информацию».
6. В левом верхнем углу окна «Получить информацию» выберите значок текущего файла или папки. Теперь он должен быть выделен синим цветом.
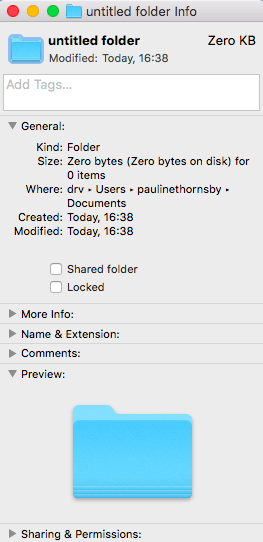
7. Вставьте новый значок поверх текущего, выбрав «Редактировать ->Вставить» на панели инструментов или используя сочетание клавиш Command+ V.
Ваш файл или папка теперь обновятся новым значком!
Промойте и повторите действия для каждого файла и папки, которые хотите настроить.
Использовать собственный значок жесткого диска
Вы также можете изменить значок, обозначающий конкретный жесткий диск:
1. Подключите жесткий диск к вашему Mac.
2. Откройте окно Finder и перейдите к изображению, которое вы хотите использовать в качестве нового значка.
3. Удерживая клавишу Control, нажмите на нужное изображение и выберите «Открыть с помощью ->Предварительный просмотр».
4. Выделите все изображение, нажав «Редактировать ->Выбрать все».
5. Скопируйте изображение, выбрав «Редактировать ->Копировать» или используя сочетание клавиш Command+ C.
6. В Finder перейдите к диску, на котором вы хотите использовать этот значок.
7. Удерживая клавишу Control, нажмите на жесткий диск и выберите «Получить информацию».
8. В окне «Получить информацию» нажмите, чтобы выбрать текущий значок диска.
9. Вставьте новый значок поверх стандартного значка, используя сочетание клавиш Command+ Vили выбрав «Редактировать ->Вставить».
10. При появлении запроса введите имя пользователя и пароль администратора.
Как видите, настроить любую папку, файл или значок жесткого диска на вашем Mac очень легко. Вы также можете выбрать скрыть значок устройства , если хотите. Для iOS вы можете использовать Ярлыки Siri для замены значков ваших приложений .


