Поддержка ZFS в Ubuntu не является чем-то новым в версии 20.04 LTS. Новым является то, насколько легко использовать одну из самых важных функций ZFS — снимки. Благодаря снимкам вы можете вернуть свою операционную систему в более раннее состояние до возникновения каких-либо проблем. Узнайте здесь, как использовать снимки ZFS в Ubuntu 20.04.
Установить с помощью ZFS
Чтобы использовать функции ZFS, вы также должны использовать ZFS. Это означает, что во время установки Ubuntu на этапе «Тип установки» вместо стандартного «Очистить диск и установить Ubuntu» вам следует нажать «Дополнительные функции…»
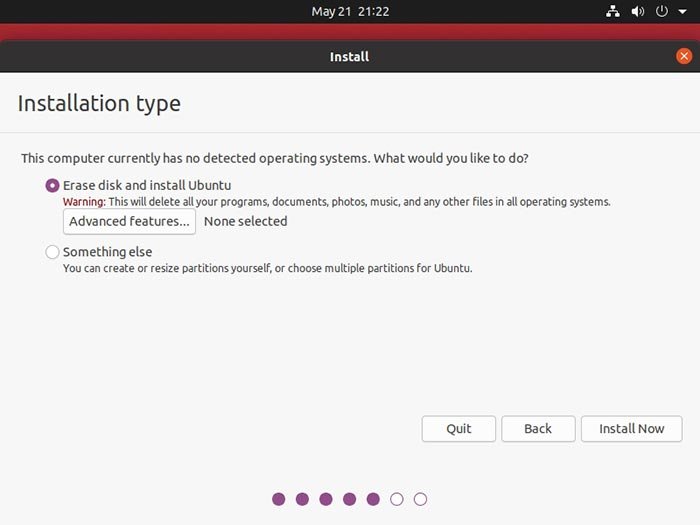 <
<В появившемся окне выберите «ЭКСПЕРИМЕНТАЛЬНАЯ ЧАСТЬ: Очистить диск и использовать ZFS» и нажмите «ОК».
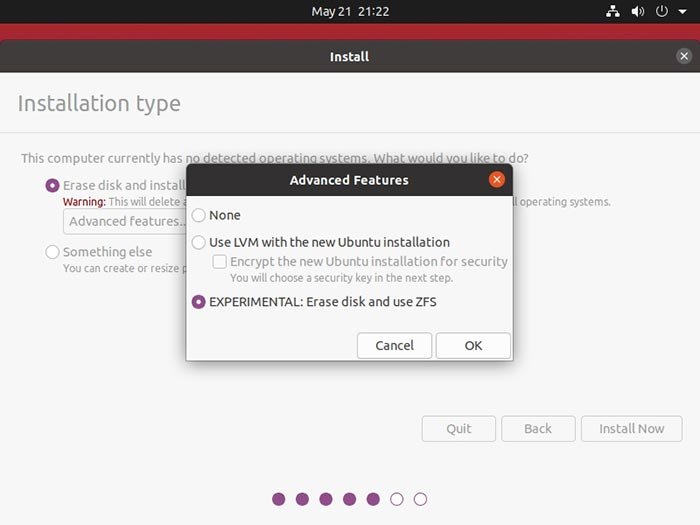
Когда рядом с надписью «Дополнительные функции…» отображается надпись «ZFS выбрана», вы можете продолжить остальную часть установки как обычно.
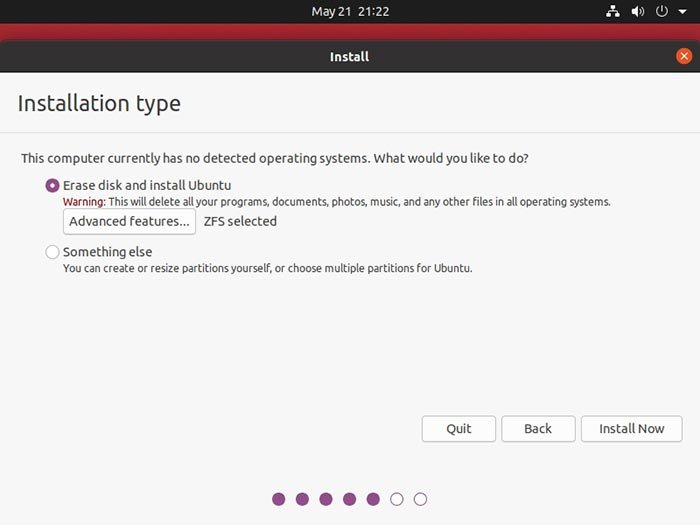
Автоматические снимки
В Ubuntu 20.04 вам не нужно ничего делать, чтобы воспользоваться функцией моментальных снимков ZFS. Вы можете заметить эту функцию в действии при установке новых пакетов в ваш любимый терминал, создании символических ссылок на альтернативные версии файлов и обновлении меню GRUB.
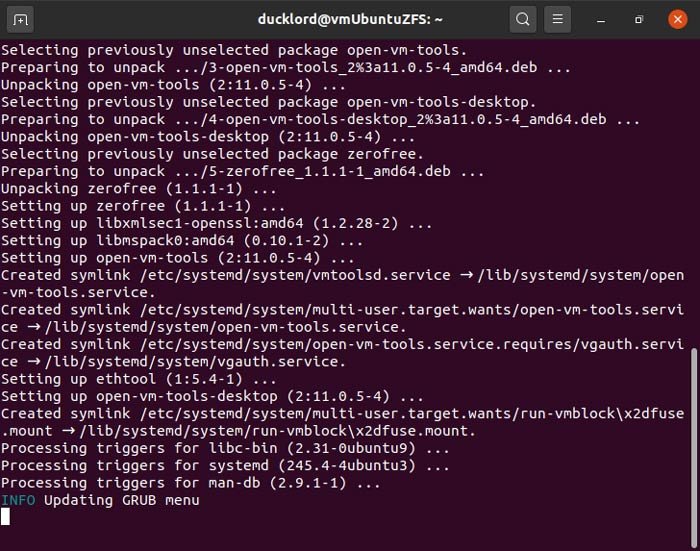
Однако, когда они вам понадобятся, чтобы вернуть вашу систему в предыдущее состояние, они будут рядом. Давайте проведем тестовый запуск. Установите пакет, который хотите попробовать:
sudo apt install PACKAGE_NAME
После того, как вы опробовали новый пакет, вы можете удалить его снова с помощью apt. Однако в этом руководстве вы увидите, как можно вернуть всю систему к состоянию до ее установки.
Восстановление предыдущего состояния
Каждый раз, когда вы решите вернуть файловую систему в более раннее состояние, выполните перезагрузку. После первого экрана загрузки вам придется нажать другую клавишу для доступа к GRUB, в зависимости от прошивки вашего компьютера.
Если ваш компьютер использует BIOS, вам необходимо удерживать клавишу Shiftнажатой. Если он использует UEFI, вам необходимо нажать Escapeпосле начальной загрузки системы, но до того, как операционная система начнет загружаться.
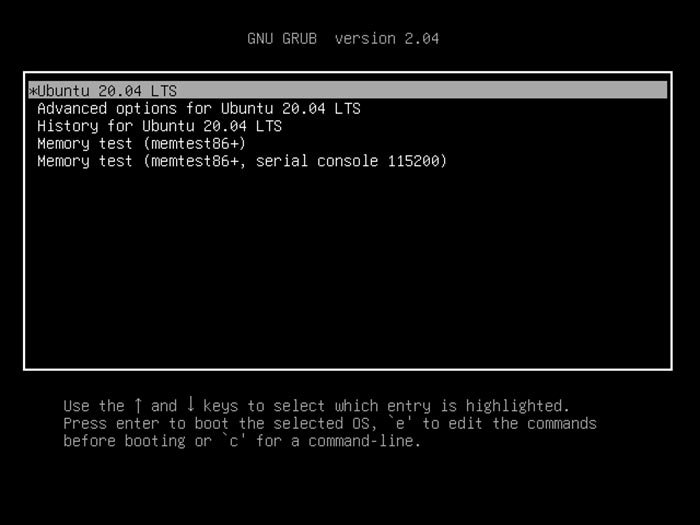
Перейдите к третьей записи «История Ubuntu 20.04 LTS» и нажмите Enter.
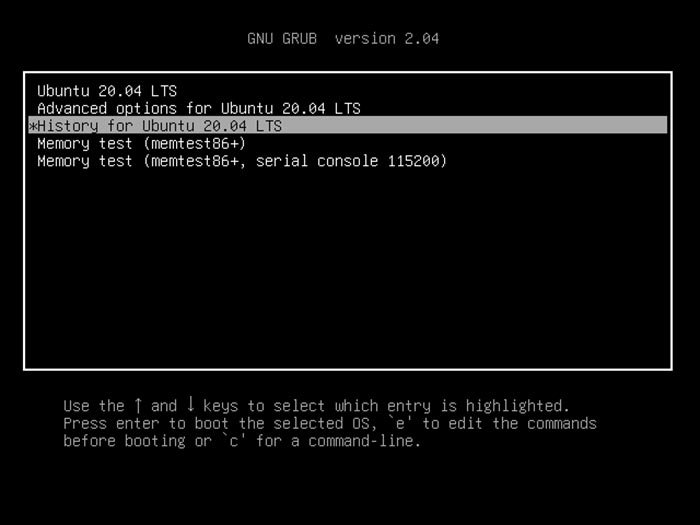
Из появившегося списка выберите снимок, к которому хотите вернуться.
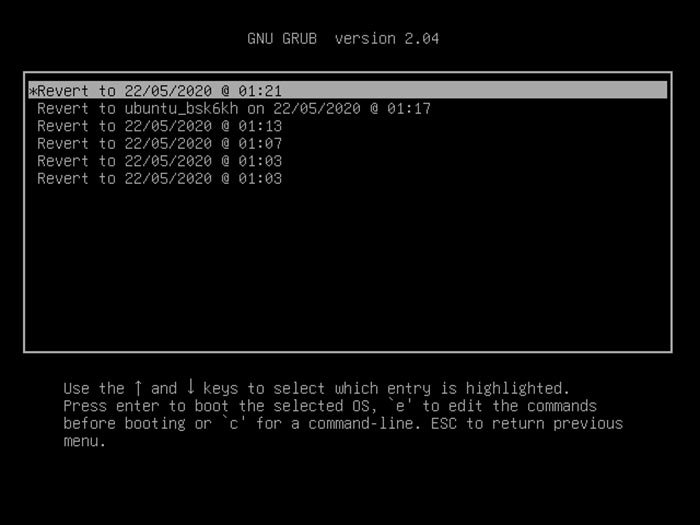
Выберите, хотите ли вы вернуть к более раннему состоянию только системные файлы, но сохранить ваши личные данные нетронутыми, или хотите повернуть время вспять.
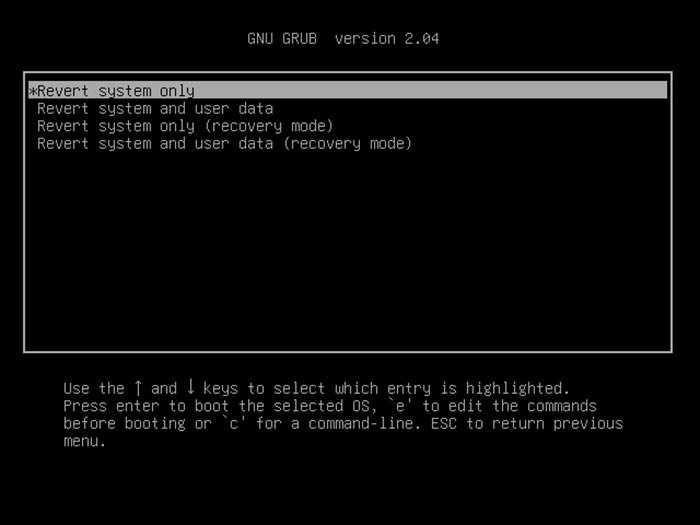 <
<Подождите некоторое время, пока разные версии файлов «пересопоставятся» в файловой системе. Когда вы в следующий раз войдете на рабочий стол, он вернется туда, где вы его оставили перед выбранным снимком.
Вам нравится функция снимков ZFS в Ubuntu 20.04? Или вы предпочитаете использовать комбинацию Ext4 и инструмент резервного копирования с аналогичной функциональностью ? Расскажите нам в разделе комментариев ниже.


