Хотя существует множество блокировщиков рекламы, которые могут блокировать рекламу с вашего ноутбука или компьютера, они редко работают на других устройствах, таких как смартфоны и планшеты. Эта статья покажет вам, как превратить Raspberry Pi в общесетевой блокировщик рекламы с помощью Pi-Hole. После завершения вы сможете заблокировать рекламу на своем ноутбуке, компьютере, смартфоне, планшете и любом другом устройстве, подключенном к вашей сети.
Примечание. Чтобы начать, вы можете прочитать эту статью на что такое Pi-Hole и чем он полезен .
Что вам понадобится
Чтобы выполнить это руководство, вам понадобится:
- Raspberry Pi под управлением Raspbian. Если у вас еще не установлен Raspbian, возьми последнюю версию и прошейте его с помощью
Contents
- 1 Что вам понадобится
- 2 Установка Pi-Hole на Raspberry Pi
- 3 Google, Cloudflare, OpenDNS: выбор DNS-провайдера
- 4 Какие черные списки следует использовать Pi-Hole?
- 5 Интернет-протоколы: IPv4 или IPv6 (или оба)?
- 6 Настройка статического IP-адреса
- 7 Мониторинг Pi-Hole с помощью интерфейса веб-администратора
- 8 Запись данных Pi-Hole
- 9 Вход в свою учетную запись Pi-Hole
- 10 Устранение неполадок: не удалось разрешить хост
- 11 Обновите маршрутизатор: создайте блокировщик рекламы для всей сети
- 12 Как заблокировать интернет-рекламу на определенных устройствах
Что вам понадобится
абель питания, совместимый с Raspberry Pi.После того, как вы собрали все необходимые инструменты, вы готовы создать общесетевой блокировщик рекламы.
Установка Pi-Hole на Raspberry Pi
Если вы еще этого не сделали, подключите внешнюю клавиатуру, монитор и любые другие периферийные устройства к Raspberry Pi, а затем подключите Pi к источнику питания.
Как только ваш Raspberry Pi загрузится, вы будете готовы загрузить сценарий установки Pi-hole. Просто запустите Терминал (щелкнув значок Терминала на панели инструментов Raspbian), затем введите следующую команду в окно Терминала:
curl -sSL https://install.pi-hole.net | bash
Нажмите Enter. Raspbian загрузит сценарий и начнет процесс настройки вашего устройства для использования Pi-Hole.
Через несколько секунд экран настройки Pi-Hole должен запуститься автоматически.
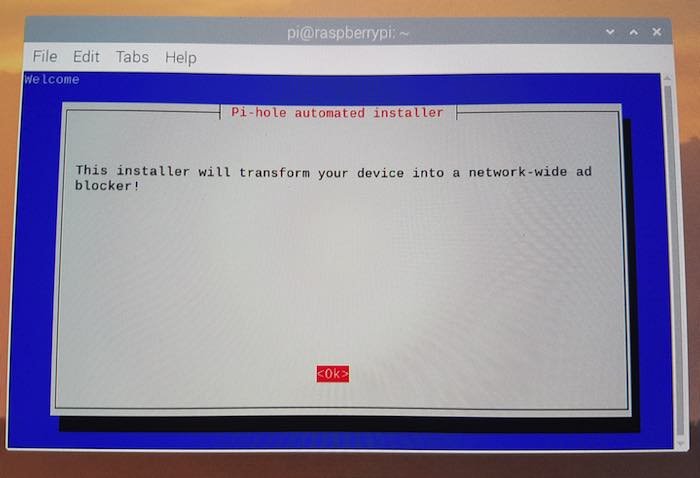
Продолжайте нажимать Enter, чтобы переходить по вводным экранам, пока вас не спросят, должен ли Pi-Hole работать через Wi-Fi (wlan0) или Ethernet (eth0).
С помощью клавиш со стрелками выберите wlan0 или eth0 (в этом руководстве используется Wi-Fi) и нажмите Enter.
Google, Cloudflare, OpenDNS: выбор DNS-провайдера
Вам нужно будет выбрать вышестоящего DNS-провайдера, который будет отвечать за ответы на запросы для нерекламных доменов.
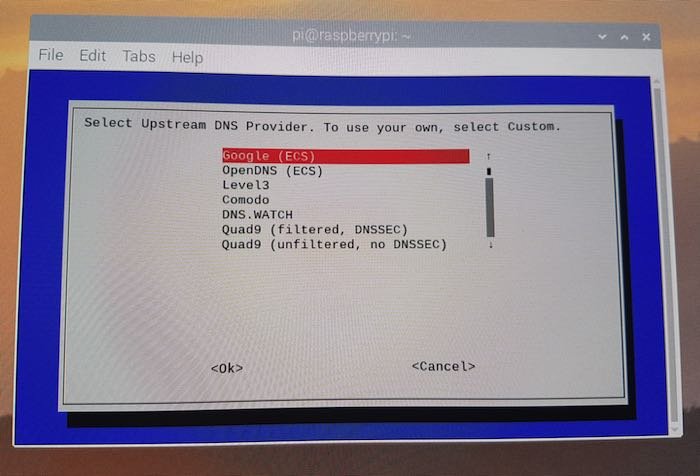
Pi-Hole поддерживает следующих предустановленных поставщиков DNS, но вы можете ввести своего собственного, выбрав «Пользовательский».
- Google (ECS)
- OpenDNS (ECS)
- Уровень 3
- Комодо
- DNS.WATCH
- Quad9 (с фильтром, DNSSEC)
- Quad9 (без фильтрации, DNSSEX)
- Quad9 (фильтр + ECS)
- Cloudflare
В этом руководстве используется Google, но вы можете выбрать любой поставщик DNS, который вам больше нравится.
Какие черные списки следует использовать Pi-Hole?
Укажите списки, которые Pi-Hole должна использовать для выявления и блокировки нежелательного контента.

Если у вас нет особой причины изменять эти настройки, обычно рекомендуется придерживаться значений по умолчанию.
Интернет-протоколы: IPv4 или IPv6 (или оба)?
Не имеет значения, выберете ли вы IPv4 или IPv6 , но если вы хотите заблокировать как можно больше рекламы, вам следует оставить выбранными оба IPv4 и IPv6.
Настройка статического IP-адреса
Используйте текущие настройки сети в качестве статического адреса Pi-Hole. Если вас устраивает информация, отображаемая на экране, с помощью клавиш со стрелками выберите «Да», а затем нажмите Enter.
Google, Cloudflare, OpenDNS: выбор DNS-провайдера
тственности и, если вы согласны, нажмите «ОК».Мониторинг Pi-Hole с помощью интерфейса веб-администратора
Вас спросят, хотите ли вы установить интерфейс веб-администратора Pi-Hole. Этот интерфейс дает представление о том, как Pi-Hole работает в вашей сети, поэтому рекомендуется установить веб-интерфейс при появлении соответствующего запроса.
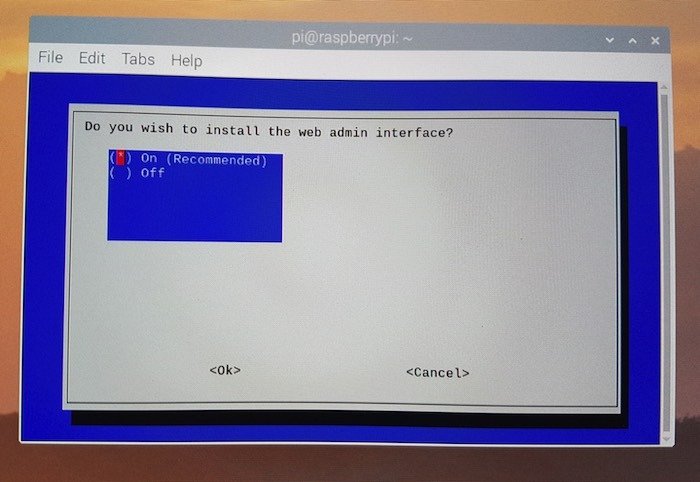
Если вы устанавливаете интерфейс веб-администратора, вам также следует установить «веб-сервер Lighttpd», когда будет предложено.
Запись данных Pi-Hole
Вы можете отключить возможности ведения журнала Pi-Hole, но я рекомендую оставить их включенными, поскольку они предоставляют некоторую полезную информацию.
Вам будет предложено выбрать режим конфиденциальности для FTL, который представляет собой уровень информации, которая будет включена в вашу статистику Pi-Hole. Выберите один из следующих вариантов:
 Какие черные списки следует использовать Pi-Hole?ется регистрировать все данные Pi-Hole.">
Какие черные списки следует использовать Pi-Hole?ется регистрировать все данные Pi-Hole.">- Показать все.
- Скрыть домены. Показывать и сохранять все домены как скрытые.
- Скрыть домены и клиенты. Показывать и сохранять все домены как скрытые, а клиентов как 0.0.0.0.
- Анонимный режим. Скройте все детали, кроме самой анонимной статистики.
- Отключена статистика. Отключает всю обработку статистики, включая счетчики запросов.
Вход в свою учетную запись Pi-Hole
В диалоговом окне настройки отобразится адрес веб-интерфейса администратора Pi-Hole и пароль, который вам
Интернет-протоколы: IPv4 или IPv6 (или оба)?
информацию!Если вы перейдете по указанному URL-адресу, вы увидите стандартный веб-интерфейс Pi-Hole и сможете войти в систему, используя свой пароль.
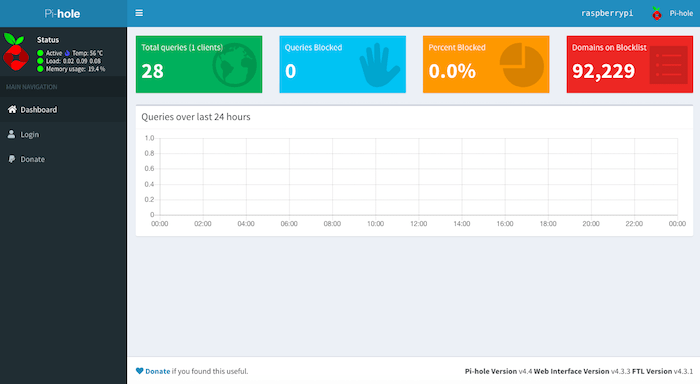 Настройка статического IP-адресаадминистратора разделен на следующие разделы:
Настройка статического IP-адресаадминистратора разделен на следующие разделы:
- Журнал запросов. Здесь отображаются самые последние запросы, отправленные к DNS-серверу.
- Белый список. Вы можете указать домены, которые Pi-Hole никогда не должен блокировать.
- Черный список. Некоторым рекламам все еще удается проскользнуть мимо Pi-Hole? Если вы сможете определить домен, ответственный за эту мошенническую рекламу, вы сможете вручную добавить его в черный список Pi-Hole.
- Отключить. Здесь вы можете в
Мониторинг Pi-Hole с помощью интерфейса веб-администратора
се ваши любимые объявления! - Обновить списки. Убедитесь, что у вас установлена самая последняя версия списков блокировки рекламы Pi-Hole, вручную запустив обновление.
- Запросы объявлений. Используйте этот инструмент, чтобы проверить, включен ли определенный URL-адрес в списки блокировки рекламы Pi-Hole.
- Завершить pihole.log. Этот инструмент позволяет вам изучить файл журнала Pi-Hole, чтобы вы могли точно увидеть, как Pi-Hole обрабатывает входящие запросы.
- Настройки. Вы можете внести ряд изменений в конфигурацию Pi-Hole, в том числе указать, какой вышестоящий DNS-провайдер вы хотите использовать.
Это всего лишь краткий обзор интерфейса веб-администратора Pi-Hole. Стоит потратить время на более подробное изучение этого интерфейса!
Устранение неполадок: не удалось разрешить хост
При настройке Pi-Hole вы
Запись данных Pi-Hole
ей ошибкой в окне терминала:“Не удалось разрешить хост
FTL Engine не установлен.
Если вы столкнулись с этим сообщением, выполните следующую команду терминала:
sudo nano /etc/resolv.conf
Это запустит файл resolv.conf в редакторе Nano. Вам нужно будет добавить IP-адреса выбранного вами DNS-провайдера в файл resolv.conf. Например, в этом руководстве в качестве поставщика DNS используется Google, поэтому быстрый поиск в Google показывает, что в resolv.conf следует добавить «8.8.8.8»:
nameserver 8.8.8.8
Чтобы сохранить изменения, используйте сочетание клавиш Ctrl+ O, а затем нажмите Yпри появлении запроса.
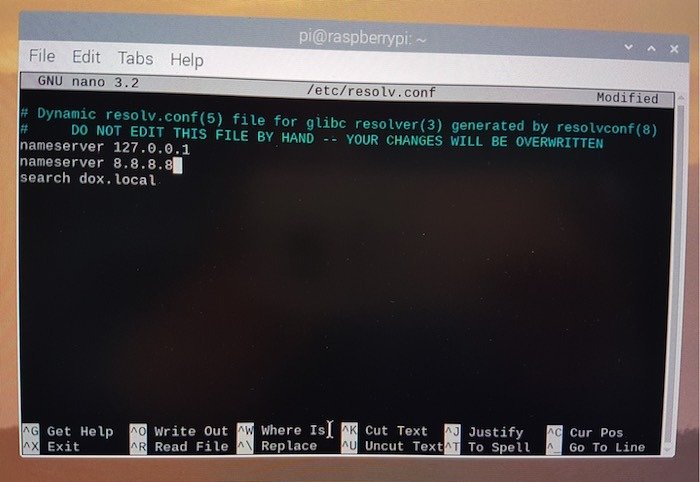
Закройте resolv.conf, используя сочетание клавиш Ctrl+ X.
Перезапустите диалог настройки Pi-Hole, выполнив следующую команду терминала:
curl -sSL https://install.pi-hole.net | bash
Теперь вы сможете завершить диалог настройки без каких-либо ошибок.
Обновите маршрутизатор: создайте блокировщик рекламы для всей сети
Вы готовы обновить свои устройства или маршрутизатор для использования Pi-Hole. Если вы хотите заблокировать рекламу на всех устройствах, подключенных к вашей сети, вам необходимо изменить настройки DNS маршрутизатора, чтобы они указывали на ваш
Вход в свою учетную запись Pi-Hole
зменения настроек DNS вашего маршрутизатора будет различаться в зависимости от конкретной модели маршрутизатора, но вкратце вам необходимо:- Перейдите на страницу администрирования вашего маршрутизатора.
- Войдите в систему, используя свое имя пользователя и пароль. Если вы не знаете эту информацию, скорее всего, вы используете имя пользователя и пароль по умолчанию, установленные производителем. Эту информацию можно найти на сайте производителя или в документации, прилагаемой к маршрутизатору.
- Найдите любую вкладку, меню или раздел, содержащий слова «DNS-сервер» или «DHCP-сервер». Обратите внимание, что эти настройки могут быть скрыты в разделе «Расширенные настройки».
- Обновите основной DNS-сервер вашего маршрутизатора, указав IP-адрес вашего Raspberry Pi. Если вы не знаете адрес, вы можете получить его, открыв окно терминала Raspbian и выполнив следующую команду:
hostname -I
Инструкции по обновлению настроек DNS для вашего конкретного маршрутизатора можно найти на веб-сайте производителя или в документации, прилагаемой к маршрутизатору.
Как заблокировать интернет-рекламу на определенных устройствах
Вы также можете изменить настройки DNS для определенных устройств и операционных систем.
1. Окна
Чтобы обновить настройки DNS в Windows:
- Запустите «Панель управления».
- Перейдите в «Сеть и Интернет ->Центр управления сетями и общим доступом ->Изменить настройки адаптера».
- Выберите соединение, которое хотите настроить.
- Нажмите правой кнопкой мыши «Подключение по локальной сети ->Свойства».
- Выберите вкладку «Сеть».
- Выберите «TCP/IPv4» или «TCP/IPv6».
- Перейдите в «Свойства ->Дополнительно ->DNS» и нажмите «ОК».
- Выберите «Использовать следующие адреса DNS-серверов».
- Замените адреса в этом разделе на IP-адрес вашего Raspberry Pi.
Теперь ваш компьютер с ОС Windows настроен на использование блокировщика рекламы Pi-Hole.
2. Linux
Если вы поклонник Linux, вам необходимо:
- Перейдите в «Система ->Настройки ->Сетевые подключения».
- Выберите соединение, которое хотите настроить, затем нажмите «Изменить».
- Выберите вкладку «Настройки IPv4» или «Настройки IPv6».
- В поле «DNS-серверы» введите IP-адрес вашего Raspberry Pi.
- Сохраните изменения, нажав «Применить».
Кроме того, вы можете обновить настройки DNS, открыв файл «/etc/resolv.conf».
3. macOS
Чтобы обновить настройки DNS в macOS:
- Выберите логотип Apple на панели инструментов Mac.
- Перейдите в «Системные настройки ->Сеть».
- Выберите соединение, которое хотите изменить.
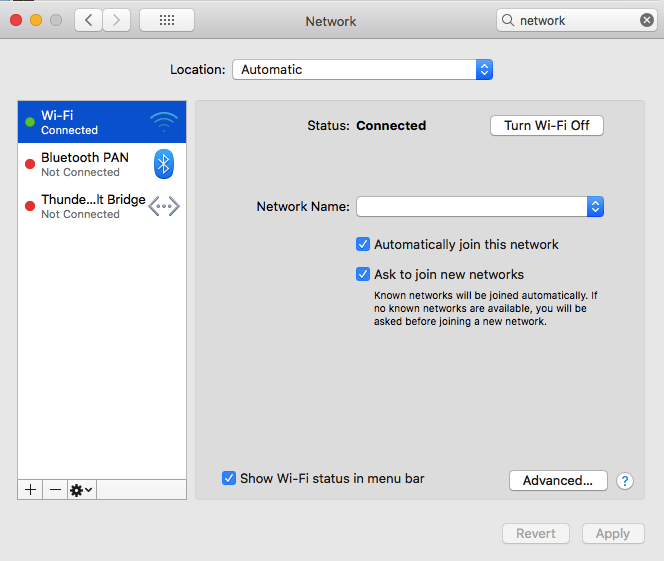
- Нажмите «Дополнительно…»
- Выберите вкладку «DNS».
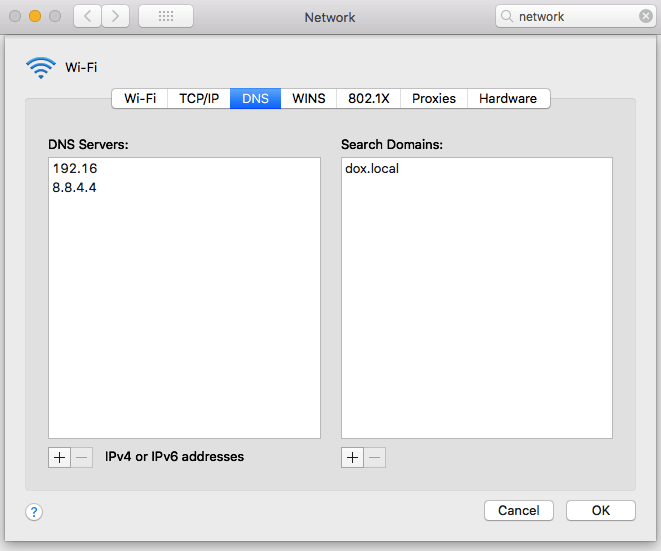
- Нажмите на маленький значок «+» и введите IP-адрес вашего Raspberry Pi.
- Сохраните изменения, нажав «Применить ->ОК».
Pi-Hole проверит все ваши зап
Устранение неполадок: не удалось разрешить хост
е рекламы.4. айфон
Если у вас iPhone или iPad, то:
- Запустите приложение «Настройки».
- Выберите «Wi-Fi» и запишите свою домашнюю сеть в список.
- Выберите поле «DNS».
- Удалите все текущие DNS-серверы и замените их IP-адресом вашего Raspberry Pi.
5. Андроид
Чтобы заблокировать рекламу на Android:
- Запустите приложение «Настройки».
- Выберите «Wi-Fi».
- Длительно нажмите на сеть Wi-Fi, которую хотите обновить.
- Выберите «Изменить сеть ->Дополнительные параметры».
- Нажмите «DHCP», а затем выберите «Статический».
- В поле «DNS 1» введите IP-адрес вашего Raspberry Pi.
- Нажмите «Сохранить».
Используя Raspberry Pi в качестве блокировщика рекламы, его также можно использовать как Точка доступа Wi-Fi или персональный веб-сервер . Проверьте их.


