Когда ваш компьютер и мобильные устройства подключены к одной сети Wi-Fi, вы можете легко заставить их «видеть друг друга» и «общаться» друг с другом. Это упрощает обмен файлами между вашим ПК и мобильными устройствами. Однако соединение между ними не происходит автоматически, хотя существует множество инструментов, которые мы можем использовать для создания соединения. Здесь вы узнаете, как обмениваться файлами между Android и Ubuntu в локальной сети.
Читайте также: Как использовать Python для базового системного администрирования Linux и сетевых задач
Доступ к файлам Android из Ubuntu
Если вы хотите подключиться из Ubuntu к устройству Android, вы можете использовать приложение Свич для создания файлового сервера.
Начните с установки приложения на свое устройство Android.
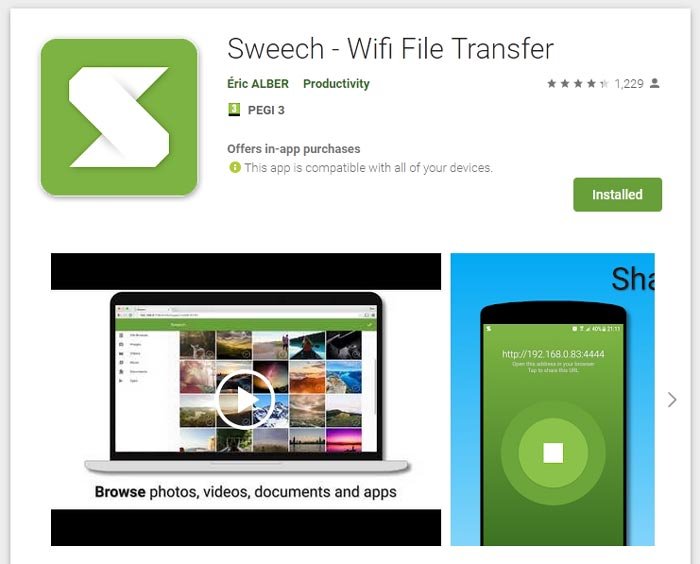
Запустите Sweech на своем мобильном устройстве и, когда он спросит, предоставьте ему доступ к файлам, фотографиям или чему-либо, связанному с общением.
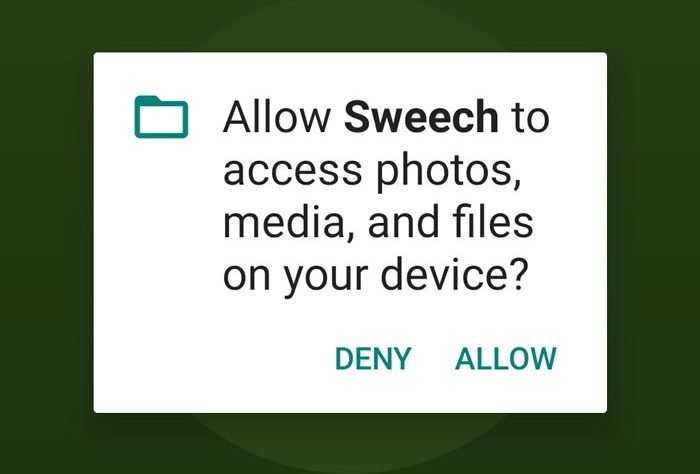
Нажмите кнопку «Воспроизвести» в центре экрана. В верхней части экрана в центре вы увидите IP-адрес вашего устройства и порт, через который Sweech делает свой веб-интерфейс доступным для других устройств в вашей сети.
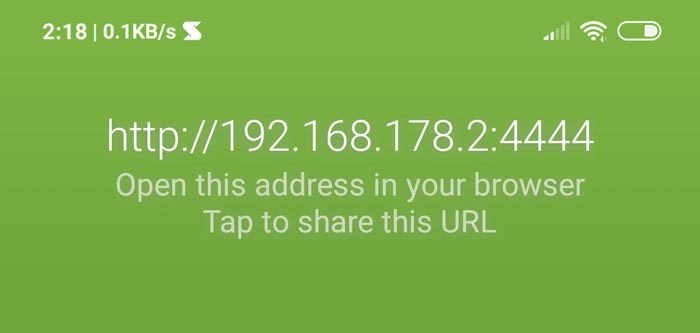
Введите этот адрес в веб-браузере вашего компьютера, нажмите Enter, и через несколько секунд на вашем экране появится интерфейс Sweech.
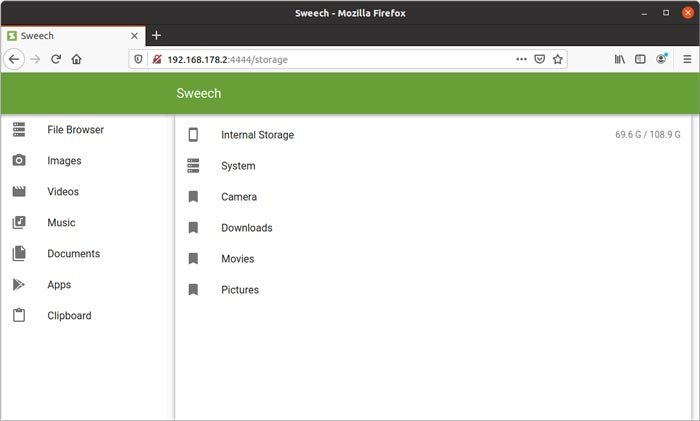
Вы можете получить доступ ко всем файлам на вашем устройстве через раздел «Обозреватель файлов».
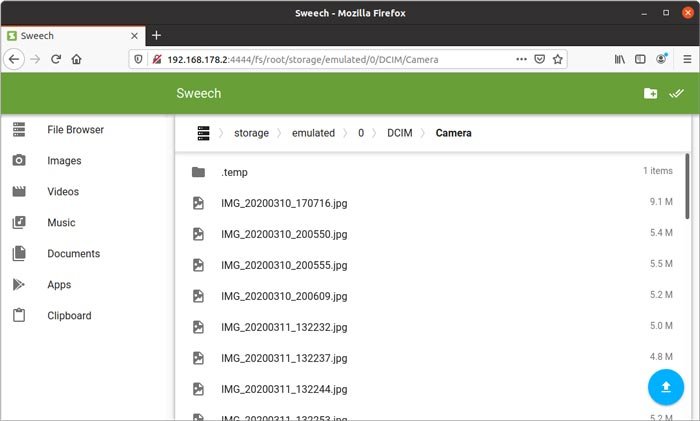
При нажатии на имя файла, если это возможно, и в зависимости от типа файла, Sweech отображает предварительный просмотр его содержимого.
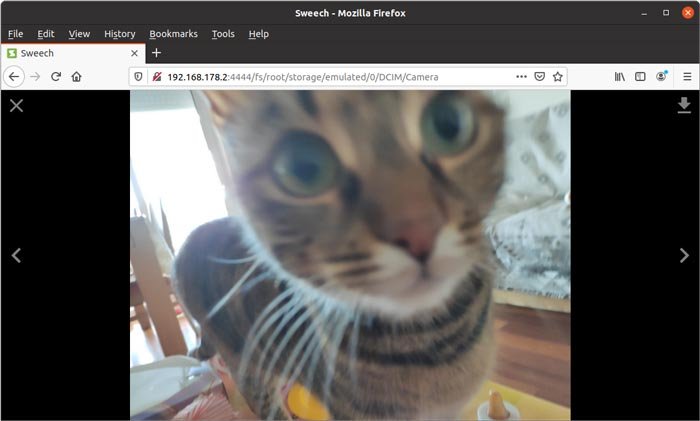
Чтобы выбрать несколько файлов, щелкните их значок вместо имени. Затем нажмите на символ «загрузить», который появляется в правом верхнем углу. Sweech позволит вам загрузить zip-архив выбранных файлов. Сохраните его где-нибудь на своем компьютере.
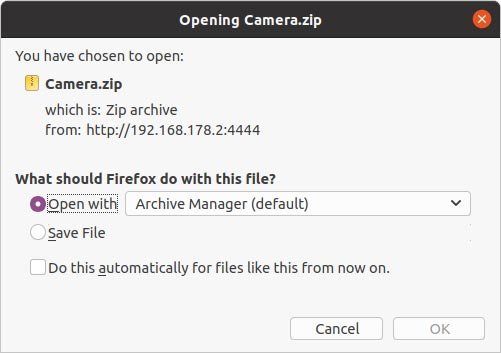
Извлеките zip-архив любым удобным для вас способом для доступа к файлам на вашем компьютере.
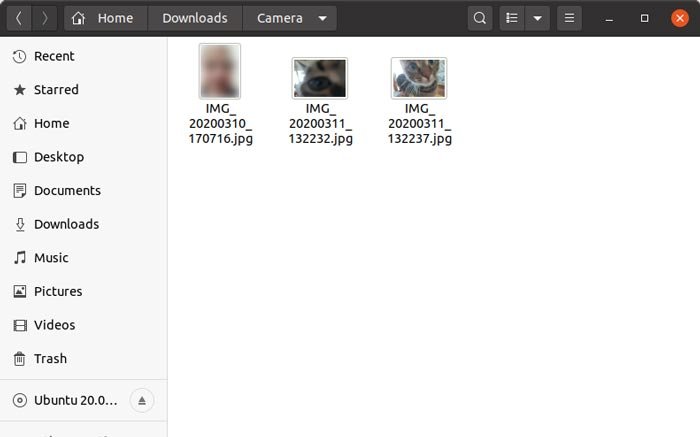
Чтобы отправить файлы из Ubuntu на ваше устройство, сначала укажите в браузере файлов Sweech папку на вашем мобильном устройстве, в которой вы хотите их сохранить. Нажмите на значок в синем кружке в правом нижнем углу интерфейса Sweech.
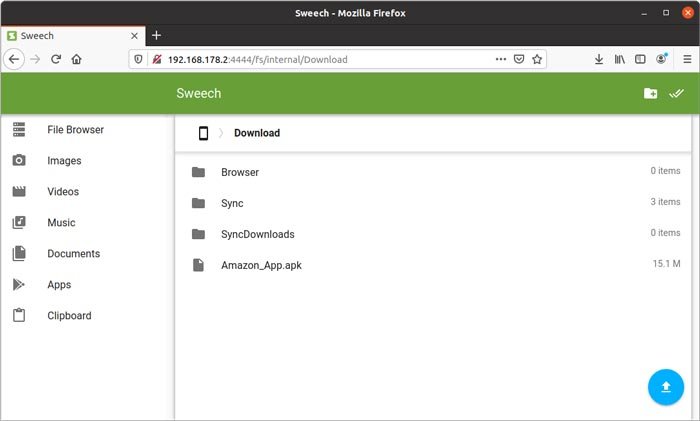
Выберите файлы, которые хотите загрузить, в появившемся запросчике.
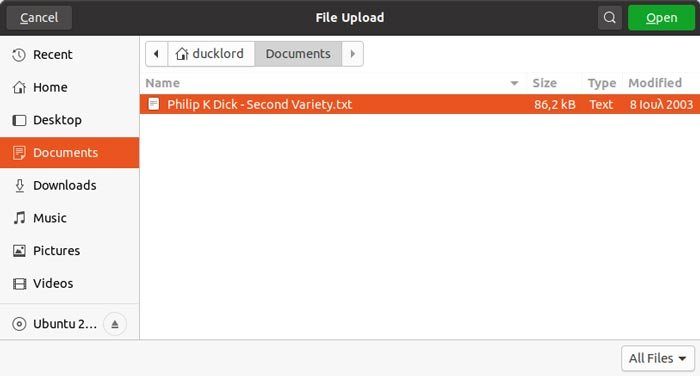
И все. Через некоторое время вы увидите обновление файлового браузера, в котором ваши файлы будут показаны в активном каталоге.
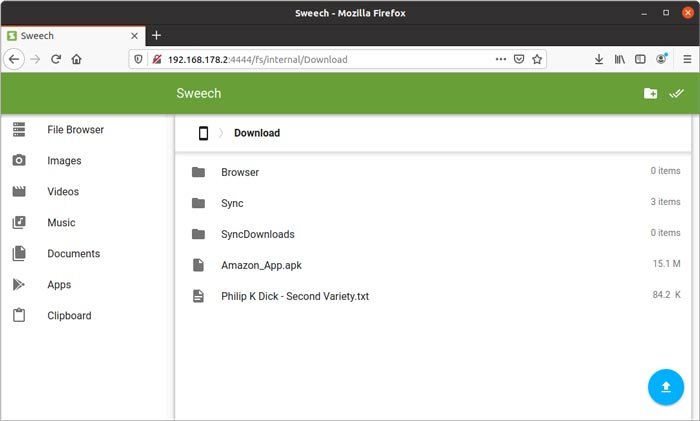
Читайте также: Как использовать tcpdump для захвата пакетов
Доступ к файлам Ubuntu с Android
Чтобы получить доступ к файлам Ubuntu с вашего устройства Android, общий доступ к файлам Samba остается самым простым способом сделать это. Это может показаться немного сложным, но мы тебя прикроем .
Когда папка вашего компьютера доступна в локальной сети, запустите файловый менеджер, который поддерживает доступ к общим ресурсам LAN/Samba на вашем устройстве Android. В этом руководстве используется файловый менеджер по умолчанию, который есть в последней версии MIUI от Xiaomi, но вы можете использовать альтернативы, такие как Total Commander , Файловый менеджер ASTRO или ИSMB .
Выбранный вами файловый менеджер может разрешить доступ к общим ресурсам Samba по-разному. Для использования файлового менеджера Xiaomi MIUI по умолчанию нажмите кнопку меню в левом верхнем углу, затем выберите «Удаленный».
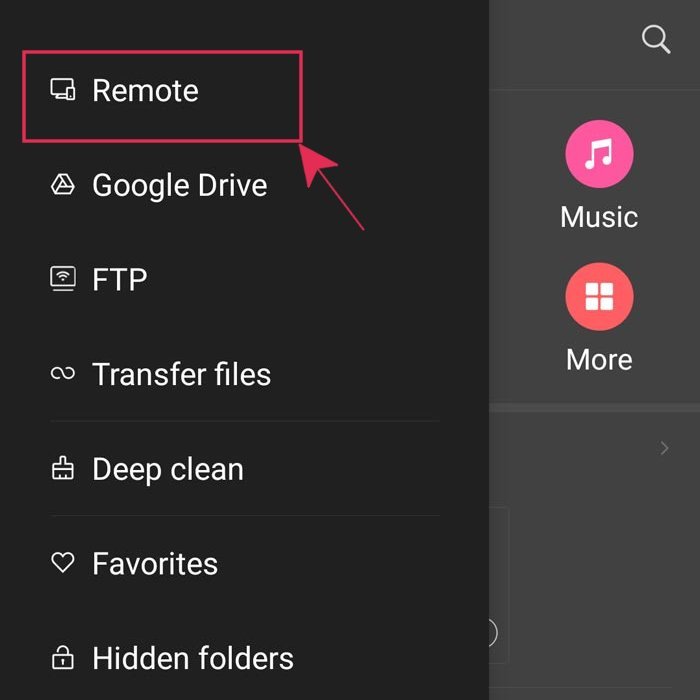
На появившемся экране выберите «Добавить удаленное устройство».
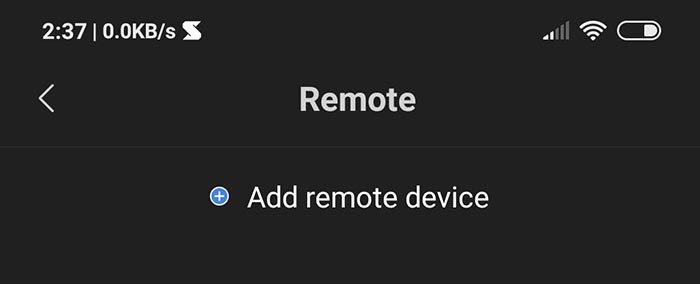
Введите данные о своем компьютере, когда вас спросят. Вам понадобится его IP-адрес, и вы можете найти его, запустив ipconfigв Ubuntu.
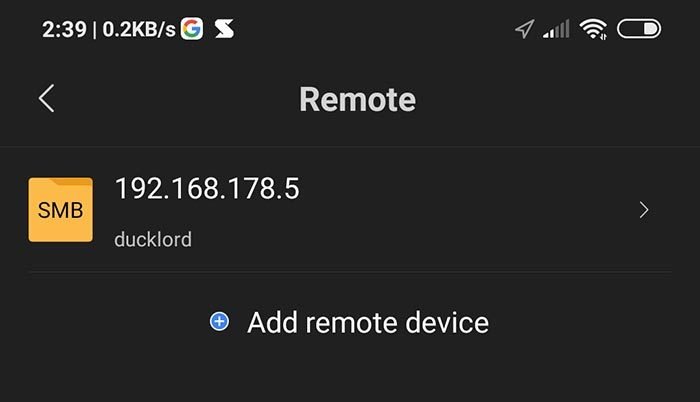
Когда ваше устройство добавлено в диспетчер файлов, нажмите на него, чтобы получить доступ к его содержимому.
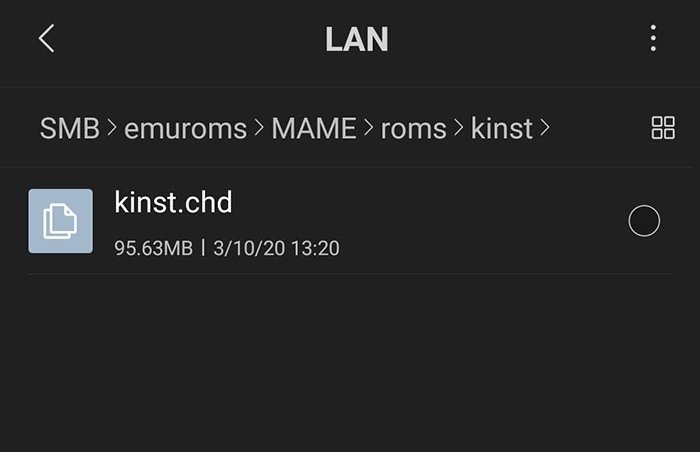
Вы можете копировать и перемещать файлы из Ubuntu на свой телефон Android (в зависимости от разрешений вашего общего ресурса Samba) по своему усмотрению.
Другой способ обмена файлами между устройствами — использование Ресилио Синхронизация , который создает P2P-сеть между вашими устройствами. Какие еще способы вы используете для обмена файлами между Android и Ubuntu?
Читайте также: Что такое сеть Иггдрасиль и как ее установить


