Вы хотите создать свой собственный веб-сайт, но вам не нужна масштабная серверная обработка? Не было бы проще, если бы вы могли создавать, размещать и поддерживать веб-сайт прямо на Raspberry Pi? Здесь мы покажем вам, как превратить Raspberry Pi в ваш личный веб-сервер.
К концу этого руководства вы узнаете, как установить популярный веб-сервер Apache на Raspberry Pi, настроить PHP и создать простую веб-страницу, к которой каждый сможет получить доступ через вашу локальную сеть.
Что такое веб-сервер Apache?
Apache — одно из самых популярных приложений веб-сервера в мире, на момент написания статьи его число составляло почти 40 процентов всех веб ContentsЧто такое веб-сервер Apache?
вы настроите Apache на Raspberry Pi, вы сможете использовать его для передачи различных файлов любому пользователю в локальной сети.
Читайте также: Как превратить Raspberry Pi в точку беспроводного доступа
Что вам понадобится
Чтобы выполнить это руководство, вам понадобится:
- Raspberry Pi работает под управлением Raspbian. Если у вас еще нет Raspbian, вы можете возьми последнюю версию и прошить его с помощью гравер .
- Кабель питания, совместимый с Raspberry Pi.
- Внешняя клавиатура и способ ее подключения к Raspberry Pi
- Кабель HDMI или micro HDMI, в зависимости от модели Raspberry Pi.
- Внешний монитор
- Кабель Ethernet или подключение Wi-Fi
Обновите свой Raspbian
Если вы еще этого не сделали, подключите внешнюю клавиатуру, монитор и любые другие периферийные у
Что вам понадобится
затем подключите их к источнику питания.Прежде чем мы начнем, лучше убедиться, что у вас установлена последняя версия Raspbian. Запустите окно терминала, щелкнув маленький значок «Терминал» на панели инструментов. Введите в терминал следующие команды:
sudo apt-get update sudo apt-get upgrade
Если Raspbian установил одно или несколько обновлений, перезагрузите Raspberry Pi, выполнив следующую команду:
reboot
После перезагрузки Raspberry Pi на нем будет установлена последняя версия Raspbian.
Установить веб-сервер Apache
Вы готовы установить пакет Apache2 на Raspberry Pi. В Терминале введите следующую команду:
sudo apt install apache2 -y
И все: ваш Raspberry Pi теперь работает как обычный веб-сервер!
Чтобы увидеть ваш веб-сервер Apache в действии, вам необходимо ввести IP-адрес в
Обновите свой Raspbian
р. Чтобы получить этот IP-адрес, выполните следующую команду в окне терминала:hostname -I
Это вернет IP-адрес вашего Raspberry Pi; просто введите этот адрес в любой веб-браузер. Вы должны увидеть следующую страницу.
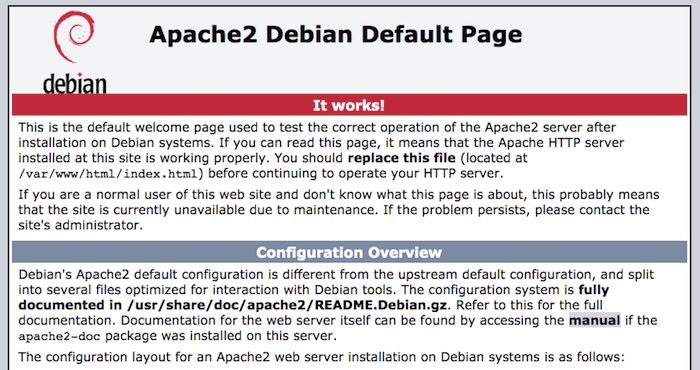
Поздравляем, вы только что создали свой собственный веб-сервер!
Получить разрешение: редактирование HTML-файла Apache
Кнопка «Это работает!» Веб-страница на самом деле представляет собой HTML-файл, расположенный в папке «/var/www/html» вашего Raspberry Pi.
Чтобы просмотреть этот файл, откройте приложение Raspbian File Manager (щелкнув значок файла на панели инструментов), а затем перейдите к «/var/www/html». В этой папке содержится файл index.html — страница, которую вы видите в веб-браузере.
В следующих разделах вы внесете в этот файл несколько простых изменений, а затем создадите дополнительный HTML-файл, который Apache будет предоставлять всем в вашей локальной сети.<
Установить веб-сервер Apache
лог («cd») так, чтобы он указывал на файл «index.html».cd /var/www/html
Теперь выполните следующую команду:
ls -al
Теперь терминал отобразит текст, объясняющий, что файл «index.html» принадлежит пользователю «root».
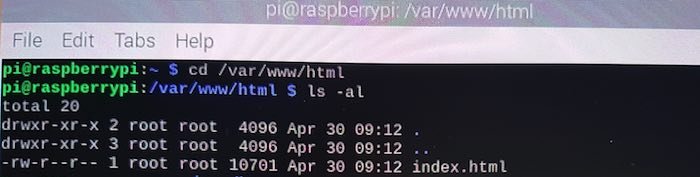
Прежде чем вы сможете редактировать этот файл, вам необходимо стать его владельцем. Вы можете изменить владельца с помощью команды Терминала. В следующем примере предполагается, что вы используете имя пользователя Raspbian «pi»; если вы изменили его вручную, убедитесь, что это отражено в вашей команде терминала:
sudo chown pi: index.html
Если вы повторно запустите команду ls -al, вы увидите, что «pi» теперь имеет разрешение на редактирование этого файла.
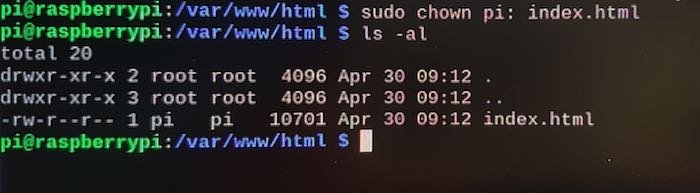 <
<HTML: настройка веб-страницы Apache
Теперь вы можете открыть страни
Получить разрешение: редактирование HTML-файла Apache
ду терминала:nano index.html
При этом в текстовом редакторе Nano Raspbian запускается файл index.html.
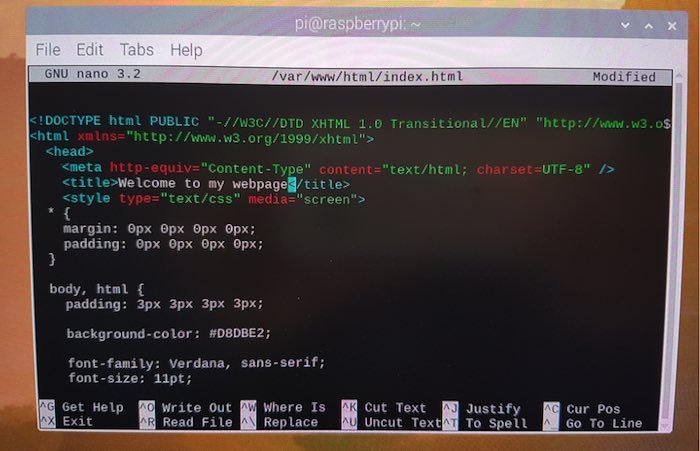
Вы можете изменить любую часть кода этой страницы, но для простоты в этом примере был изменен текст, отображаемый как часть заголовка.
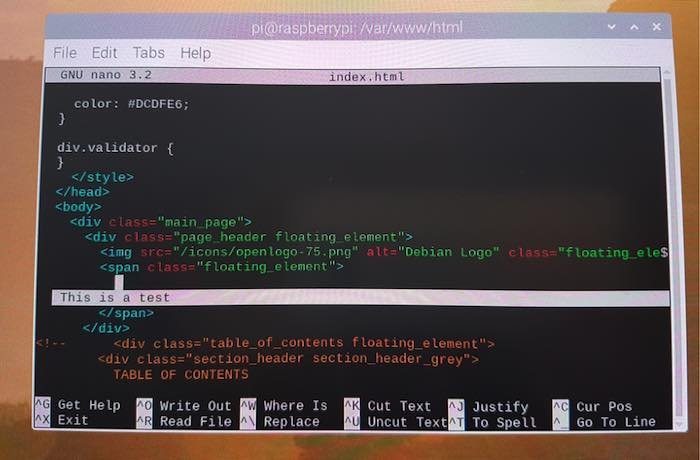
После внесения изменений сохраните файл, нажав Ctrl+ O, а затем Ctrl+ X.
Теперь загрузите IP-адрес вашего Raspberry Pi в веб-браузер, и вы увидите изменения.
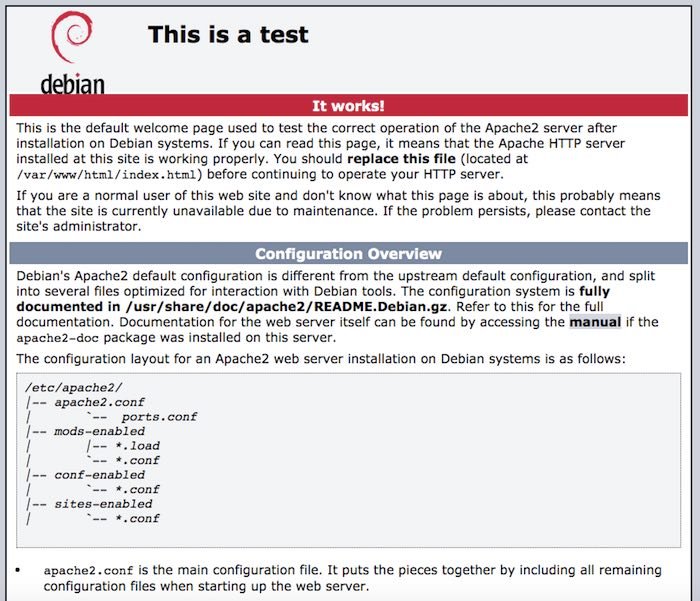
Читайте также: Как настроить Apache и PHP для веб-сайтов с высоким трафиком на сервере Linux
Сделайте свой сайт динамичным: установка PHP 7
По умолчанию веб-сервер Apache ограничен статическим контентом, поэтому ваши страницы не будут реагировать на какую-либо информацию, предоставляемую пользователями. Если вы хотите сделать свой контент динамичным, вам необходимо установить последнюю версию PHP (на момент написания статьи это была PHP 7.4).
В этом разделе вы установите последнюю версию PHP и модуль PHP для Apache:
sudo apt install php libapache2-mod-php -y
Чтобы проверить правильность настройки PHP, вы создадите файл PHP в каталоге «/var/www/html/», а затем убедитесь, что этот файл отображается в нашем веб-браузере.
Чтобы создать файл PHP с именем «mywebpage.php», выполните следующую команду в окне терминала:
sudo nano /var/www/html/mywebpage.php
Файл «mywebpage.php» автоматически открывается в Nano. В текстовом редакторе Nano введите следующий PHP-скрипт:
<?php echo "Today is " . date('Y-m-d H:i:s');
Этот простой скрипт извлекает сегодняшнюю дату и отображает ее как часть веб-страницы.
Чтобы сохранить сценарий, нажмите Ctrl+ HTML: настройка веб-страницы Apache
d>.
Протестируйте свой динамический PHP
Чтобы проверить правильность обслуживания этого PHP-файла, введите IP-адрес вашего Raspberry Pi в веб-браузере, а затем «/mywebpage.php». Например, если ваш IP-адрес 190.100.1.100, вам нужно будет ввести следующий URL:
http://190.100.1.100/mywebpage.php
Если файл PHP обслуживается правильно, ваш браузер должен отобразить что-то вроде следующего изображения.
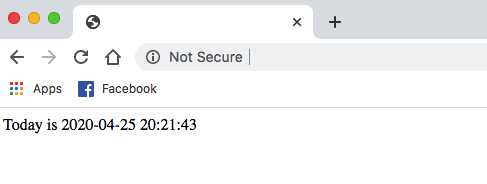
Как видите, Raspberry Pi легко превратить в веб-сервер, хотя вам потребуется нужно настроить динамический IP , чтобы иметь возможность подключаться к вашему веб-серверу из общедоступной сети.


