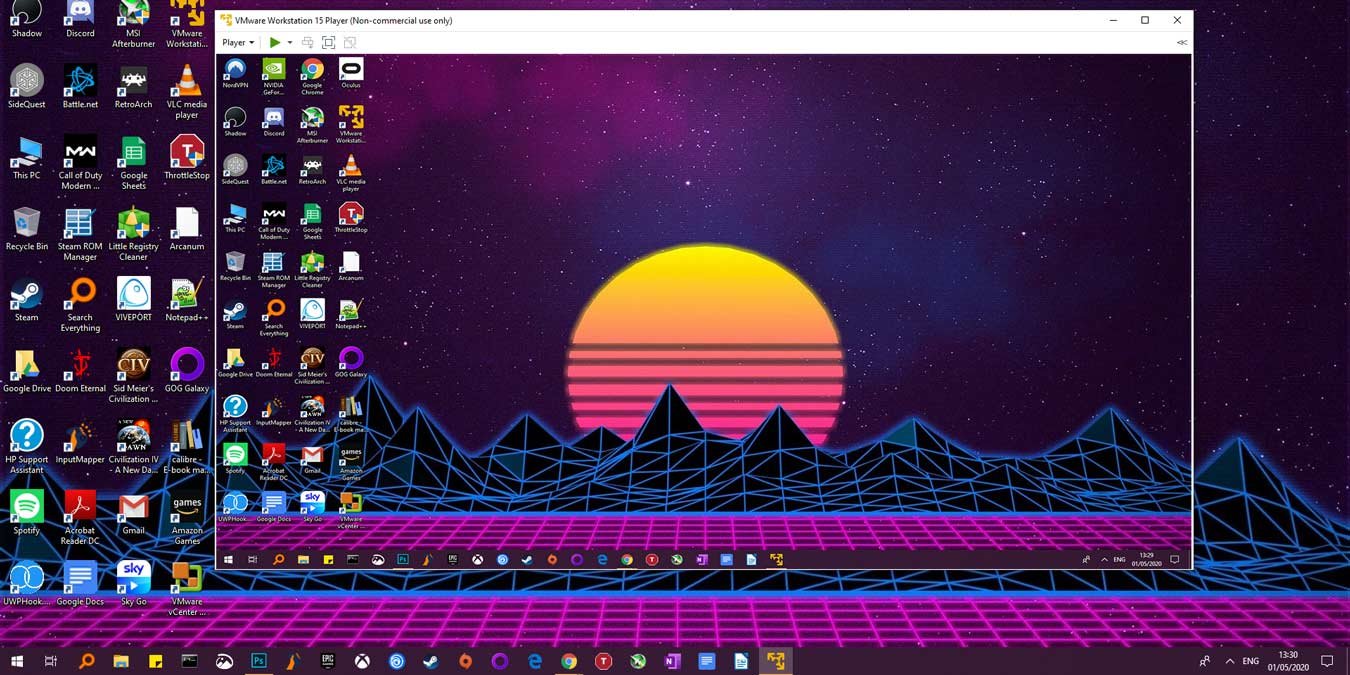По ряду причин может быть удобно создать виртуальную машину на основе существующей установки Windows 10. Виртуальная машина позволяет быстро настроить репликацию текущей установки Windows 10. Это также позволяет вам тестировать программное обеспечение, которое иначе вы не смогли бы установить на свой компьютер. Вы сможете безопасно протестировать настройки или изменения реестра, которые хотите внести в ОС.
Это можно сделать с помощью различного программного обеспечения (в том числе Microsoft Hyper-V, интегрированного в Windows 10 Pro). Но мы обнаружили, что vCenter Converter от VMWare прост и универсален, поэтому будем использовать его.
Узнайте, как создать виртуальную машину на основе существующей установки Windows 10.
Также читайте: Как легально загрузить виртуальную машину Windows
Преобразование Windows 10 в виртуальную машину
Сначала загрузите Конвертер VMware vCenter . После нажатия ссылки «Загрузить» вам необходимо зарегистрироваться и создать учетную запись «My VMware». Это быстрый процесс, для которого требуется только адрес электронной почты и пароль.
После загрузки установите VMWare vCenter Converter на свой компьютер с Windows 10.
После установки откройте vCenter Converter и нажмите «Преобразовать машину».
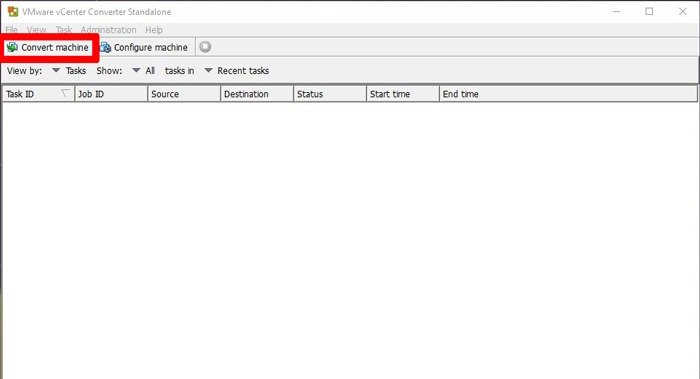
Затем выберите «Включено» в качестве типа источника, щелкните раскрывающееся меню и выберите «Этот локальный компьютер». Нажмите «Далее».
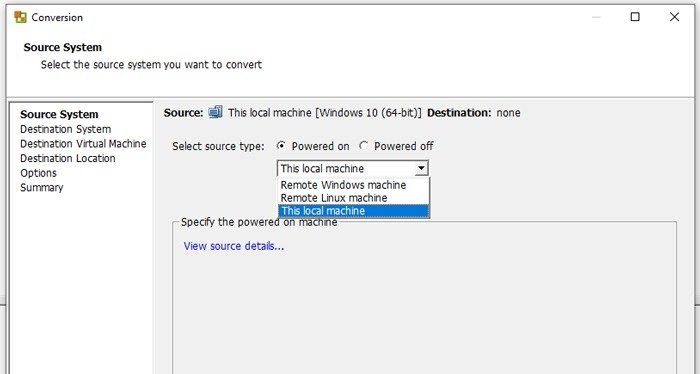
На следующем экране вы можете отредактировать и указать, какие диски вашей ОС вы хотите виртуализировать: устройства, сети и так далее. В этом уроке общий размер ОС Windows 10 превышает емкость того места, где мы хотим ее сохранить. По этой причине огромный диск «D:» будет удален.
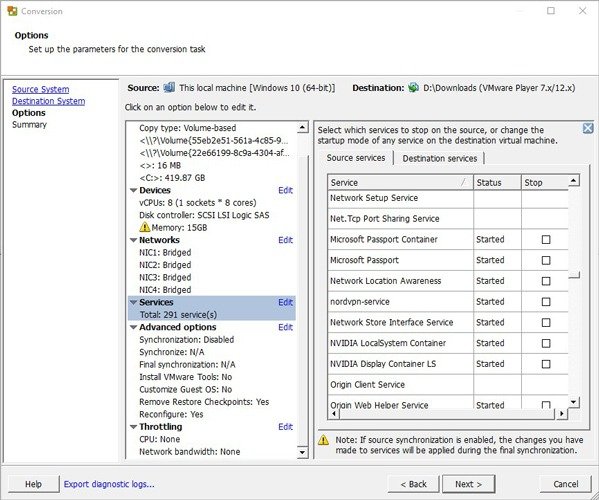
Для этого мы щелкнули запись «Данные для копирования», затем на панели справа отменили выбор дисков для виртуализации, используя флажки. На панели слева вы можете изменить системные службы, которые хотите перенести на виртуальный ПК, сетевые адаптеры и так далее. Мы рекомендуем оставить их такими, какие они есть, если вам нужна наиболее точная виртуализация вашего ПК с Windows 10.
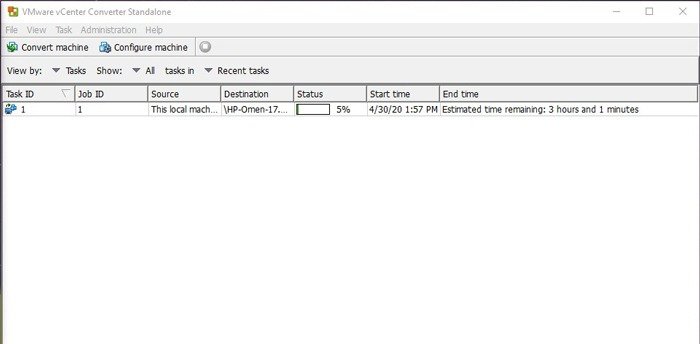
Когда вы будете готовы, нажмите «Далее», выберите, где вы хотите сохранить свою виртуальную машину (при желании вы можете поместить ее прямо на внешний жесткий диск), а затем начните процесс преобразования. Это может занять несколько часов, в зависимости от размера конвертируемых томов Windows.
После завершения преобразования вы успешно создали виртуальную машину на существующем компьютере с Windows 10. Следующее, что нужно сделать, это запустить его.
Примечание. Если вы хотите запустить виртуальную машину на другом компьютере, перейдите в ее каталог и скопируйте ее на внешний жесткий диск. Вы можете сжать его с помощью программного обеспечения для сжатия, такого как 7-Zip, WinZIP или WinRAR , чтобы сэкономить место. Опять же, в зависимости от размера вашей виртуальной машины это может занять некоторое время. Подключите внешний диск к другому компьютеру, на котором вы хотите запустить виртуальную машину. Перенесите файл и разархивируйте его.
Запуск виртуальной машины
На компьютере, на котором вы хотите запустить виртуальную машину (это может быть тот же компьютер, который вы использовали в этом руководстве), вам понадобится бесплатное программное обеспечение виртуализации VMware Плеер VMware для рабочих станций .
После установки откройте Workstation Player, нажмите «Открыть виртуальную машину», затем перейдите к вновь созданной виртуальной машине и нажмите «Открыть».
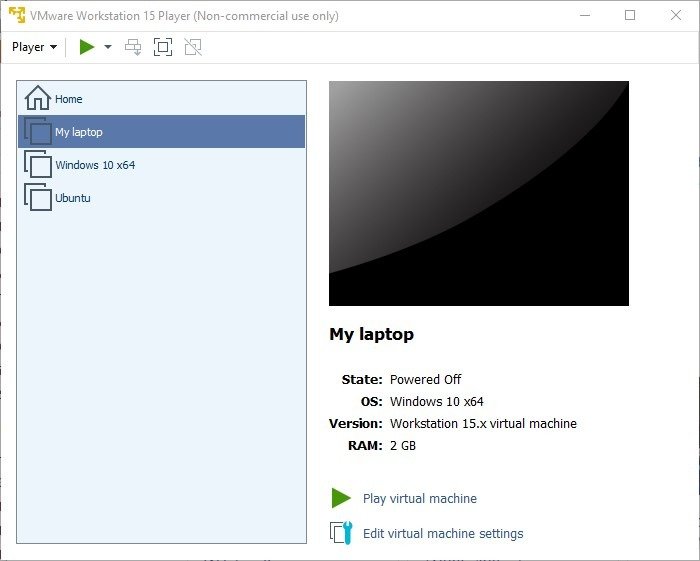
Прежде чем открыть виртуальную машину, вы можете перейти в «Изменить настройки виртуальной машины» и изменить такие параметры, как, например, сколько памяти ей выделить. Когда вы будете готовы открыть его, нажмите «Играть на виртуальной машине», и все готово!
Теперь, когда вы узнали, как создать виртуальную машину на основе существующей установки Windows 10. Если вас еще интересуют виртуальные машины, взгляните на наш список лучших бесплатное программное обеспечение для виртуализации для Windows 10 . Для некоторых виртуальных машин вам понадобится много места на жестком диске, поэтому он также стоит проверка состояния ваших жестких дисков в Windows 10 .