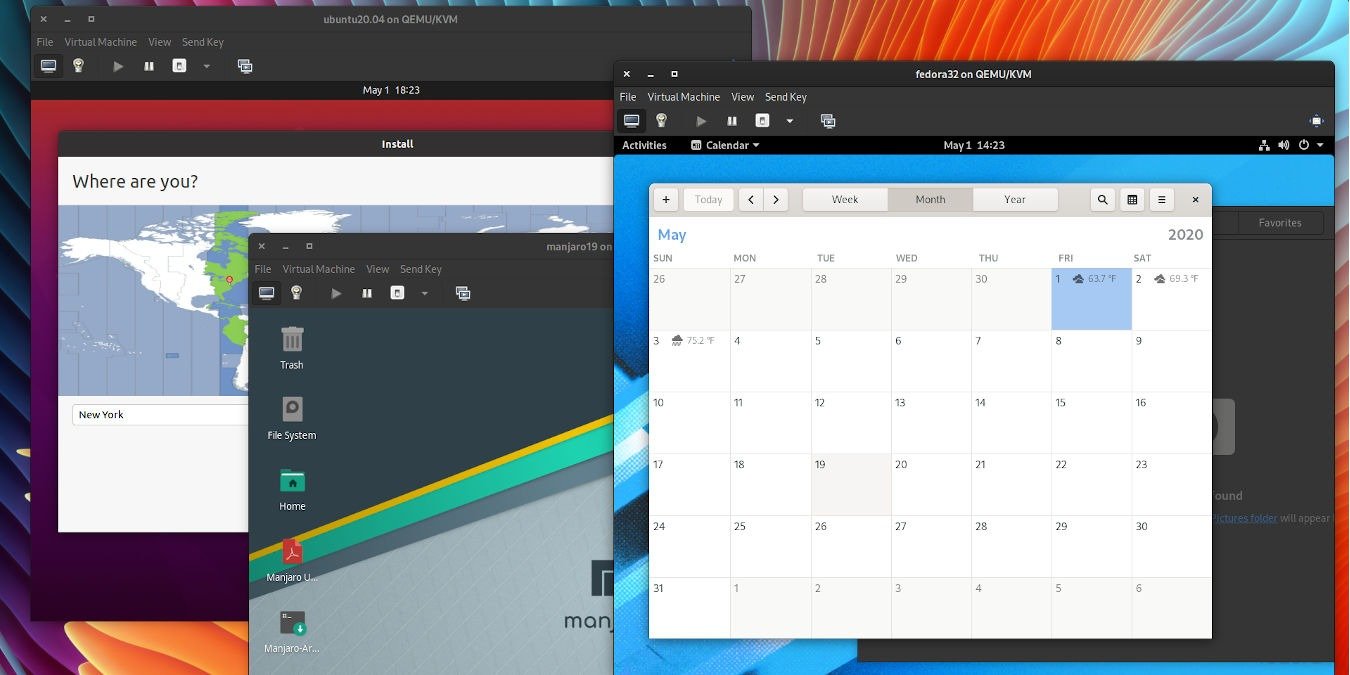Virtual Machine Manager — один из лучших гипервизоров, доступных для настольных компьютеров Linux. Это хорошо продуманное и высокопроизводительное программное обеспечение для виртуализации КЕМУ / КВМ , позволяющее вывести виртуализацию на рабочем столе Linux на новый уровень.
Как установить диспетчер виртуальных машин
Чтобы установить Virtual Machine Manager, просто введите следующую команду в терминале.
# For Debian/Ubuntu sudo apt install virt-manager # For Fedora/RHEL/CentOS sudo dnf install virt-manager
Оттуда вы можете открыть меню «Приложения» и найти диспетчер виртуальных машин.
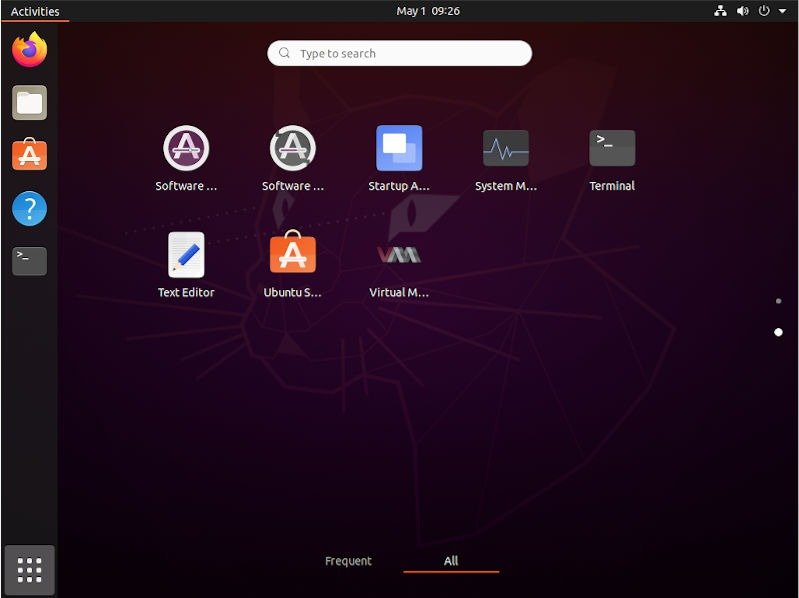
Вы также можете запустить следующую команду, чтобы открыть приложение.
virt-manager
Создание виртуальной машины
Приложение откроется, и вас встретит экран, похожий на следующее изображение.
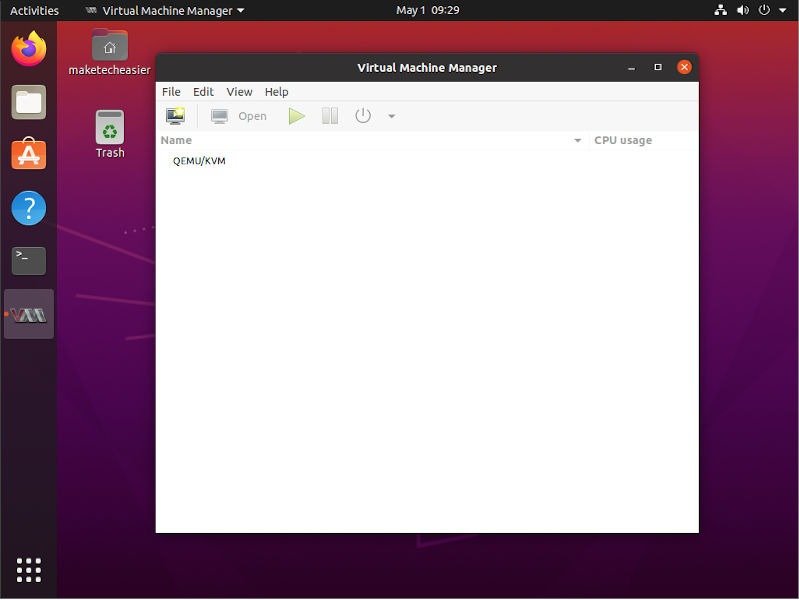
Следующее, что вам нужно сделать, это получить файл или файлы.iso, которые вы хотите использовать для создания виртуальных машин. Вы можете использовать любой дистрибутив Linux, виртуальные машины Windows или воспользоваться онлайн-руководствами, чтобы запустить виртуальная машина macOS .
Запомните, где вы храните файлы.iso. У меня в папке «Документы» есть папка ISO-files, но вы можете делать все, что вам удобно. Из этого руководства вы узнаете, как создать виртуальную машину CentOS 8.
Первое, что нужно сделать, — это щелкнуть значок в правом верхнем углу. Это значок создания новой виртуальной машины.
Вы увидите сообщение с подтверждением того, где вы хотите начать установку виртуальной машины. Оставьте значение «Локальный установочный носитель (ISO-образ или компакт-диск)» и нажмите «Вперед».
На следующем экране нажмите «Обзор…». Это приведет вас к экрану, который имеет только один путь по умолчанию: «/var/lib/libvirt/images». Вы добавите еще один, нажав маленький плюс в левом нижнем углу.
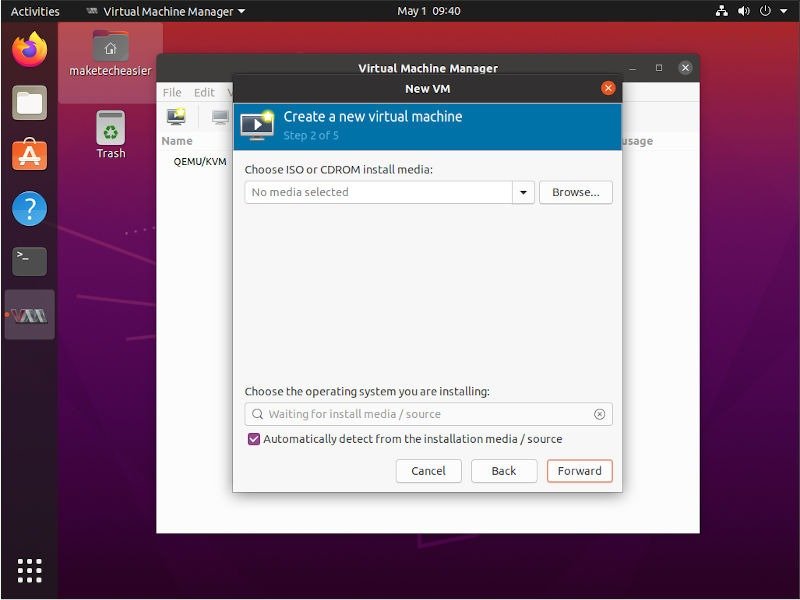
Нажмите «+». Назовите папку как хотите. Это папка с вашими ISO-файлами, поэтому назовите ее так, чтобы вам было легче ее запомнить. Нажмите «Обзор» еще раз. Это приведет вас к экрану, на котором вы сможете перейти к папке с ISO-файлами и выбрать ее в качестве пути хранения. Перейдите туда, где вы храните файлы.iso, и нажмите «Открыть» в правом верхнем углу. Затем нажмите «Готово».
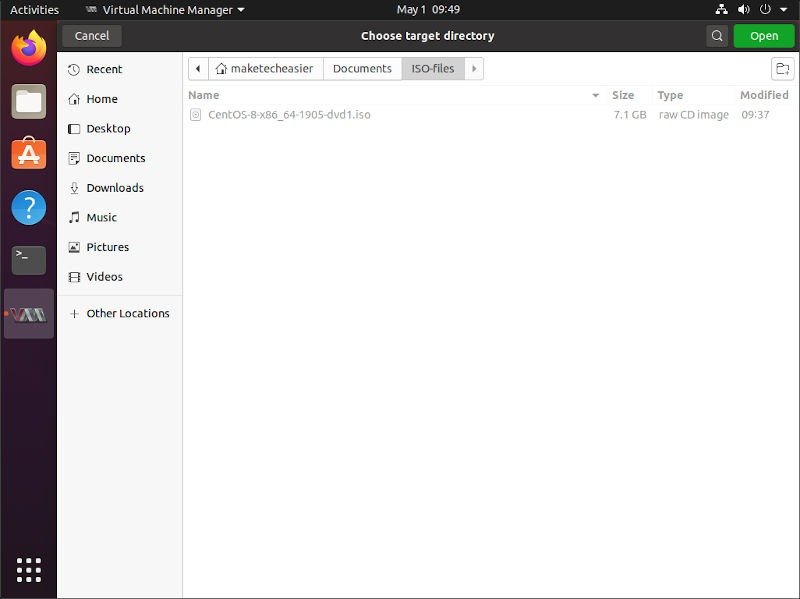
Теперь ваш новый путь к хранилищу должен появиться на боковой панели. Нажмите на него, выберите файл.iso, который вы хотите использовать, и нажмите «Выбрать том». Если у вас нет файла.iso из менее известного дистрибутива, Virtual Machine Manager автоматически определит, какая у вас операционная система. В случае с этим уроком это так. Нажмите «Вперед».
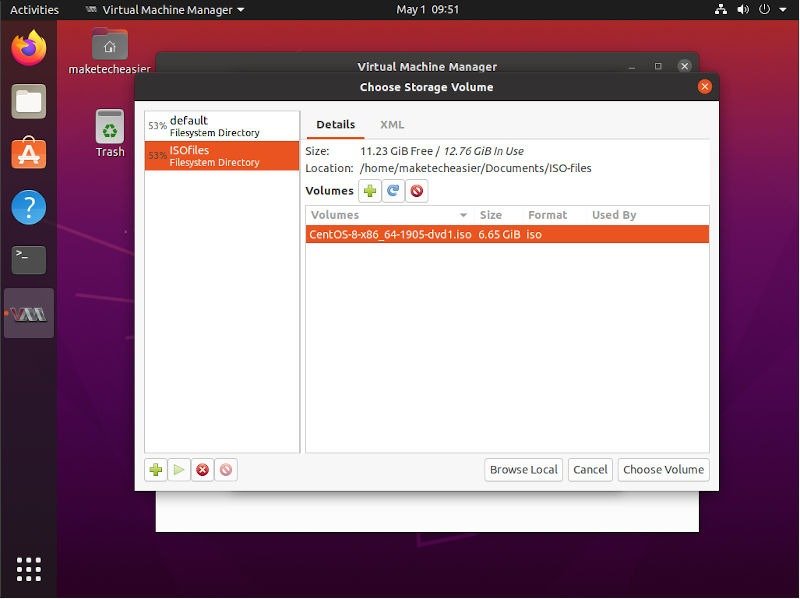
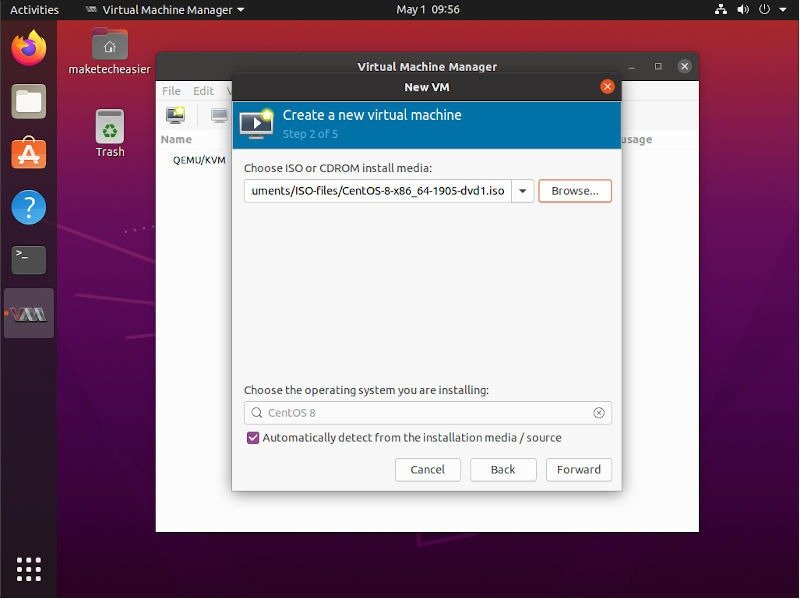
Теперь вы можете настроить виртуальную память и процессоры. Диспетчер виртуальных машин настроит сумму по умолчанию в зависимости от ОС, обнаруженной на предыдущем экране. Вы можете изменить это значение на все, что захотите, но имейте в виду, что если вы уменьшите сумму по умолчанию, все может пойти не так. Выберите объем памяти и нажмите «Вперед».
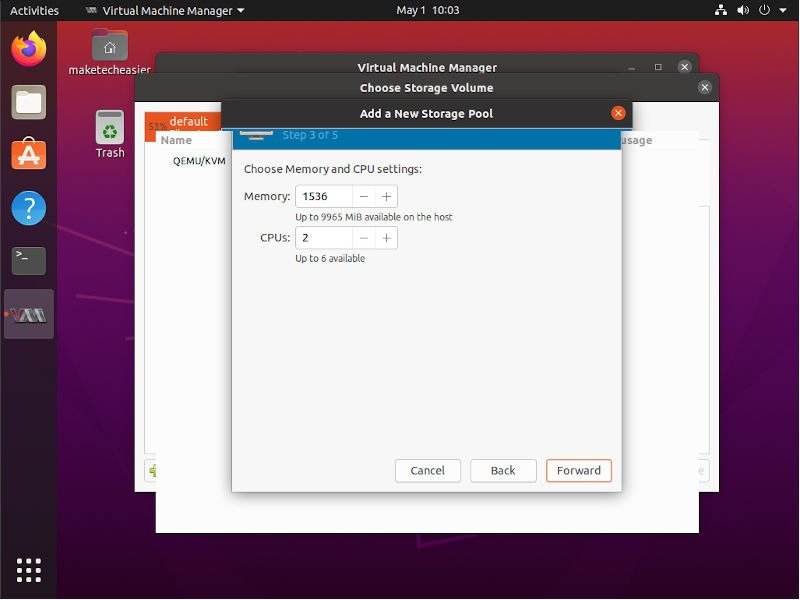
Следующий экран предназначен для выбора пути хранения. Вы можете оставить значение по умолчанию «/var/lib/libvirt/images» или создать другой путь, выполнив те же действия, что и выше. Вы также можете отключить хранилище для виртуальной машины, что может пригодиться, если вы используете такую систему, как Кали Линукс или ХВОСТКИ . Обычно им не требуется хранилище, поэтому нет смысла создавать его и использовать дисковое пространство. Установите объем хранилища и нажмите «Вперед».
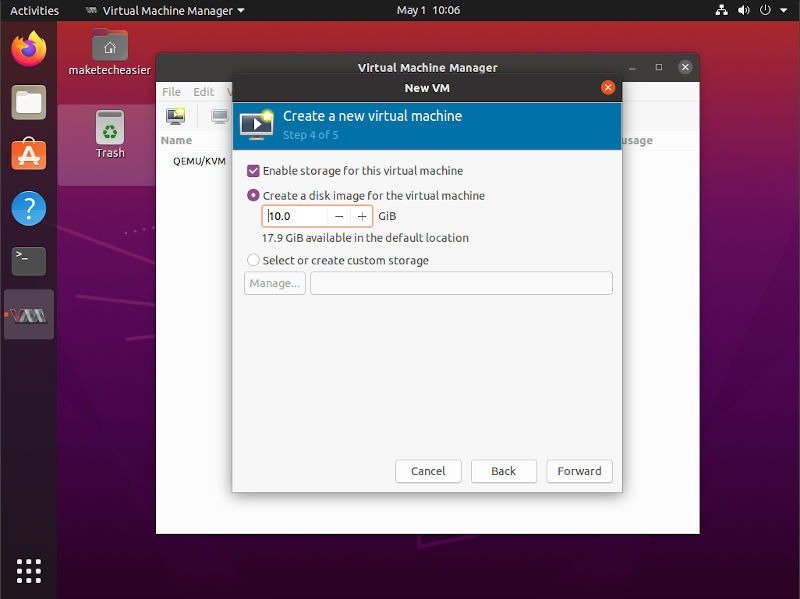
Теперь вы можете задать имя своей виртуальной машины, а также изменить любые другие конфигурации, установив флажок «Настроить конфигурацию перед установкой». Если вы хотите добавить другие устройства хранения, другое сетевое оборудование или изменить способ удаленного доступа к виртуальной машине, установите этот флажок. Вы также можете изменить эти настройки позже, но удобнее сделать это до установки.
Вы также можете указать информацию о своем сетевом подключении. Вы можете оставить значение по умолчанию «NAT» или изменить его на что-то другое. Следует отметить: даже используя NAT, вы все равно можете подключаться к этим виртуальным машинам по сети, используя «сетевой адаптер virbr0», созданный при установке Virtual Machine Manager. Вы можете запускать виртуальные серверы без управления и подключать их удаленно в этом диапазоне IP-адресов с помощью SSH или других средств.
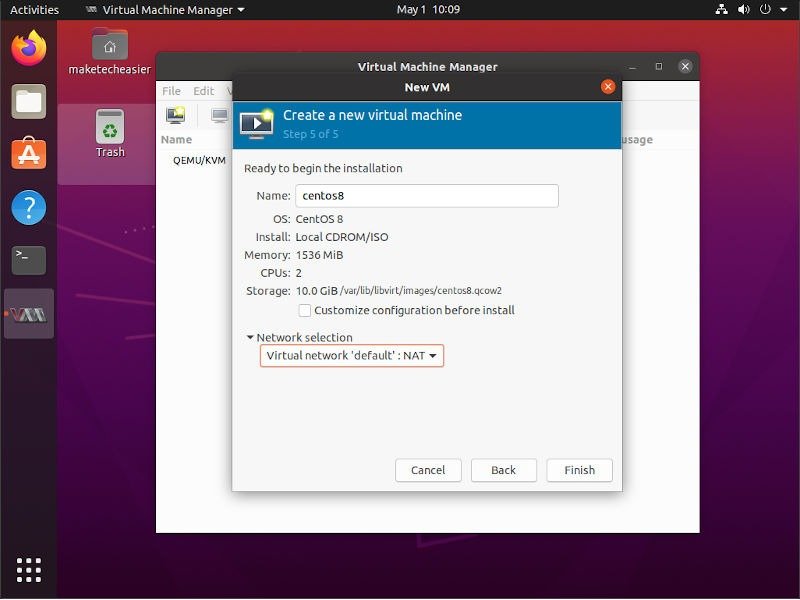
Нажмите «Готово», чтобы начать установку.
При появлении сообщения «Виртуальная сеть не активна» нажмите «Да», чтобы запустить сеть.
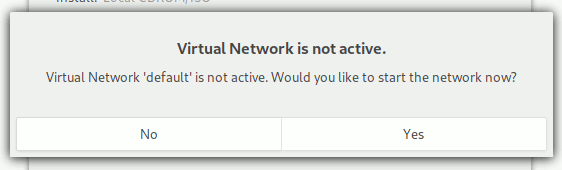
Примечание : в будущем, когда вам понадобится запустить виртуальную машину, вам потребуется сначала запустить виртуальную сеть. Вы можете сделать это с помощью команды:
sudo virsh net-start default
Вам будет представлен экран, на котором показано подключение к виртуальной машине, а также другие настройки. Вы можете настроить виртуальное оборудование, делать снимки вашей виртуальной машины, отправлять сигналы выключения и перезагрузки, а также отправлять комбинации клавиш, такие как Ctrl+ Alt+ Deleteи Ctrl+ Alt+ F2, чтобы переключиться на TTY в гостевой системе Linux.
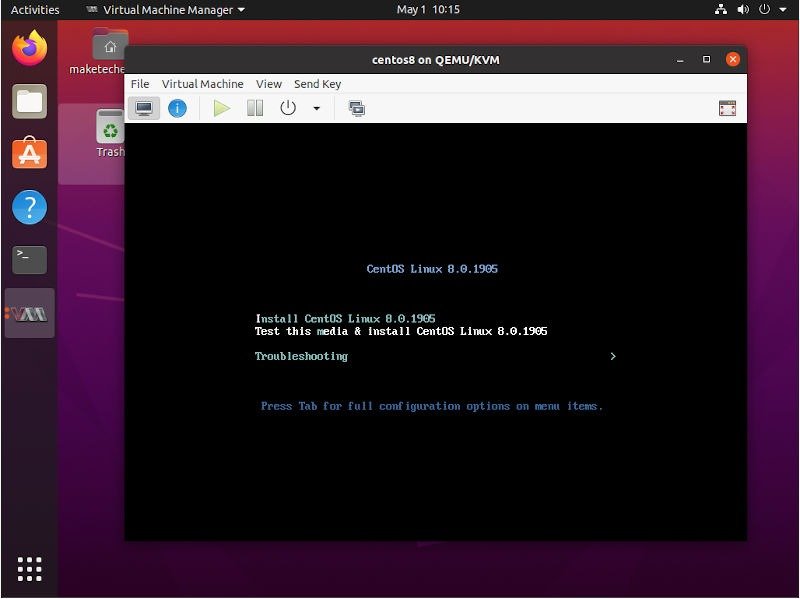
Теперь вы готовы к работе. Мне удалось успешно запустить множество гостевых ОС в Virtual Machine Manager, поэтому я рекомендую вам проверить некоторые из лучшие дистрибутивы Linux с использованием нового гипервизора. Есть также некоторые более продвинутые функции Virtual Machine Manager, которые будут описаны в следующей статье.