Технологии не всегда были наиболее доступными для людей с любым типом инвалидности. Это особенно актуально для людей с дальтонизмом. Хорошей новостью является то, что Windows 10 содержит множество специальных возможностей, и Microsoft продолжает совершенствовать существующие функции и добавлять новые. Одной из таких функций является фильтр Windows для дальтоников.
Также читайте: Как закрепить веб-сайты на ПК с Windows для быстрого доступа
Фильтр для дальтоников в Windows
Благодаря встроенной функции вам не нужно скачивать ничего особенного. Если вы страдаете от протанопии, дейтеранопии или тританопии, все, что вам нужно сделать, это изменить несколько настроек, чтобы Windows 10 было намного легче видеть и взаимодействовать с ней. Первые два состояния относятся к слепоте к красному/зеленому цвету, а последн
Contents
Фильтр для дальтоников в Windows
>Фильтр доступен только в Windows 10. Единственными опциями для предыдущих версий Windows являются настройка контрастности и установка сторонних инструментов, которые не всегда работают и могут быть не бесплатными.
При включенном правильном фильтре вы сможете гораздо четче различать цвета в Windows 10.
Настройка фильтра
Все настройки фильтра дальтонизма Windows находятся в разделе «Простота доступа» для обеспечения специальных возможностей. Для начала откройте «Настройки» и выберите «Простота доступа».
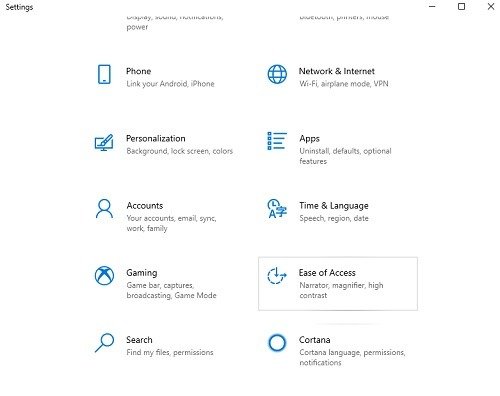
Выберите «Цветовые фильтры» слева.
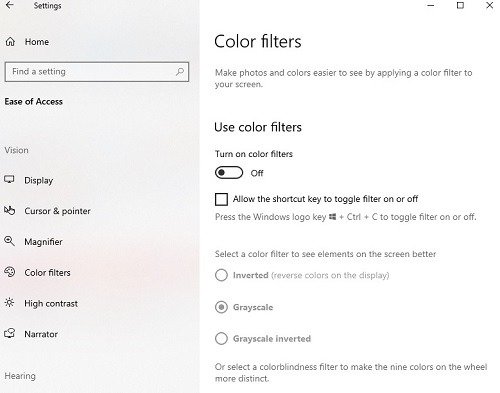
Переключите параметр «Включить цветные фильтры» в положение «Вкл.». После этого вы сможете выбрать, какой фильтр использовать. У вас есть шесть вариантов на выбор, включая:
- Инвертированный : меняет каждый цвет на противоположный.
- Оттенки серого – используются
Настройка фильтра
рого и белого. - Инвертированные оттенки серого – создает версию экрана в стиле фотонегатив.
- Красно-зеленая дейтеранопия – направлена на красно-зеленую дальтонизм, при которой зеленый слабее.
- Красно-зеленая протанопия – направлена на красно-зеленую дальтонизм, где красный слабее.
- Сине-желтая тританопия – ориентирована на сине-желтую дальтонизм.
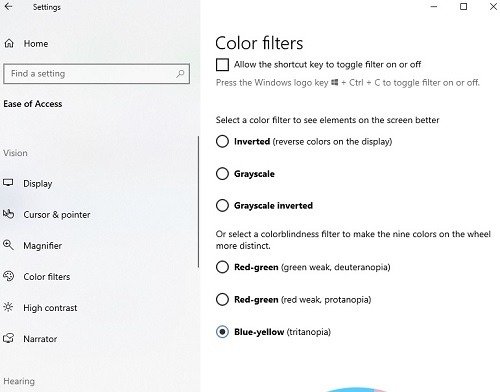
Как только вы выберете вариант, цвета на экране изменятся. Вы также можете просмотреть цветовой круг под фильтрами, чтобы увидеть, как цвета меняются с каждым фильтром.
Читайте также: Как включить цветные заголовки неактивных окон в Windows 10
Использование высокой контрастности
Есть еще одна настройка, которую вы можете использовать, чтобы лучше видеть цвета в Windows 10. Нажмите «Высокий контраст» слева от экрана настроек.
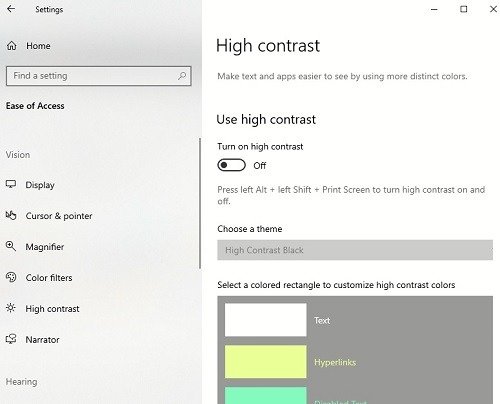
Переключите параметр «Включить высокую контрастность» в положение «Вкл.». Настройка Windows может занять несколько секунд. Эту настройку можно использовать в сочетании с любым цветовым фильтром. Вы сразу заметите, что цвета стали намного ярче.
Вы можете использовать настройки высокой контрастности, даже если вы не дальтоник. Чтобы использовать высокую контрастность, не нужно включать фильтры для дальтоников.
Потратьте время на настройку параметров высокой контрастности, например, выбрав тему и цвет для общих элементов, таких как текст, текст кнопок и гиперссылки.
Использование сочетаний клавиш
Использование фильтров Windows для дальтоников идеально подходит, если вы единственный человек, использующий компьютер. Однако если компьютером пользуются и другие люди, не страдающие дальтонизмом, они могут предпочесть вернуть все обратно.
Это может раздражать, если вы возвращаетесь к «Специальным возможностям» и каждый раз меняете настройки вручную. Вместо этого включите сочетание клавиш, чтобы быстро вернуться к нужным настройкам.
На экране «Цветовые фильтры» есть возможность включить сочетание клавиш. Установите флажок «Разрешить включение и выключение фильтра с помощью сочетания клавиш».
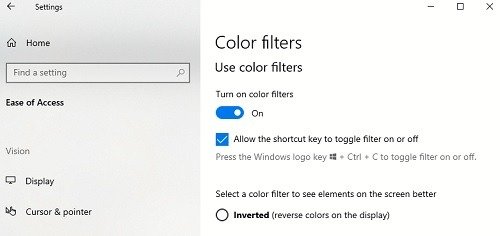
Теперь все, что вам нужно сделать, это нажать Win+ Ctrl+ C, чтобы включить или выключить настройки.
Вы можете сделать то же самое для любых настроек высокой контрастности. Вам не нужно включать специальную наст
Использование высокой контрастности
tist.ru/2020/04/17/bystrye-tryuki-rabotayut-bystree-windows/" class="ek-link" title="быстрая клавиша">быстрая клавиша . Вместо этого просто нажмите Alt+ Shift+ Print Screenдля переключения вперед и назад.Поиграйте с настройками, чтобы цвета выглядели правильно, и наслаждайтесь Windows 10 совершенно по-новому.


