Во время удаленных собраний иногда требуется возможность передать роль докладчика другим участникам. Используя PowerPoint, доску или видео, ваши участники смогут взаимодействовать так же, как и те, кто встречается лицом к лицу.
Ниже представлено подробное руководство по передаче роли докладчика в популярных инструментах для совместной работы, таких как Join.me, Webex, GoToMeeting, Zoom и Google Meet.
Читайте также: 10 советов по видеоконференцсвязи для бесперебойной удаленной работы
1. Изменение роли докладчика в Webex
Если вы являетесь организатором, вы будете докладчиком по умолчанию на любом онлайн-совещании Webex. Для достижения наилучших результатов Webexрекомендует всем докладчикам использовать настольный ПК или Mac. Щелкните правой кнопкой мыши имя любого участника, чтобы изменить его роль на докладчика или организатора. Разница между ними заключается в том, что у о
Contents
1. Изменение роли докладчика в Webex
акие как запись собрания, завершение собрания и включение/отключение звука участников.Если вы не планируете покидать встречу на полпути, просто воспользуйтесь режимом «Докладчик» для участников.
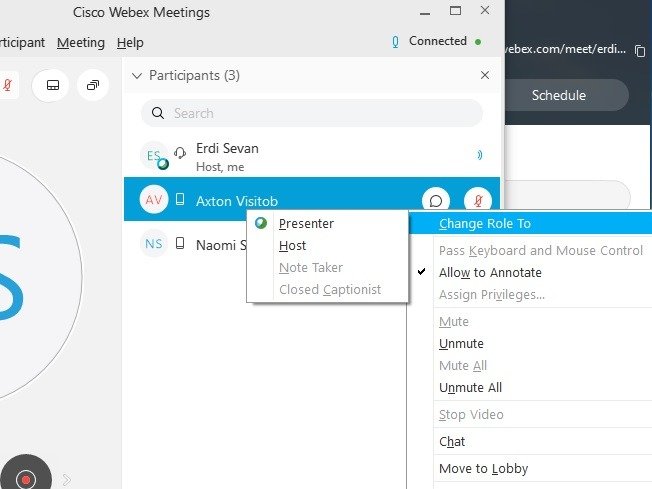
Теперь участник может перейти к «Быстрому старту» и «поделиться контентом» на собрании.
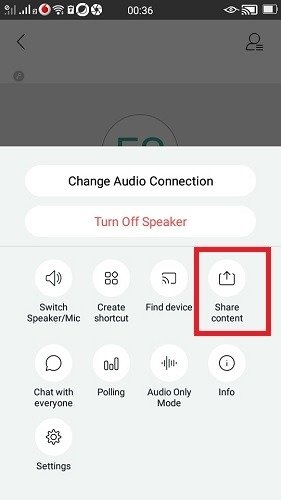
На следующем этапе участник получает возможность поделиться своим экраном, открыть доску или поделиться файлами и фотографиями из различных облачных приложений. Чтобы запустить презентацию PowerPoint, им необходимо выбрать «Поделиться экраном».
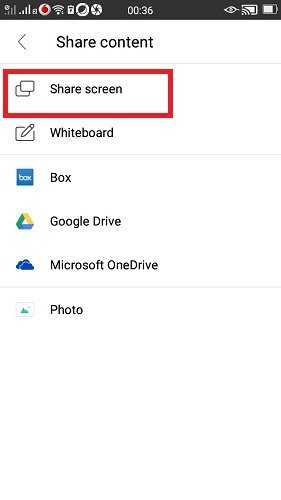
PowerPoint можно запускать с ноутбука или другого устройства участника. Если они используют мобильный телефон, они могут использовать Google Презентации , чтобы воспроизвести интересную презентацию.
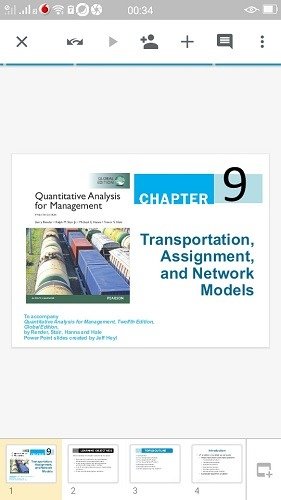
Экран нового докладчика теперь может просматривать как организатор встречи, так и другие участники. Чтобы лишить их права докладчика, просто щелкните правой кнопкой мыши свой профиль и снова переключитесь на роль докладчика.
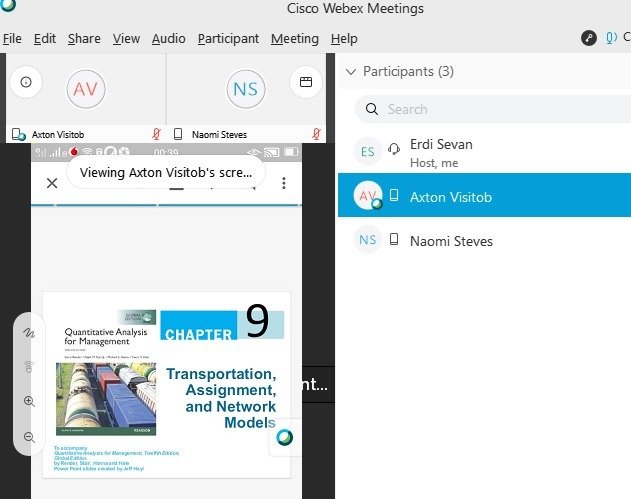
2. Перейти к встрече
Чтобы передать роль докладчика в качестве организатора GoToMeeting, перейдите в раздел «Люди» и выберите нового докладчика. Вы можете предоставить им дополнительные привилегии в качестве «организатора», который работает аналогично хосту Webex.
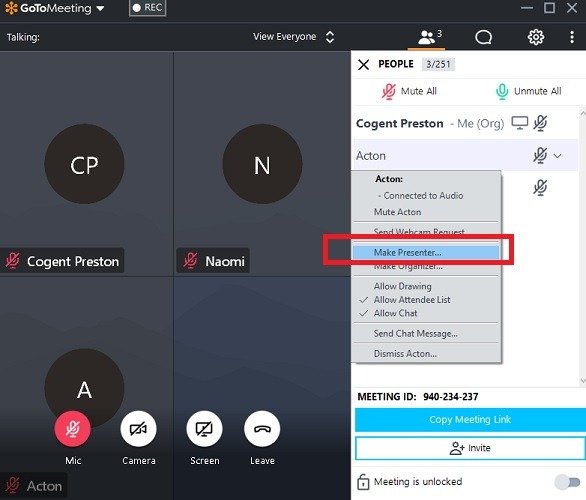
Новому докладчику нужно просто щелкнуть значок «Поделиться экраном», чтобы запечатлеть все, что происходит на экране своего устройства. Он должен мигать зеленым.
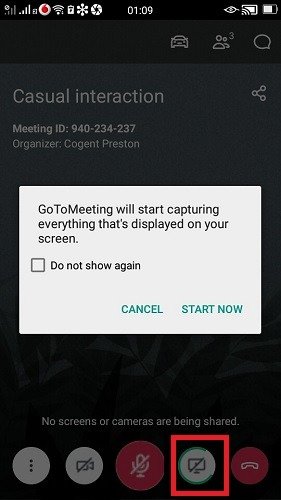
Теперь они могут запускать на своих устройствах множество вещей, включая PowerPoint, видео и файлы PDF.
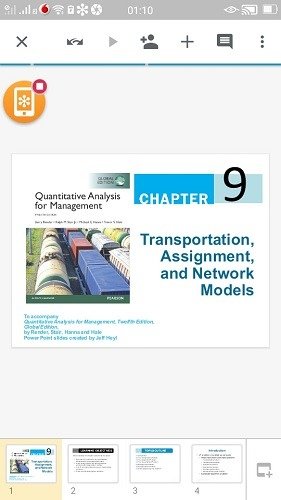
Экран нового докладчика должен быть виден организатору, а также другим участникам GoToMeeting. В любой момент вы можете отказаться от роли докладчика, просто щелкнув правой кнопкой мыши.
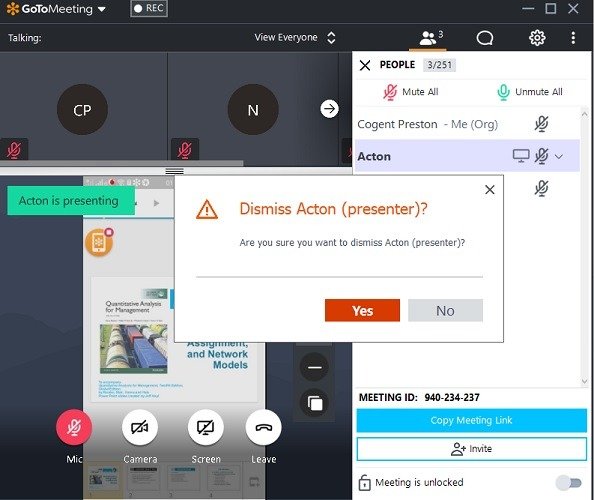
3. Масштаб
Как организатор Zoom вы обнаружите, что варианты передачи роли докладчика немного отличаются от приведенных выше инструментов. Вы можете либо попросить участников просто «запустить видео», либо «назначить их организаторами», что аналогично предоставлению им роли докладчика в
2. Перейти к встрече
p>В настоящее время в Zoom нет отдельной возможности изменить организатора встречи.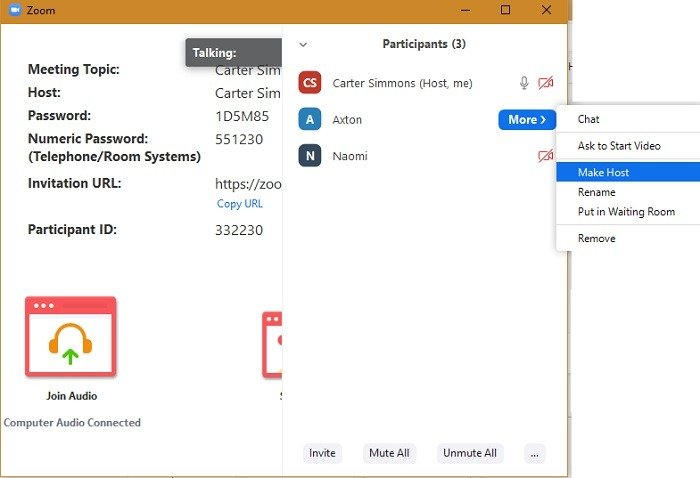
Новый докладчик имеет ряд возможностей презентации, включая демонстрацию экрана для PowerPoint, виртуальную доску и интеграцию облачных приложений.
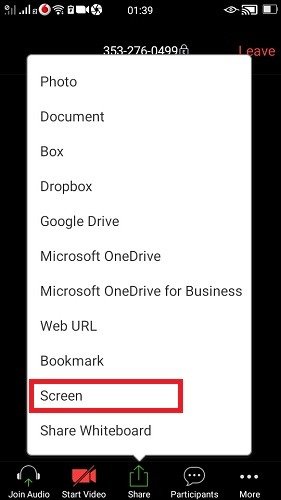
Как организатор собрания вы можете в любой момент лишить участника права на общий доступ.
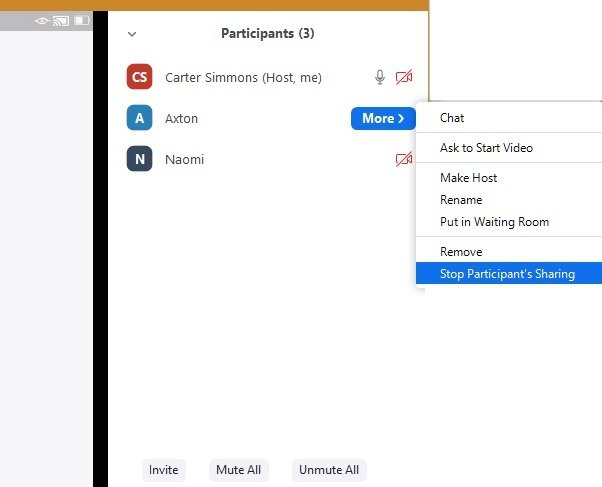
4. Google Встреча
Если вы используете Google Meet для совместной работы в видеочате, очень легко поделиться своим экраном, выбрав «Поделиться экраном» в трехточечном меню в правом верхнем углу. У вас есть возможность выбрать весь экран или переключиться на окно приложения. Нажмите «Поделиться», чтобы завершить демонстрацию экрана.
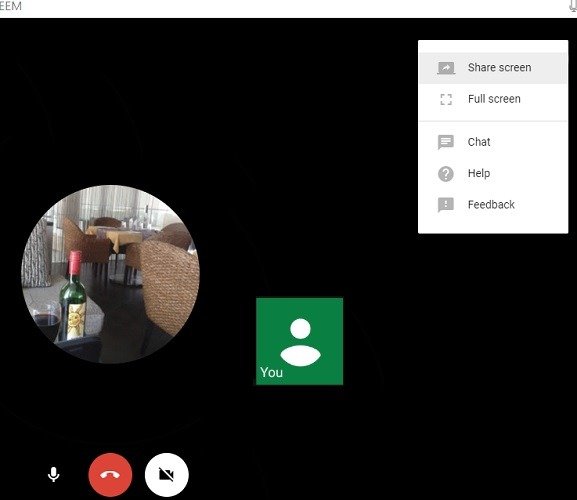
5. Передача роли докладчика в Join.me
Как организатор Join.me вы сможете видеть всех участников в «списке участников».
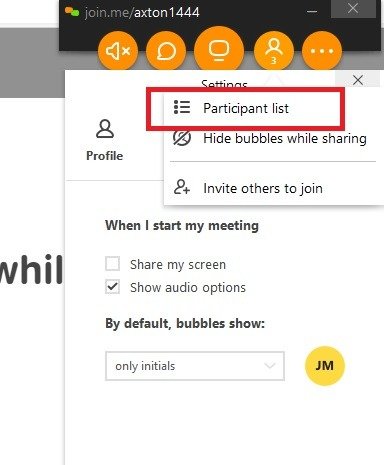
Выберите одного из участников встречи и передайте ему роль докладчика.
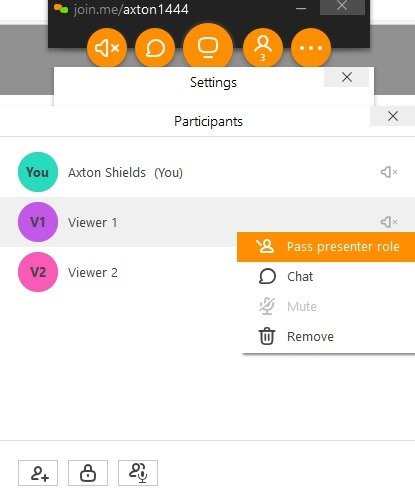
Новому докладчику нужно будет щелкнуть значок приложения для телефона в правом нижнем углу, чтобы открыть общий доступ к экрану.
В любой момент организатор встречи может «вернуть себе роль докладчика», наведя указатель мыши на имя участника.
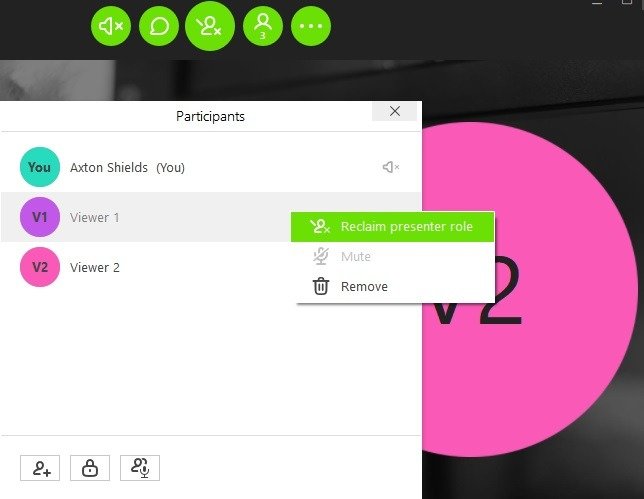
Таким образом докладчик может переключаться на различные онлайн-инструменты для совместной работы. Узнайте больше о некоторых из этих приложений в разделе лучшие приложения для видеоконференций на 2020 год . Сталкивались ли вы когда-нибудь с препятствиями или техническими проблемами при взаимодействии с участниками, использующими инструмент для собраний? Пожалуйста, поделитесь своим мнением в комментариях.


